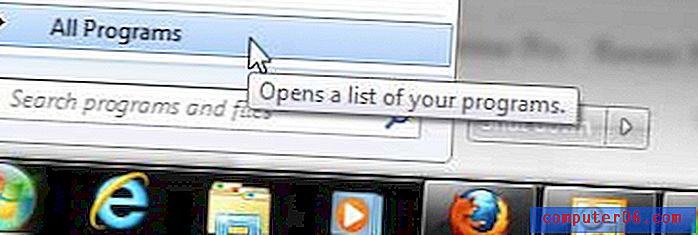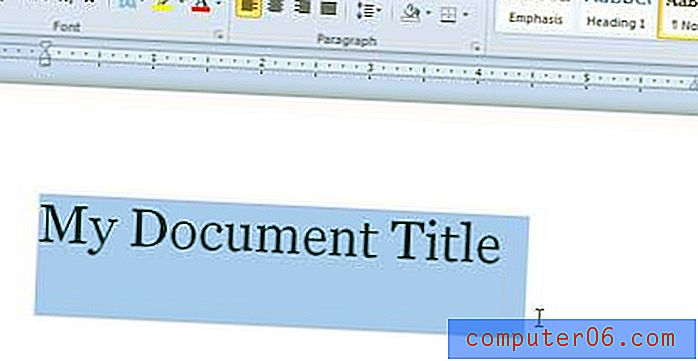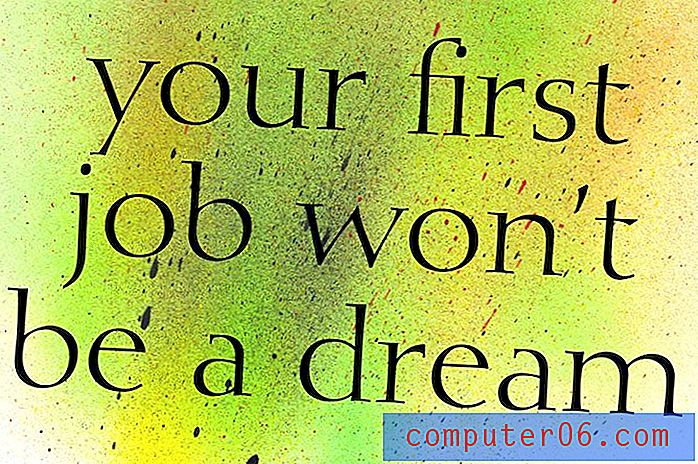Trzy sposoby dopasowania do jednej strony w programie Excel 2013
Arkusze kalkulacyjne Excel zwykle nie drukują tak, jak chcesz. Czasami masz szczęście, a liczba wierszy lub kolumn w arkuszu kalkulacyjnym będzie idealnie pasować do wymiarów wydrukowanej strony, ale częściej masz jedną kolumnę lub jeden wiersz, który dodaje kolejną stronę, a nawet podwaja Numer stron.
Jednym z rozwiązań jest wymuszenie dopasowania programu Excel 2013 do całego arkusza na jednej stronie. Nasz przewodnik poniżej pokazuje trzy różne sposoby osiągnięcia tego celu.
Dopasowywanie całego arkusza na jednej wydrukowanej stronie w programie Excel 2013
Istnieją trzy różne sposoby dopasowania arkusza kalkulacyjnego do jednej strony w programie Excel 2013. Poniżej pokażemy każdą z tych metod. Każda metoda jest prezentowana jako krok, a następnie powtarzana za pomocą zdjęć.
Każda z tych metod zmieści cały arkusz kalkulacyjny na jednej stronie. W przypadku bardzo dużych arkuszy kalkulacyjnych może to być trudne do odczytania. Zamiast tego możesz rozważyć wybór dopasowania wszystkich kolumn lub wszystkich wierszy na jednej stronie.
Metoda 1 -
- Otwórz arkusz kalkulacyjny w programie Excel 2013.
- Kliknij kartę Układ strony u góry okna.
- Kliknij menu rozwijane po prawej stronie Szerokość, a następnie kliknij opcję 1 Strona .
- Kliknij menu rozwijane po prawej stronie Wysokość, a następnie kliknij opcję 1 Strona .
Metoda 1 ze zdjęciami -
Krok 1: Otwórz arkusz kalkulacyjny w programie Excel 2013.
Krok 2: Kliknij kartę Układ strony nad wstążką u góry okna.
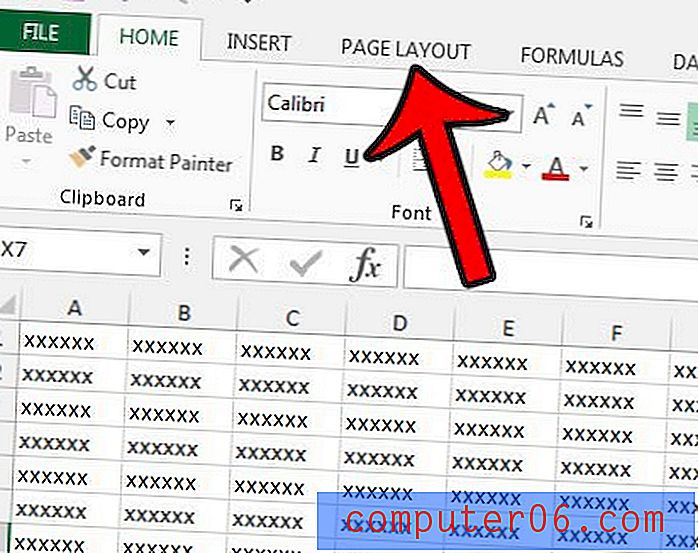
Krok 3: Kliknij menu rozwijane Szerokość w sekcji Skaluj, aby zmieścić na wstążce, a następnie kliknij opcję 1 Strona .
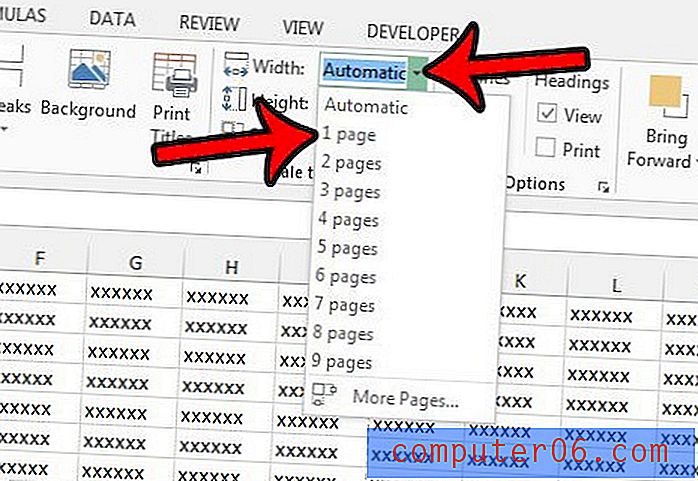
Krok 4: Kliknij menu rozwijane Wysokość pod menu rozwijanym Szerokość, a następnie kliknij opcję 1 Strona .
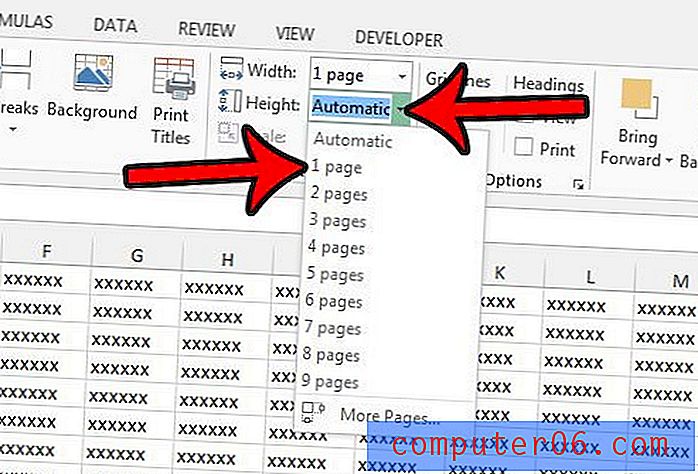
Metoda 2 -
- Otwórz arkusz kalkulacyjny w programie Excel 2013.
- Kliknij kartę Układ strony u góry okna.
- Kliknij mały przycisk Ustawienia strony w prawym dolnym rogu sekcji Skaluj, aby dopasować na wstążce.
- Kliknij kółko po lewej stronie Dopasuj do w sekcji Skalowanie wstążki, a następnie dostosuj wartości tak, aby mówiły o szerokości 1 strony (stron) i wysokości 1 . Następnie możesz kliknąć przycisk OK u dołu okna.
Metoda 2 ze zdjęciami -
Krok 1: Otwórz arkusz w programie Excel 2013.
Krok 2: Kliknij opcję Układ strony nad wstążką u góry okna.
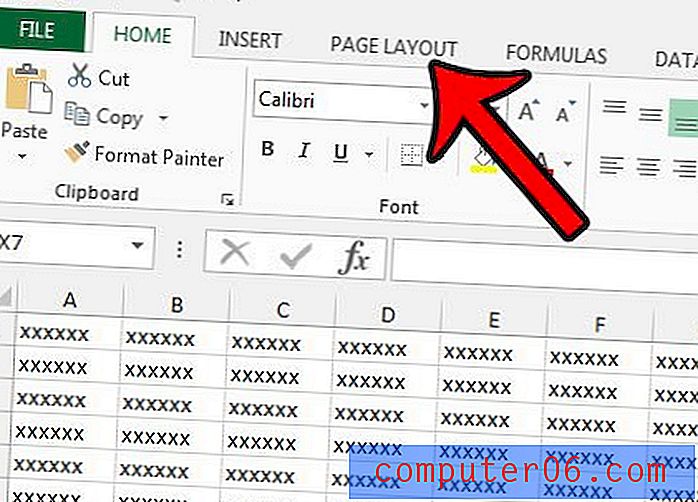
Krok 3: Kliknij mały program uruchamiający okno dialogowe Ustawienia strony w prawym dolnym rogu sekcji Skaluj, aby dopasować na wstążce.
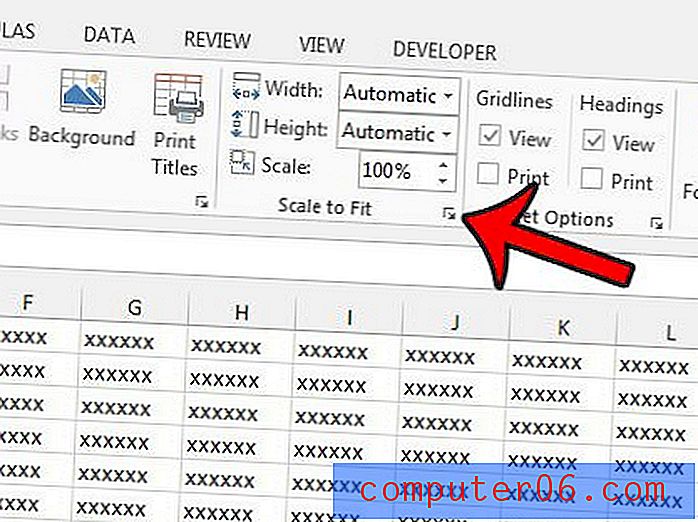
Krok 4: Kliknij kółko po lewej stronie opcji Dopasuj do, wpisz 1 w pierwszym polu, a następnie wpisz 1 w drugim polu. Następnie możesz kliknąć przycisk OK u dołu okna, aby zastosować zmiany.
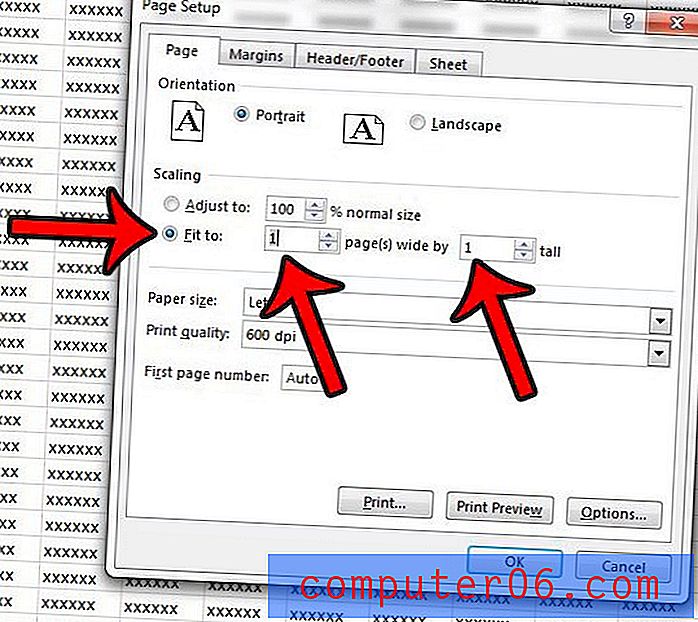
Metoda 3 -
- Otwórz arkusz kalkulacyjny w programie Excel 2013.
- Kliknij kartę Plik w lewym górnym rogu okna.
- Kliknij opcję Drukuj w kolumnie po lewej stronie okna.
- Kliknij przycisk Bez skalowania u dołu środkowej sekcji, a następnie kliknij opcję Dopasuj arkusz na jednej stronie .
Metoda 3 ze zdjęciami -
Krok 1: Otwórz arkusz kalkulacyjny w programie Excel 2013.
Krok 2: Kliknij kartę Plik w lewym górnym rogu okna.
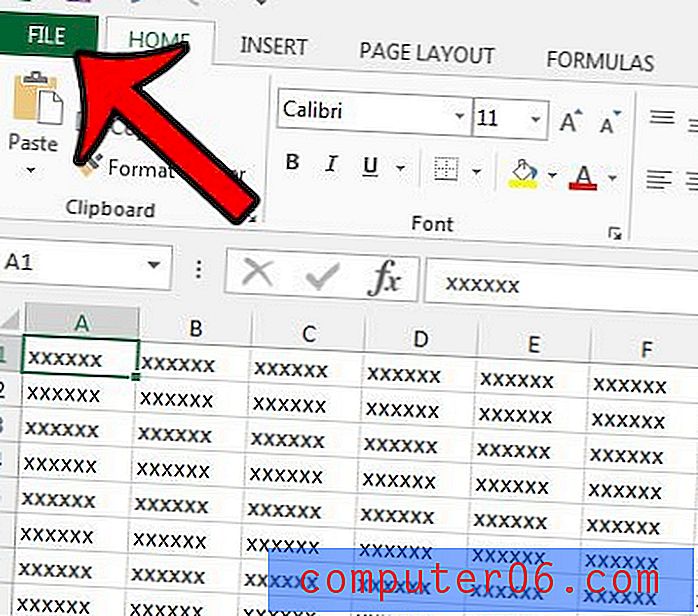
Krok 3: Kliknij Drukuj w kolumnie po lewej stronie okna.
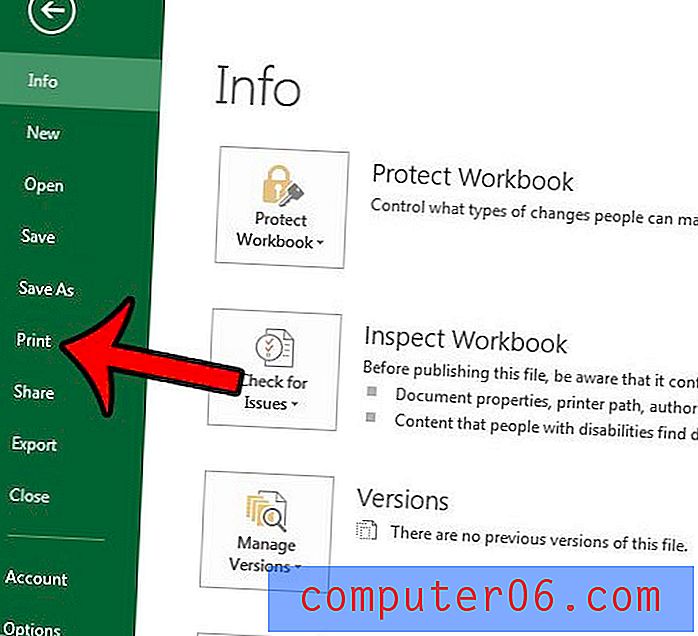
Krok 4: Kliknij przycisk Bez skalowania u dołu środkowej kolumny (jest to ustawienie domyślne, ale być może wcześniej go zmieniłeś. Jeśli tak, to jest to przycisk powyżej Ustawienia strony ), a następnie kliknij Dopasuj arkusz na jednej stronie opcja.
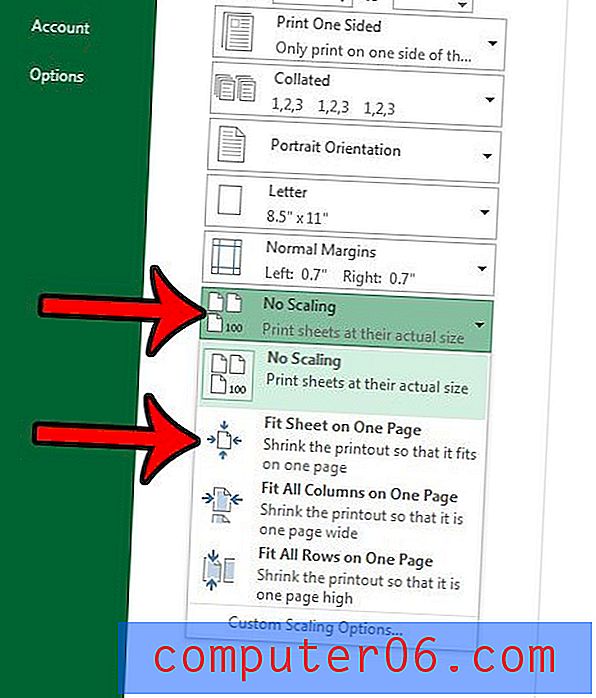
Czy musisz wydrukować pustą siatkę z Excela, ale masz problemy z uzyskaniem przez program drukowania komórek, które nie zawierają żadnych danych? Dowiedz się, jak korzystać z obszarów drukowania w programie Excel 2013, aby rozpocząć drukowanie pustych tabel i siatek.