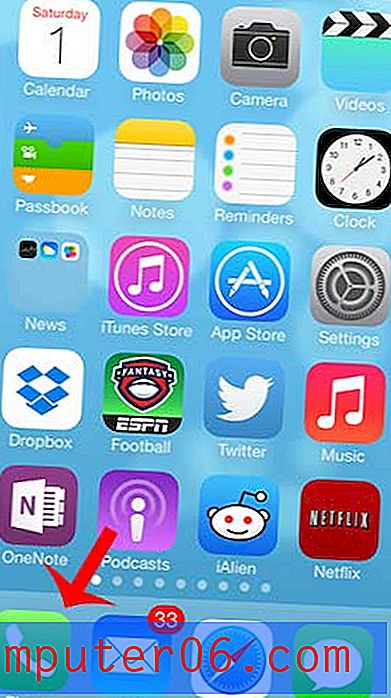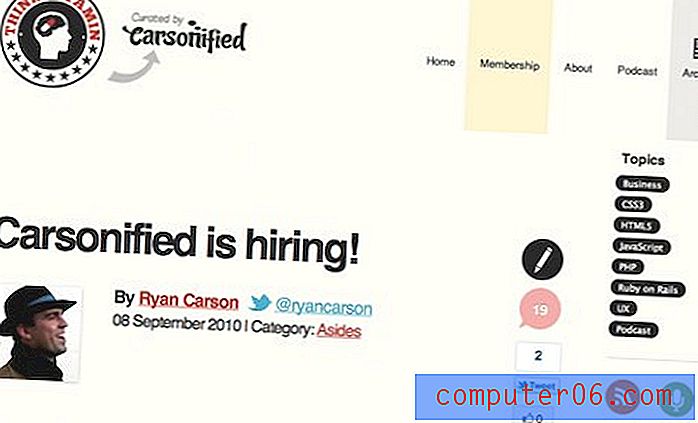Jak wstawić wykres Arkuszy Google do dokumentu Dokumentów Google
Korzystanie z pakietu aplikacji Dysk Google ma wiele zalet. Są one dostępne w zasadzie z dowolnego komputera podłączonego do Internetu, możesz udostępniać i współpracować z innymi użytkownikami Google, możesz robić rzeczy, takie jak tworzenie biuletynów z biblioteki szablonów, i otrzymujesz bardzo zdolny zestaw programów, za darmo, który może pozwala zrobić wiele z tego, co zapewnia Microsoft Office.
Inną zaletą aplikacji Google jest to, jak dobrze się ze sobą integrują. Jeśli masz plik Arkuszy Google zawierający wykres lub wykres, który byłby korzystny dla tworzonego dokumentu, możesz dodać ten wykres lub wykres do dokumentu. Możesz nawet zmienić marginesy w Dokumentach Google, jeśli wstawiony wykres jest zbyt duży dla dokumentu. Nasz przewodnik poniżej pokazuje, jak wstawić wykres.
Jak wstawić istniejący wykres do Dokumentów Google
Kroki opisane w tym artykule zostały wykonane w komputerowej wersji przeglądarki internetowej Google Chrome. Możesz to również zrobić w innych przeglądarkach stacjonarnych, takich jak Safari lub Firefox. Jeśli nie masz jeszcze wykresu Arkuszy Google, ten artykuł pokaże Ci, jak to zrobić.
Krok 1: Zaloguj się na Dysku Google na https://drive.google.com i otwórz plik Dokumentów, do którego chcesz dodać wykres.
Krok 2: Kliknij punkt w dokumencie, w którym chcesz dodać wykres.
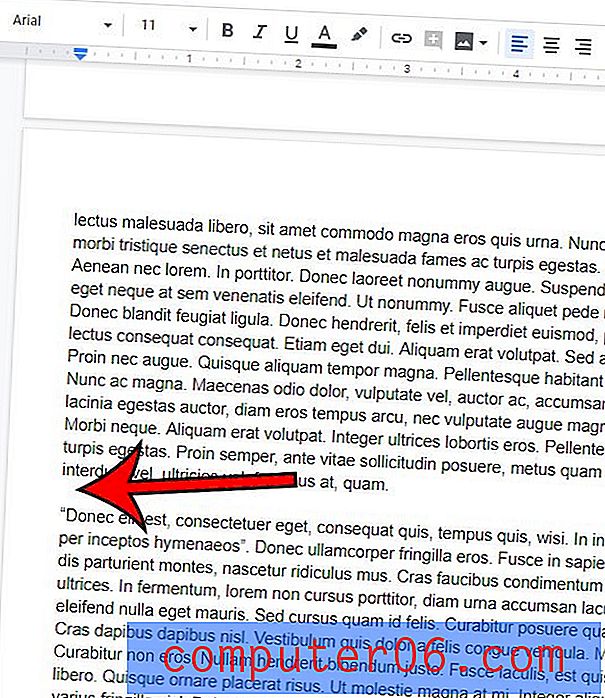
Krok 3: Wybierz kartę Wstaw u góry okna, wybierz opcję Wykres, a następnie Arkusze Google .
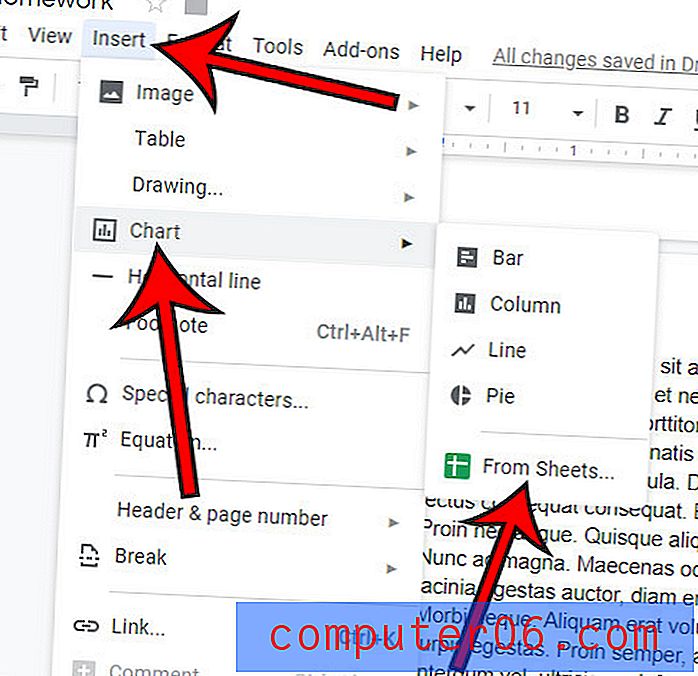
Krok 4: Wybierz plik Arkuszy zawierający wykres, który chcesz dodać, a następnie kliknij przycisk Wybierz .

Krok 5: Wybierz wykres do dodania, wybierz, czy dołączyć link do arkusza kalkulacyjnego, a następnie kliknij przycisk Importuj .
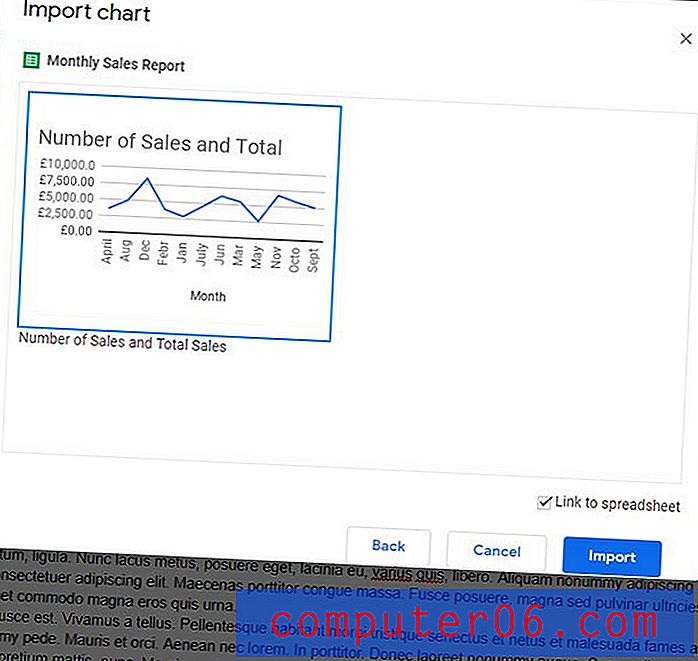
Pamiętaj, że możesz zmienić rozmiar wykresu za pomocą uchwytów wzdłuż krawędzi. Ponadto po wybraniu wykresu w prawym górnym rogu pojawi się ikona łącza. Jeśli wybierzesz opcję, możesz odłączyć arkusz kalkulacyjny lub otworzyć go zamiast tego.
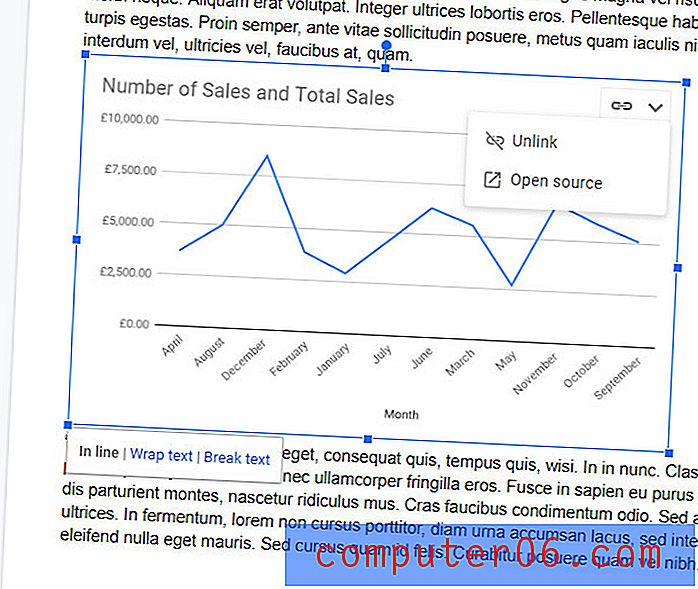
Jeśli chcesz dodać jakieś dane do dokumentu, ale nie masz istniejącego wykresu, dowiedz się więcej o dodawaniu tabel w Dokumentach Google, aby uzyskać sposób dodania dobrze ustrukturyzowanych danych do dokumentu.