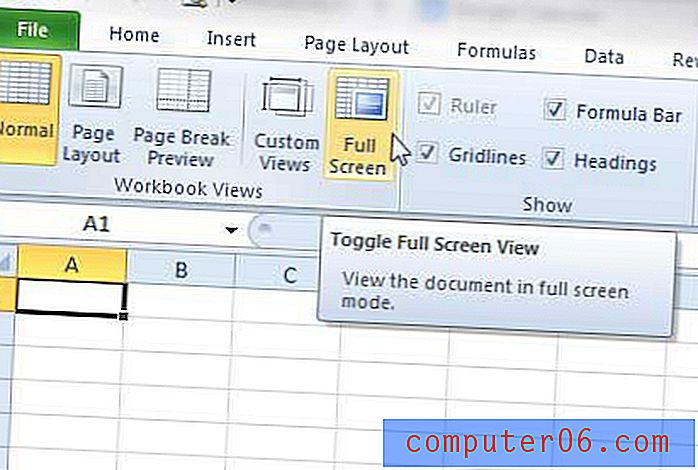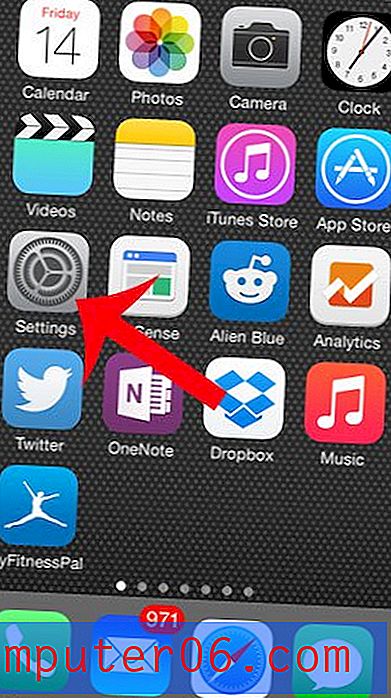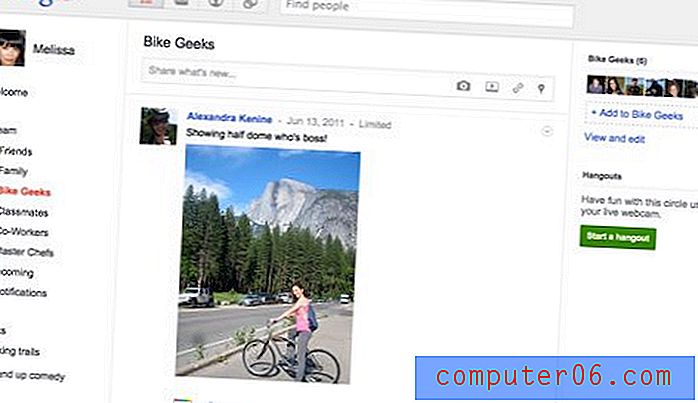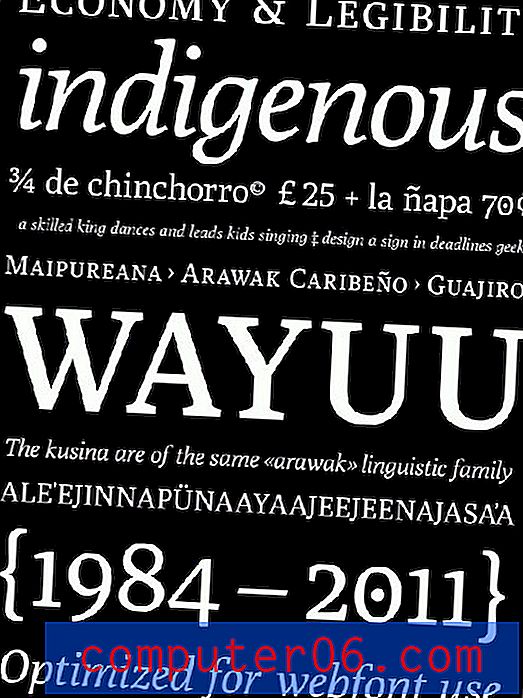Jak zablokować YouTube na iPhonie 11
Kroki w tym artykule pokażą, jak zablokować YouTube na iPhonie. Osiągamy to dzięki funkcji Czas na ekranie, która jest dostępna na urządzeniu. Pozwala ograniczyć instalację aplikacji, a także zablokować dostęp do niektórych stron internetowych na urządzeniu.
Screen Time został wprowadzony na iPhone'a i iPada w iOS 12 i stanowi alternatywę dla poprzedniej funkcji Ograniczenia, która została znaleziona we wcześniejszych wersjach iOS. Zapewnia kontrolę rodzicielską nad urządzeniem, dzięki czemu niektóre rodzaje treści można ograniczyć lub zablokować, a ograniczenia te można rozszerzyć na filmy z YouTube.
Zasadniczo zablokowanie YouTube'a na iPhonie wymaga ustawienia hasła do ustawień czasu ekranu na urządzeniu, aby nikt, kto go używa, nie mógł wrócić i zmienić ustawień.
Po ustawieniu hasła na czas ekranu będziemy musieli usunąć aplikację YouTube, jeśli jest ona obecnie zainstalowana, a następnie musimy uniemożliwić instalację aplikacji na urządzeniu, aby użytkownik iPhone'a nie mógł po prostu ponownie pobrać aplikacji .
Po zablokowaniu aplikacji YouTube na telefonie iPhone musimy zablokować witrynę YouTube, aby nie można było uzyskać do niej dostępu za pośrednictwem przeglądarki internetowej na telefonie iPhone, takiej jak Safari, Firefox lub Chrome.
Po zablokowaniu aplikacji i witryny YouTube użytkownik iPhone'a nie będzie mógł uzyskać dostępu do YouTube z urządzenia. Ale jako twórca hasła Screen Time będziesz mógł wrócić później, jeśli zdecydujesz, że chcesz zezwolić YouTube w przyszłości.
Jak utworzyć hasło czasu ekranu na iPhonie
W tej sekcji pokażemy, jak utworzyć hasło dla Screen Screen, aby osoba korzystająca z iPhone'a nie mogła po prostu przejść do Screen Screen i usunąć wprowadzone ograniczenia. Używam iPhone'a 11 w iOS 13.1.3 do tego przewodnika. Pamiętaj, że ten przewodnik będzie działał również na innym urządzeniu z systemem iOS, takim jak iPad, który używa co najmniej systemu iOS 12.
Krok 1: Otwórz aplikację Ustawienia .

Krok 2: Przewiń w dół i wybierz opcję Czas ekranu .
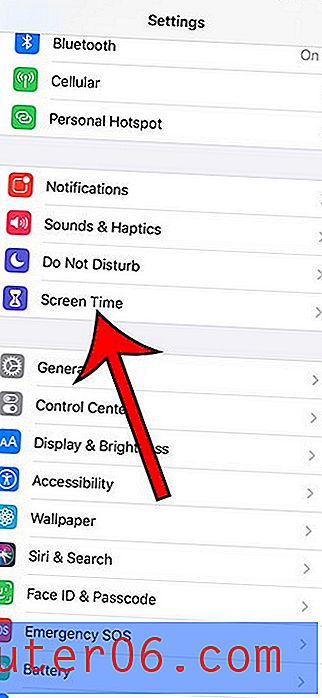
Krok 3: Wybierz opcję Użyj hasła czasowego ekranu .
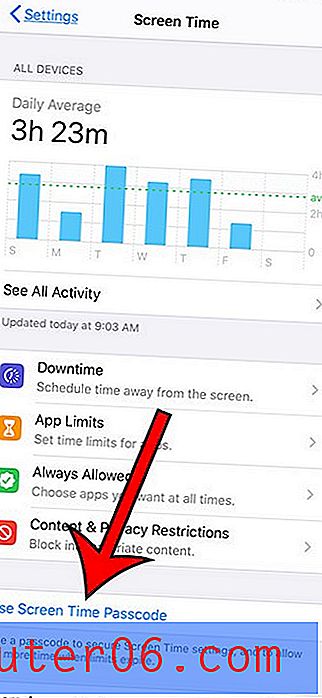
Krok 4: Utwórz hasło dla Screen Time. Powinien to być inny kod dostępu niż używany do odblokowania iPhone'a.
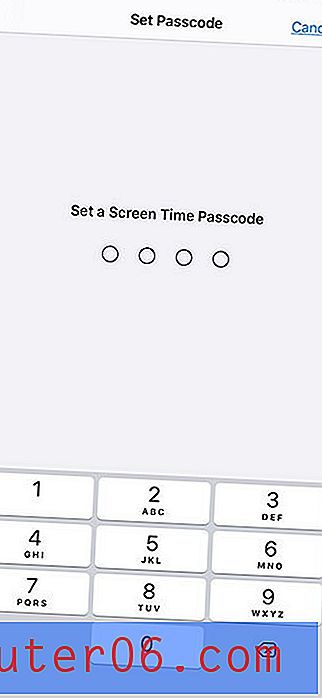
Krok 5: Ponownie wprowadź hasło, aby je potwierdzić.
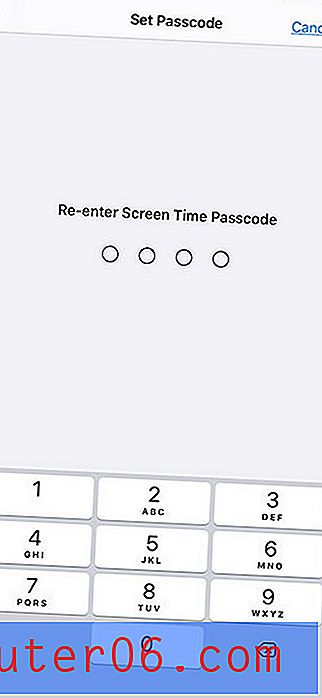
Po utworzeniu hasła do Screen Time na Apple iPhone, czas usunąć aplikację YouTube, jeśli jest już zainstalowana na urządzeniu.
Jak usunąć aplikację YouTube
Aplikację YouTube można zainstalować za pośrednictwem App Store na iPhonie, co jest funkcją, którą będziemy blokować, kontynuując ten przewodnik. Jeśli jednak aplikacja jest już zainstalowana, będziemy musieli ją usunąć, zanim będziemy mogli uniemożliwić komuś korzystanie z niej.
Krok 1: Znajdź aplikację YouTube na ekranie głównym.

Krok 2: Stuknij i przytrzymaj aplikację, a następnie wybierz opcję Zmień kolejność aplikacji .
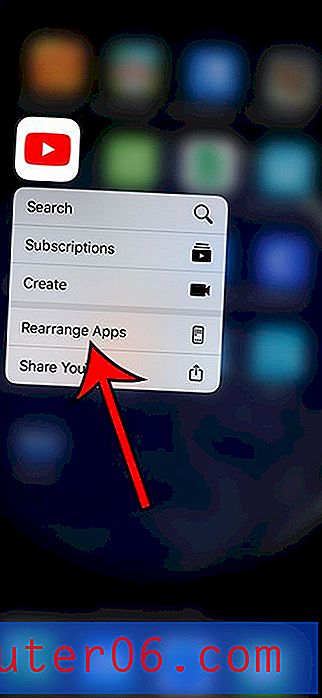
Krok 3: kliknij mały x w lewym górnym rogu ikony aplikacji YouTube.
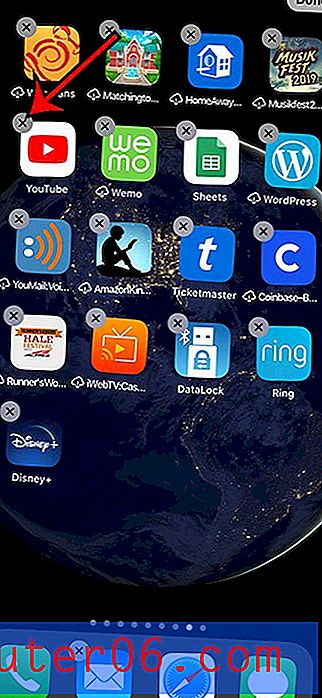
Krok 4: Naciśnij przycisk Usuń .
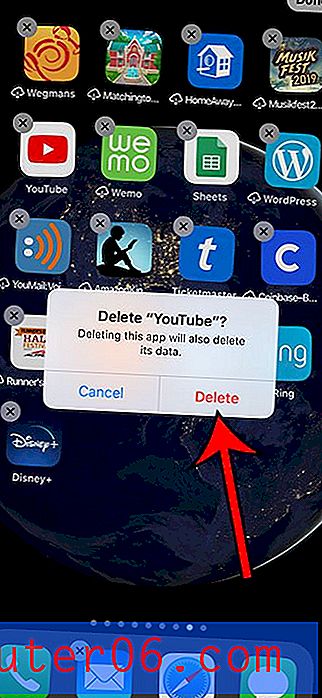
Następnie możesz dotknąć opcji Gotowe w prawym górnym rogu ekranu.
Teraz, gdy usunęliśmy aplikację YouTube z iPhone'a, jesteśmy gotowi wrócić do ekranu Czas i uniemożliwić instalację innych aplikacji w przyszłości.
Jak zablokować instalację nowych aplikacji na iPhonie
W tej sekcji dostosujesz ustawienie Czas ekranu, aby aplikacje nie mogły być instalowane za pośrednictwem App Store. Jeśli w przyszłości będziesz musiał zainstalować aplikację na urządzeniu, musisz wrócić do tego menu i ponownie włączyć instalację aplikacji, aby to zrobić. Po zakończeniu ponownie włącz instalację aplikacji.
Krok 1: Otwórz Ustawienia .
Krok 2: Wybierz czas ekranu .
Krok 3: Wybierz opcję Ograniczenia dotyczące zawartości i prywatności .
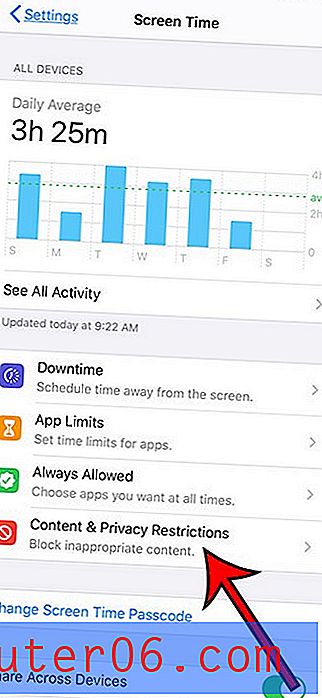
Krok 4: Wybierz opcję zakupów w sklepie iTunes i App Store .
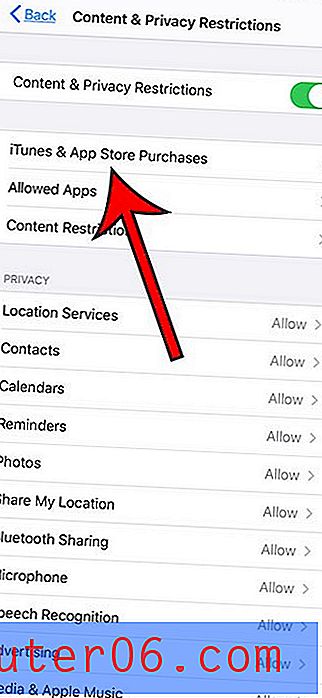
Krok 5: Wybierz opcję instalowania aplikacji .
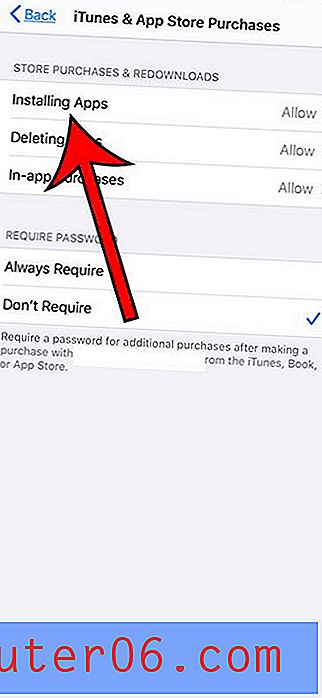
Krok 6: Wybierz opcję Nie zezwalaj .
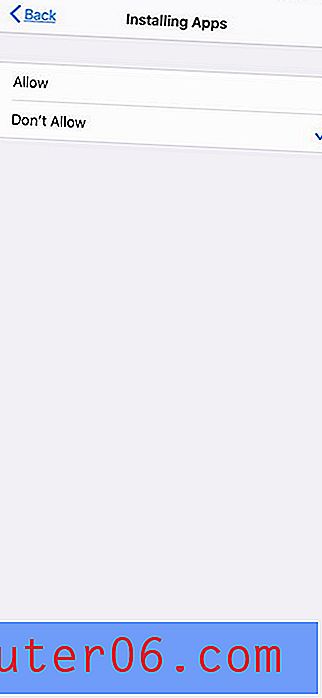
Teraz możesz dwukrotnie nacisnąć przycisk Wstecz w lewym górnym rogu ekranu, aby powrócić do menu Ograniczenia dotyczące zawartości i prywatności .
Jak zablokować witrynę YouTube na iPhonie
W tym momencie skonfigurowaliśmy Czas ekranu, usunęliśmy aplikację YouTube i zablokowaliśmy instalację aplikacji ze sklepu App Store. Jesteśmy prawie gotowi, ale musimy zająć się blokowaniem dostępu do YouTube za pośrednictwem przeglądarki internetowej, ponieważ użytkownik iPhone'a może po prostu otworzyć Safari i stamtąd przejść do YouTube.
W tej chwili powinieneś być w menu Ograniczenia dotyczące treści i prywatności. Jeśli nie, możesz to znaleźć, przechodząc do Ustawienia> Czas na ekranie> Ograniczenia dotyczące zawartości i prywatności .
Krok 1: Wybierz opcję Ograniczenia treści .
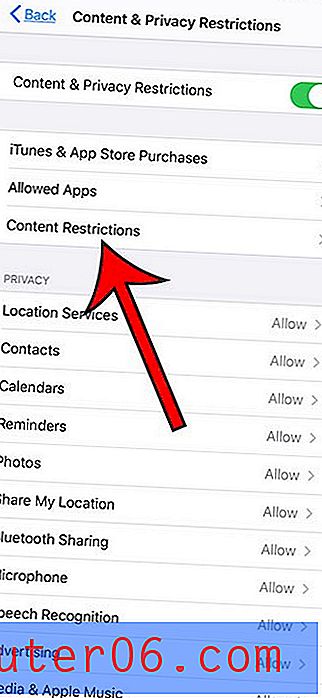
Krok 2: Wybierz opcję treści internetowych .
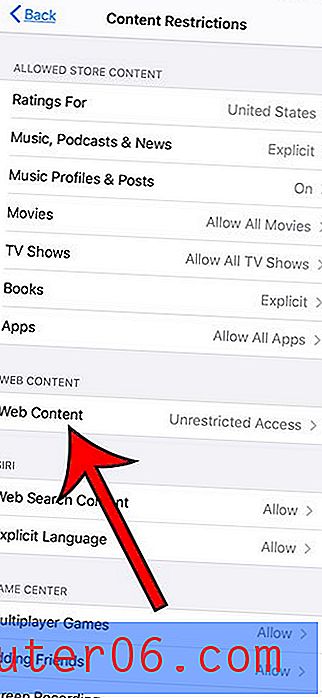
Krok 2: Wybierz opcję Limit witryn dla dorosłych .
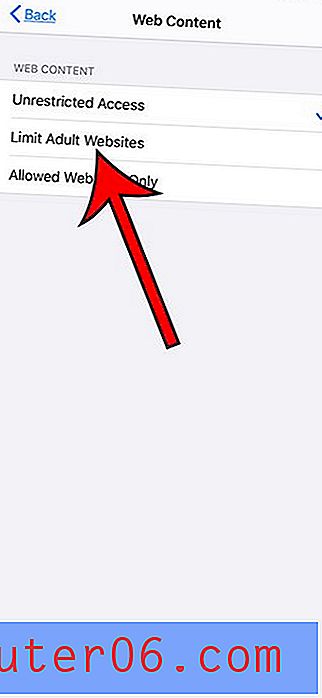
Krok 3: kliknij przycisk Dodaj witrynę w obszarze Nigdy nie zezwalaj .
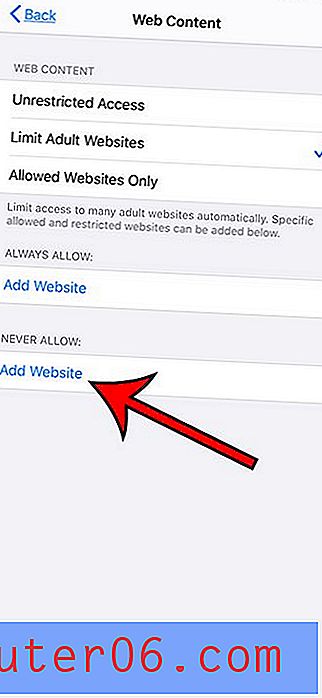
Krok 4: Stuknij w polu adresu URL, a następnie wpisz https://www.youtube.com .
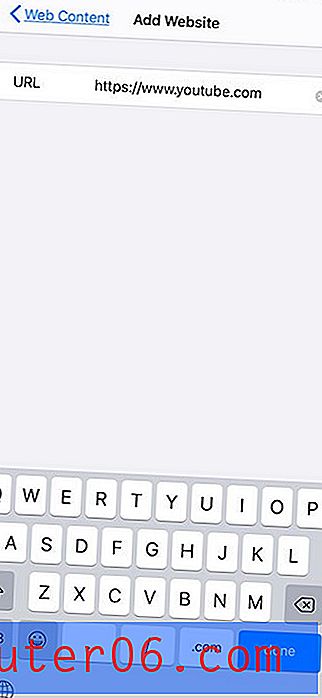
Teraz, jeśli otworzysz Safari lub dowolną inną przeglądarkę na urządzeniu, powinieneś zobaczyć następujący ekran podczas próby odwiedzenia strony YouTube.
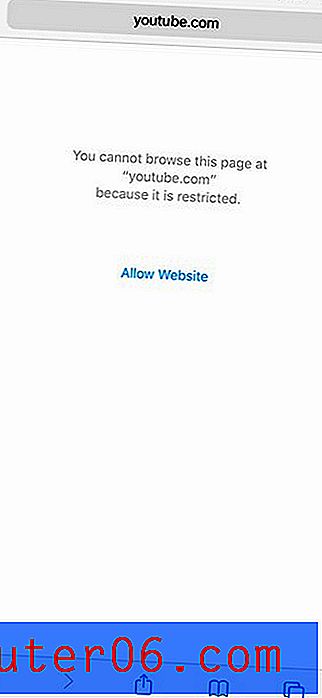
Działa to również, jeśli użytkownik iPhone'a korzysta z wyszukiwarki Google do znalezienia filmu na YouTube. Jeśli stwierdzisz, że korzystają z innej witryny do oglądania filmów, musisz również dodać tę witrynę do tej listy.
Jeśli YouTube nie jest Twoją jedyną troską, możesz dodać dodatkowe witryny do listy witryn, na które nie zezwalasz. Nasze poprzednie wysiłki w blokowaniu instalacji aplikacji zapobiegną również instalowaniu dodatkowych aplikacji na urządzeniu.
Jeśli obawiasz się ograniczania zawartości w telefonie iPhone, istnieje również szereg innych ustawień, które możesz dostosować również za pomocą opcji Czas na ekranie. Na przykład w menu Ograniczenia treści znajdują się opcje dotyczące muzyki, filmów i programów telewizyjnych, w których można ustawić ograniczenia wiekowe. Zapobiegnie to dostępowi do urządzenia treści z ograniczeniem wiekowym wyższym niż Twój wybór.
Teraz, gdy zdecydowałeś się nigdy nie zezwalać na instalowanie nowych aplikacji i ograniczony dostęp do strony YouTube, twoje dziecko lub inny użytkownik iPhone'a, którego chcesz zablokować z YouTube, nie będzie mógł uzyskać dostępu do strony z urządzenia.
Dowiedz się, jak wyświetlić historię YouTube na iPhonie, jeśli chcesz zobaczyć, co oglądałeś na swoim urządzeniu lub jeśli chcesz ponownie obejrzeć film, który oglądałeś w przeszłości.