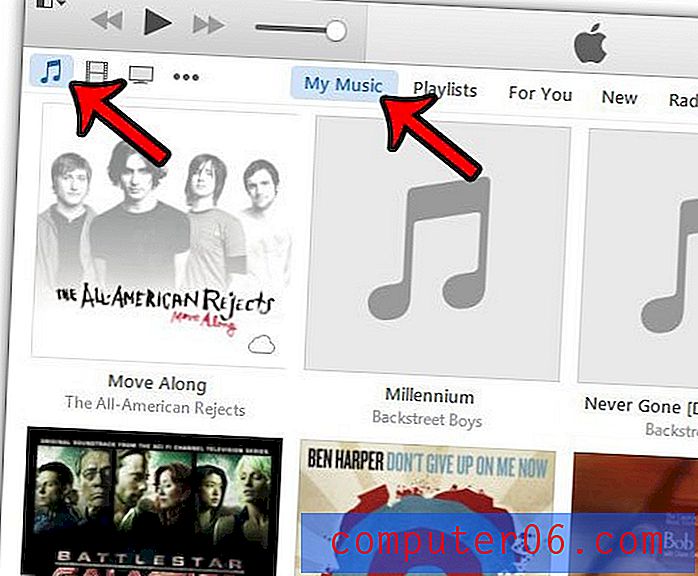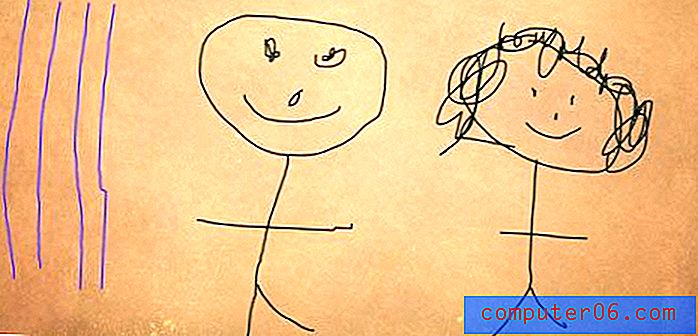Organizowanie zakładek w Google Chrome
Bardzo łatwo jest przypadkowo rozpocząć nadpisywanie zakładek w przeglądarce Google Chrome. Odwiedzasz mnóstwo różnych witryn, a zwłaszcza, jeśli wybierzesz styczną, obawiasz się, że możesz nie być w stanie ponownie znaleźć określonej strony. Tworzysz więc zakładkę do strony, która pozwoli ci ponownie znaleźć stronę w przyszłości. Jeśli będziesz kontynuować tę praktykę przez długi czas, niezmiennie skończysz z wieloma zakładkami. Ale teraz potrzebujesz sposobu na przeszukanie ich wszystkich, prawie przede wszystkim negując przydatność zakładek. Zamiast jednak usuwać niektóre zakładki lub zmieniać nawyki, możesz utworzyć foldery zakładek, które pozwolą ci uporządkować zakładki w tematy. Zastosowanie tej taktyki może sprawić, że porządkowanie zakładek w Google Chrome będzie prostym zadaniem. Pomoże Ci to również w przyszłości korzystać z tych zakładek.
Możesz także wprowadzić zmiany na stronie Najczęściej odwiedzane w Chrome.
Jak organizować zakładki w Google Chrome
Zamiar napisania tego samouczka pojawił się, gdy któregoś dnia otworzyłem własną listę zakładek w Chrome i zdałem sobie sprawę, że mam problem ze znalezieniem konkretnego linku. Ponieważ celem zakładki jest przyspieszenie procesu przeglądania, zdałem sobie sprawę, że skutecznie pokonałem ten cel. Jednak po długim okresie korzystania z Internetu, który obejmuje zakładki, wiele zakładek jest nieunikniona. Możesz rozpocząć usuwanie zakładek lub znaleźć sposób pracy w utworzonym środowisku. Zdecydowałem się utworzyć kilka folderów tematycznych i tak to zrobiłem.
Zacznij od uruchomienia przeglądarki Chrome.
Kliknij ikonę Klucz w prawym górnym rogu okna, kliknij Zakładki, a następnie Menedżer zakładek . Powinieneś teraz zobaczyć listę każdej strony, którą zaznaczyłeś.
W kolumnie po lewej stronie okna znajduje się kilka folderów. Nad tą kolumną znajdują się słowa „Menedżer zakładek” i menu rozwijane z napisem Organizuj . To narzędzie, którego będziemy używać.
Kliknij folder Inne zakładki, kliknij menu rozwijane Organizuj, a następnie kliknij Dodaj folder . Spowoduje to dodanie nowego folderu w obszarze Inne zakładki i możesz wpisać jego nazwę. Przejrzyj listę zakładek i wybierz kilka kategorii dla zakładek, które widzisz. Najlepiej jest utworzyć folder dla każdego rodzaju zakładki, którą widzisz. Staraj się jednak być niejasny, ponieważ nie chcesz kończyć zbyt wielu folderów, co może utrudnić znalezienie konkretnej zakładki.
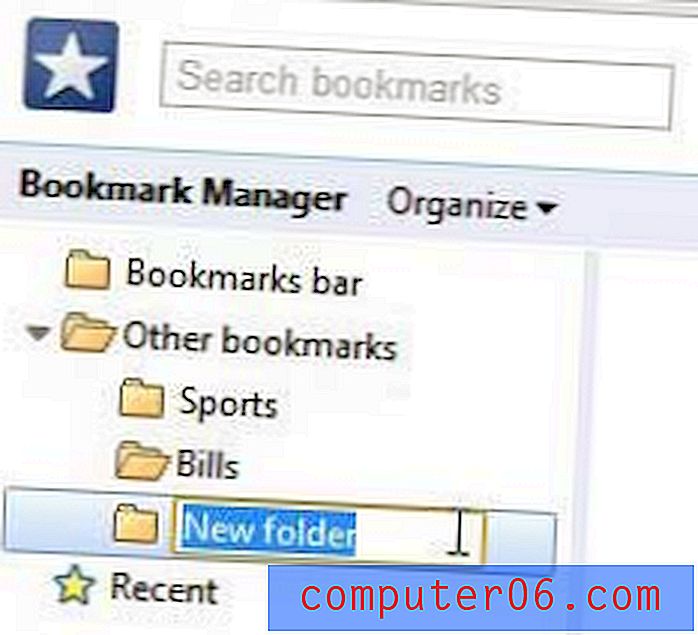
Pamiętaj, że musisz cofnąć się i ponownie wybrać folder Inne zakładki przed utworzeniem każdego nowego folderu, w przeciwnym razie Chrome będzie dodawał foldery jako podfoldery ostatnio utworzonego folderu.
Po utworzeniu wszystkich folderów kliknij folder paska zakładek w górnej części lewej kolumny. Bez struktury organizacyjnej wszystkie zakładki znajdą się tutaj domyślnie. Ten pasek to rząd zakładek widocznych u góry nowej karty Chrome, a te u góry listy mają te, które mają własne przyciski u góry okna nowej karty. Możesz przeciągnąć zakładki, które chcesz zostawić w tej lokalizacji, na górę listy, a następnie pozostaw je tam, jeśli często z nich korzystasz.
Rozpocznij klikanie zakładek i przeciąganie ich do folderu, do którego należą. Powtarzaj ten krok, aż umieścisz każdą zakładkę na swoim miejscu. Jeśli znajdziesz zakładkę, która nie należy do folderu, utwórz inny folder. Jeśli tworzysz zbyt wiele folderów, połącz je i utwórz podfoldery. Czy masz folder Piłka nożna, Baseball, Koszykówka i Hokej ? Może potrzebujesz tylko folderu Sport i możesz mieć podfolder dla każdej dyscypliny sportu w tym folderze.
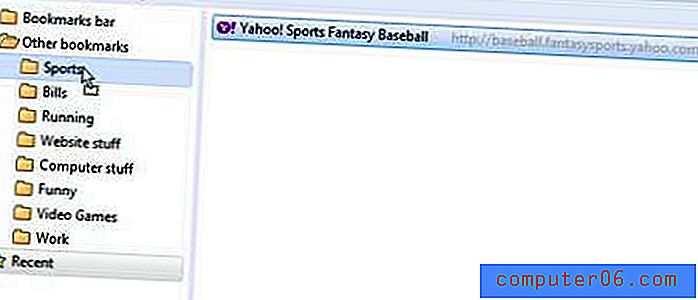
Po zakończeniu przenoszenia wszystkiego powinieneś mieć ładny, czysty system organizacyjny.
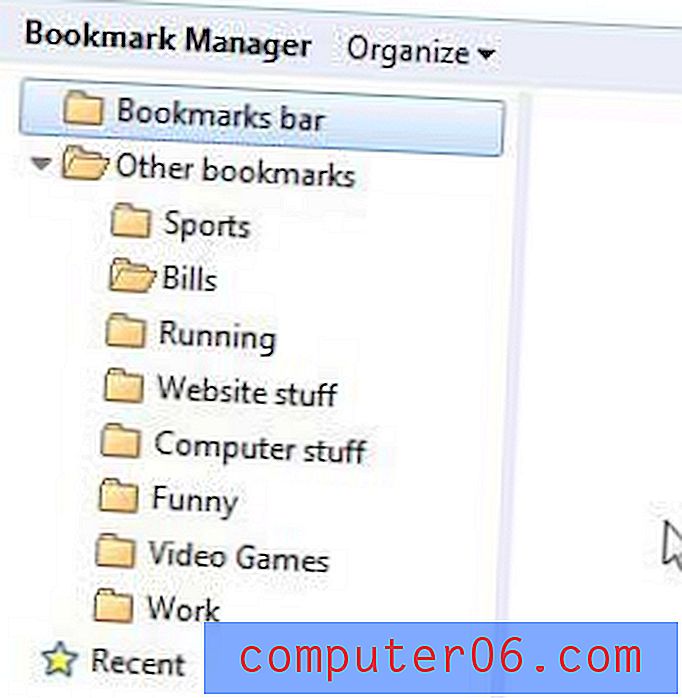
Teraz, gdy dodajesz nową zakładkę, możesz wybrać odpowiedni folder z menu rozwijanego, co pozwoli ci uporządkować wszystkie przyszłe zakładki.
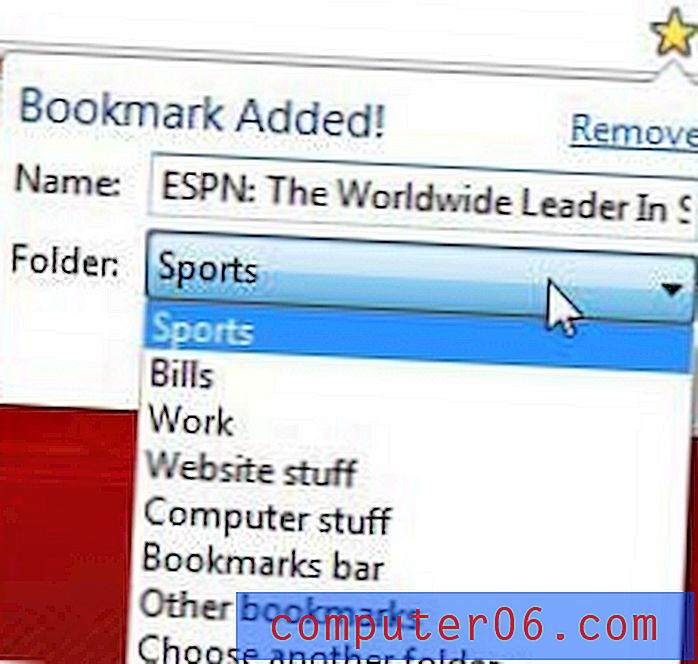
Lub, jeśli chcesz szybko dodać zakładkę, naciskając Ctrl + D, a następnie Enter, możesz okresowo powracać do Menedżera zakładek i reorganizować wszelkie nowe zakładki, które nie zostały odpowiednio sklasyfikowane.