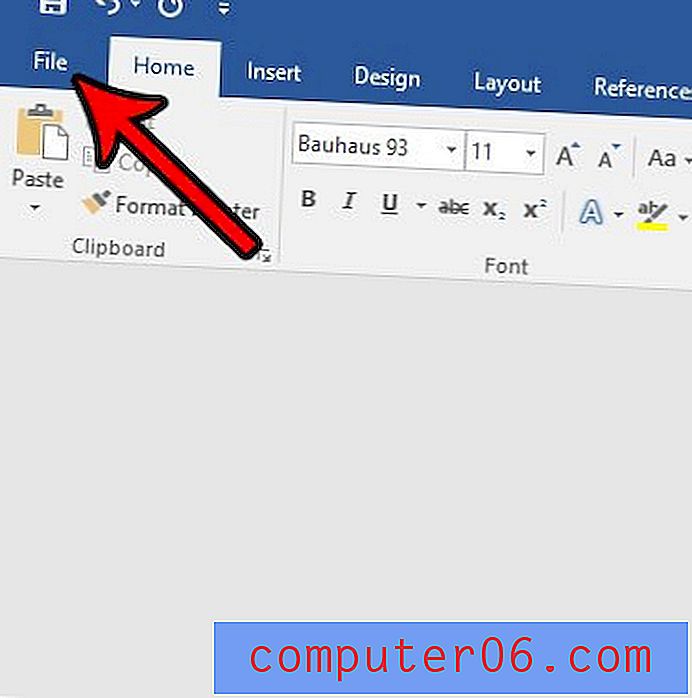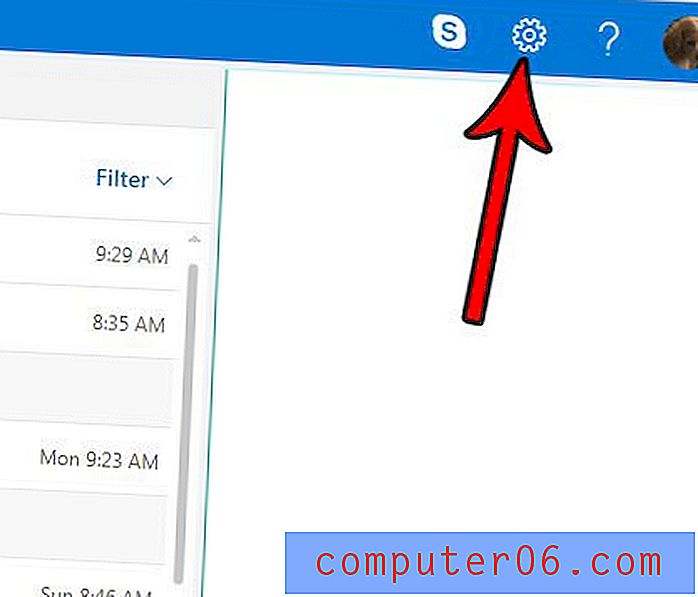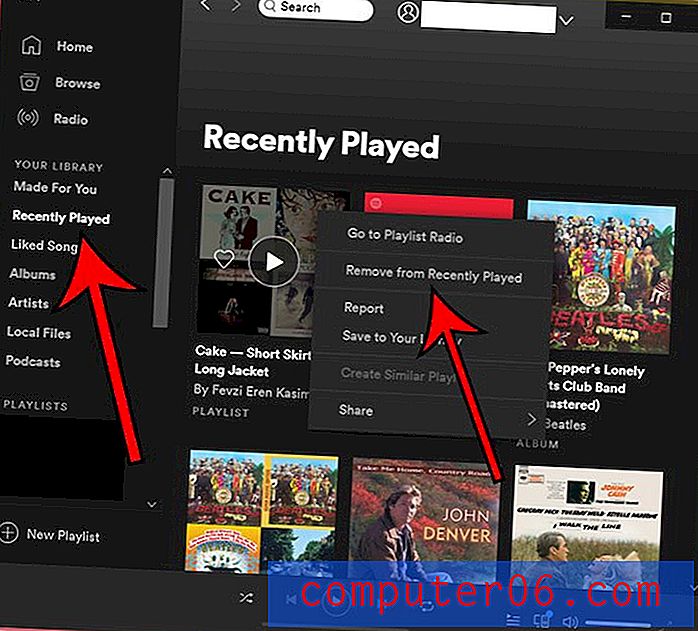Jak odejmować w Arkuszach Google
Ten przewodnik pokaże Ci, jak odejmować w Arkuszach Google . Będziesz mógł użyć formuły, która pozwala odjąć wartość w jednej komórce od wartości w innej komórce. Możesz także użyć formuły odejmowania, aby odjąć jedną wartość od drugiej w obrębie pojedynczej komórki, a także włączyć funkcję SUMA, aby odjąć zakres komórek od wartości.
- Kliknij wewnątrz komórki, w której chcesz wyświetlić różnicę.
- Wpisz = XX-YY, ale zamień XX na pierwszą komórkę, a YY na drugą komórkę.
- Naciśnij klawisz Enter na klawiaturze.
Arkusze kalkulacyjne Google mają wiele podobieństw do arkuszy kalkulacyjnych tworzonych w programie Microsoft Excel. Jednym z tych podobieństw jest możliwość użycia formuł do obliczenia wartości na podstawie liczb w komórkach.
Oznacza to, że możesz utworzyć formułę odejmowania w arkuszu kalkulacyjnym Google, która może obliczyć różnicę między dwiema wartościami. Wartości te mogą być oparte na odwołaniach do komórek lub mogą być oparte na dwóch wartościach wprowadzonych w funkcji minus.
Jak odjąć w arkuszu kalkulacyjnym Google
Kroki opisane w tym przewodniku zostały wykonane w komputerowej wersji Google Chrome, ale będą również działać w innych przeglądarkach internetowych, takich jak Microsoft Edge, Mozilla Firefox lub Safari Safari firmy Apple.
Krok 1: Zaloguj się na Dysku Google na https://drive.google.com i otwórz plik Arkuszy Google, w którym chcesz wprowadzić formułę odejmowania.
Krok 2: Kliknij wewnątrz komórki, w której chcesz wyświetlić wynik formuły odejmowania.
Krok 3: Wpisz = XX-YY, ale zamień XX na lokalizację pierwszej komórki i zamień YY na lokalizację drugiej komórki. Na przykład na poniższym obrazie obliczam różnicę między wartością w komórce B2 i komórce C2, więc moja formuła to = B2-C2.
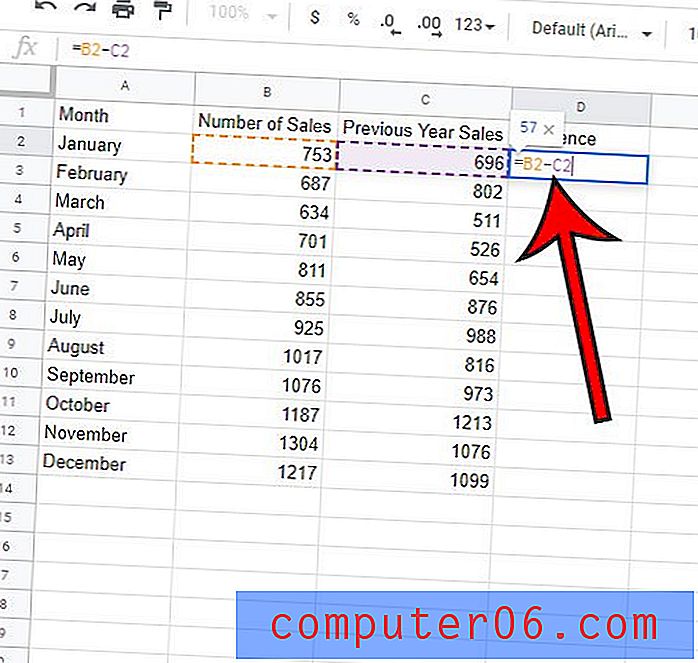
Krok 4: Naciśnij klawisz Enter na klawiaturze, aby wykonać formułę.
Zauważ, że mam wiele wierszy, w których chciałbym wykonać tę samą funkcję. Na szczęście nie muszę ręcznie wpisywać formuły wiele razy i mogę po prostu skopiować i wkleić pierwszą formułę do innych komórek i uzyskać różnicę między moimi komórkami dla całej kolumny.
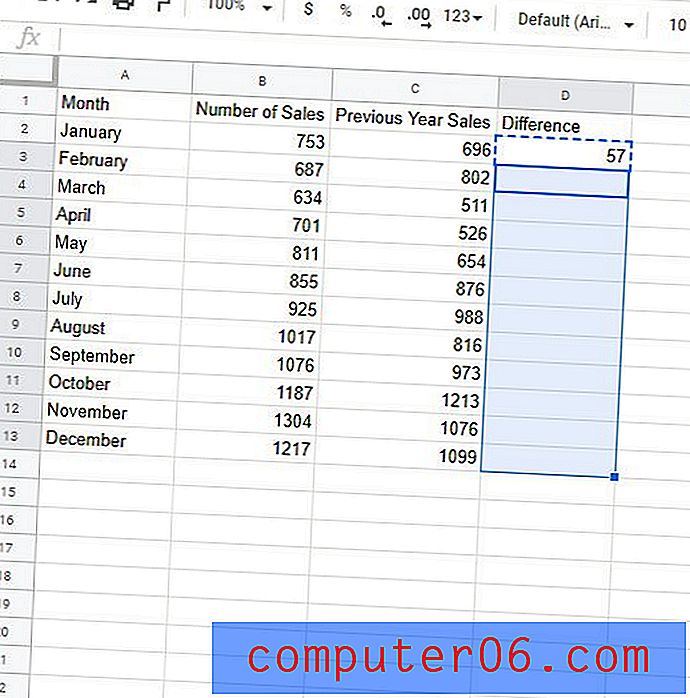
Arkusze Google automatycznie zaktualizują formułę na podstawie jej lokalizacji. Tak więc skopiowanie formuły z komórki D2 na powyższym obrazku i wklejenie do komórki D3 spowoduje zaktualizowanie formuły w celu obliczenia różnicy między komórkami B3 i C3.
Jak odjąć dwie liczby w jednej komórce w Arkuszach Google
Jak wspomniano wcześniej, możemy użyć tej samej formuły, jeśli chcemy poznać różnicę między dwiema liczbami.
Jeśli klikniemy wewnątrz jednej z komórek w arkuszu kalkulacyjnym i wpisamy formułę, np. = 100–86 Arkusze Google obliczą różnicę między tymi dwiema wartościami i wyświetlą ją w komórce.
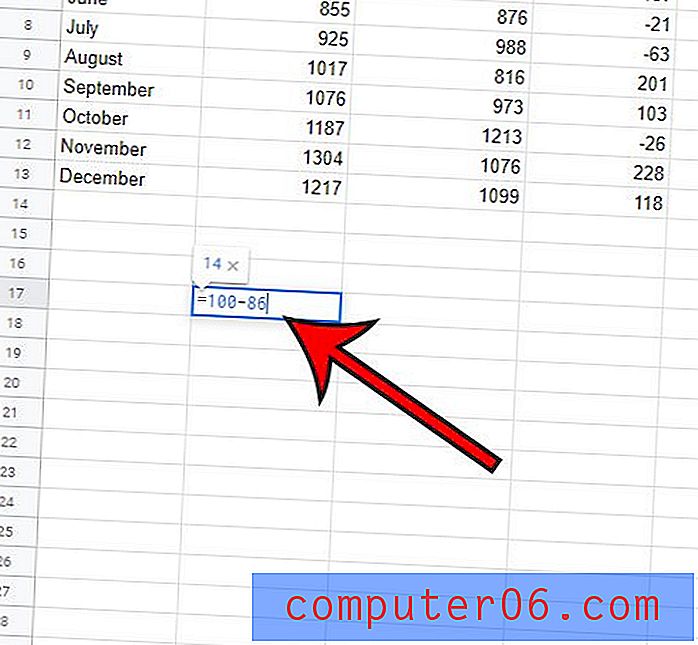
Zauważ, że zobaczysz różnicę w komórce (w tym przypadku jest to 14), ale jeśli spojrzysz na pasek formuły nad arkuszem kalkulacyjnym, zobaczysz formułę odejmowania, której użyliśmy do ustalenia tej wartości.
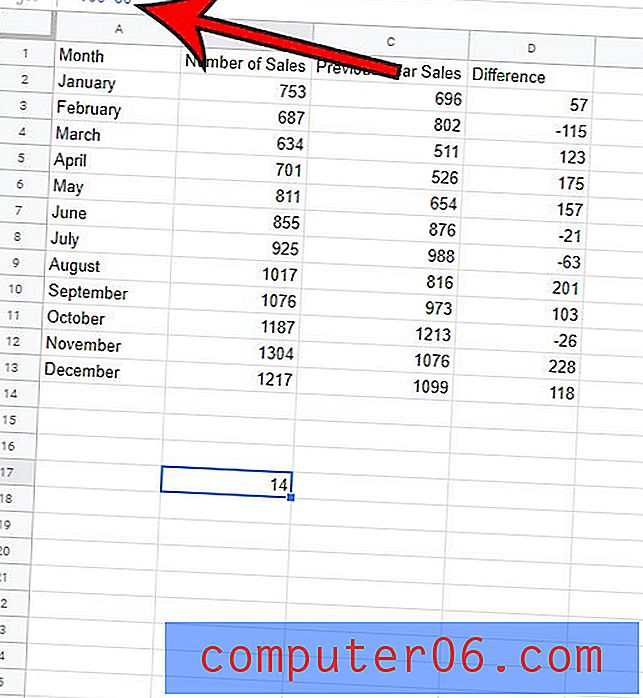
Jak odjąć zakres komórek od wartości w Arkuszach Google
Jeśli masz wartość początkową i chcesz odjąć wartości z zakresu komórek od tej wartości początkowej, możesz włączyć funkcję SUMA, aby obliczyć różnicę.
Wzór na tę sytuację jest następujący:
= XX-SUMA (RR: ZZ)
Następnie zastąpisz XX komórką zawierającą wartość początkową, a następnie zamienisz YY na pierwszą komórkę w zakresie, a ZZ na ostatnią komórkę w zakresie.
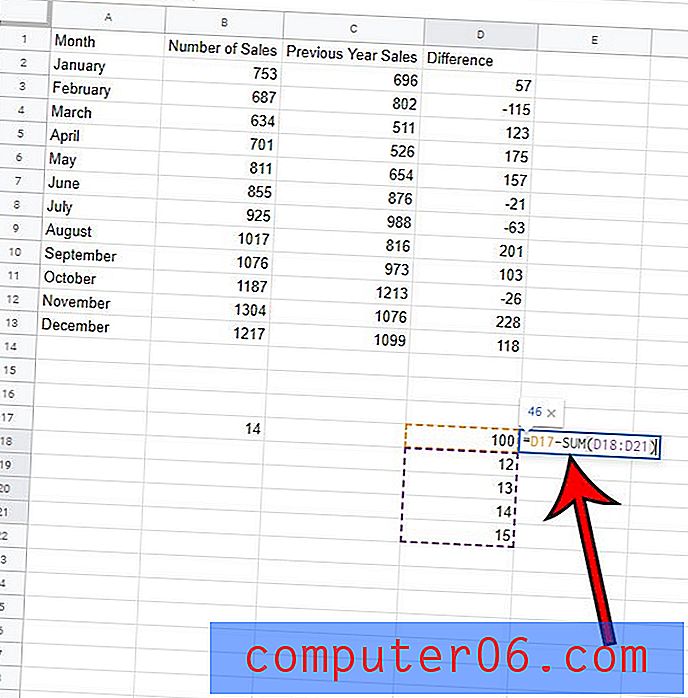
Na powyższym zdjęciu odejmuję komórki w komórkach D18 do D21 od wartości w komórce D17.
Dodatkowe informacje na temat odejmowania w Arkuszach Google
- Gdy używasz odwołań do komórek w formule odejmowania w Arkuszach Google, formuła zostanie zaktualizowana automatycznie, jeśli zmienisz jedną z wartości w komórce, która jest częścią formuły.
- Możesz również wykonać wiele innych operacji matematycznych w Arkuszach Google, po prostu zastępując znak minus w formule. Na przykład użycie symbolu + pozwoli ci dodać, użycie symbolu / pozwoli ci podzielić liczby, a użycie symbolu * pozwoli ci pomnożyć.
- Kiedy skopiowałem i wkleiłem moją formułę, aby zastosować ją do pozostałych komórek w pierwszej części tego artykułu, nie był to jedyny sposób, aby to osiągnąć. Jeśli wybierzesz komórkę z formułą, a następnie kliknij uchwyt w prawym dolnym rogu komórki i przeciągnij ją w dół, Excel skopiuje tę formułę w dół kolumny do pozostałych wybranych komórek.
- Wszystkie te formuły Arkuszy Google będą również działać w programie Microsoft Excel, jeśli również używasz tej aplikacji.
- Inne aplikacje Google Apps, takie jak Dokumenty Google, nie mogą korzystać z tych formuł, ponieważ będą działać tylko w Arkuszach Google. Jeśli jednak chcesz użyć informacji obejmujących formuły odejmowania, zazwyczaj możesz zaoszczędzić czas, wprowadzając wszystkie te informacje do arkusza kalkulacyjnego Arkuszy Google, a następnie kopiując i wklejając je do tabeli w dokumencie Dokumentów Google.
Dowiedz się, jak scalić niektóre komórki w arkuszu kalkulacyjnym Arkuszy Google, jeśli chcesz dostosować układ pliku i chcesz utworzyć komórki o szerokości lub wysokości wielu komórek.