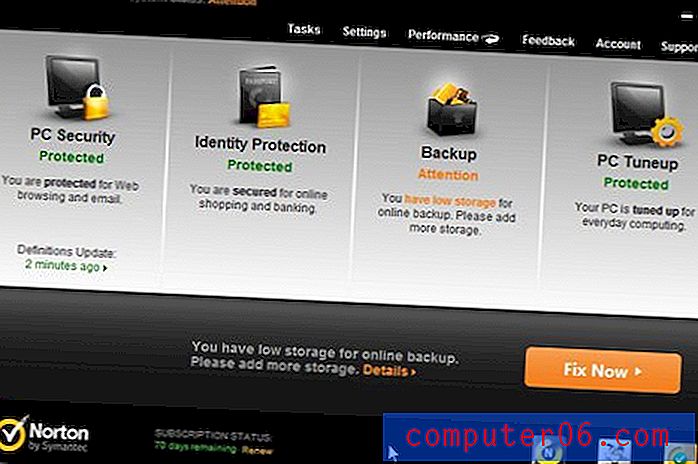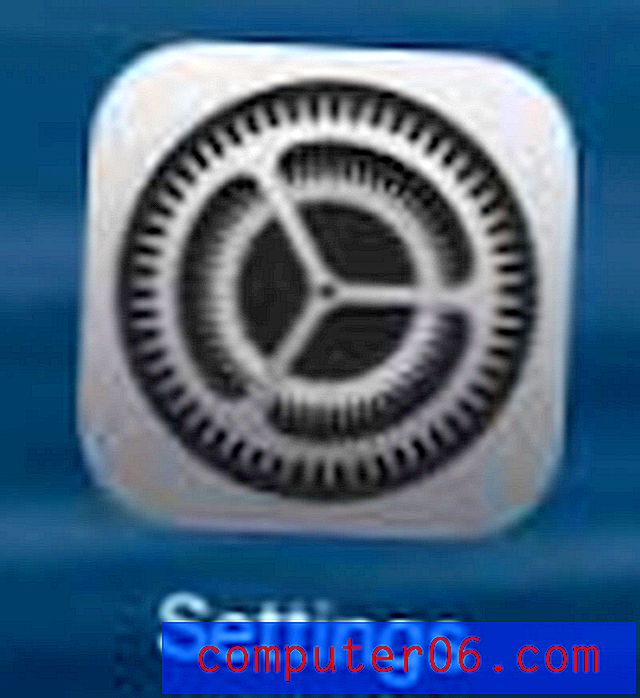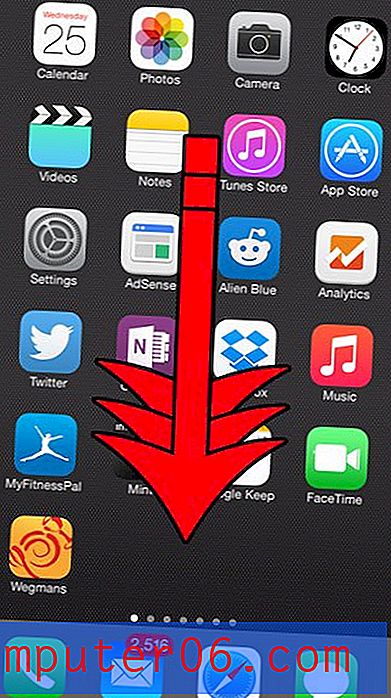Jak ukryć pasek zakładek w Google Chrome
Ostatnia aktualizacja: 13 stycznia 2017 r
Czy jesteś osobą, która przełączyła się na Google Chrome z powodu szybkości i kompaktowości przeglądarki? Wiem, że jest to jeden z powodów, dla których wolę go używać, a głównym powodem, dla którego lubię Chrome, jest prostota interfejsu. Wszystko jest uporządkowane u góry ekranu i nie ma wiele niepotrzebnego puchu, który tłumi moje wrażenia z przeglądania. Ale szary pasek pod paskiem adresu, zwany także paskiem zakładek, to jedna z rzeczy, które możesz wyeliminować, jeśli go nie używasz.
Nauczenie się, jak ukryć pasek zakładek w Chrome, pokaże także, jak uzyskać dostęp do menu ustawień w przeglądarce, które obejmuje szereg innych ustawień, które mogą być przydatne. Na przykład, jeśli Twoja przeglądarka opóźnia się lub działa dziwnie, możesz spróbować wyłączyć przyspieszenie sprzętowe, aby sprawdzić, czy to pomoże.
Usuwanie szarego paska zakładek Chrome
Domyślne ustawienia Chrome sprawiają, że naprawdę u góry okna nie zajmuje dużo miejsca. Ale pasek zakładek to jeden potencjalnie niepotrzebny element, dlatego możesz wykonać poniższe czynności, aby się go pozbyć.
Krok 1: Uruchom przeglądarkę internetową Google Chrome.
Krok 2: Kliknij przycisk Dostosuj i kontroluj Google Chrome w prawym górnym rogu okna. To ikona, która wygląda jak klucz.
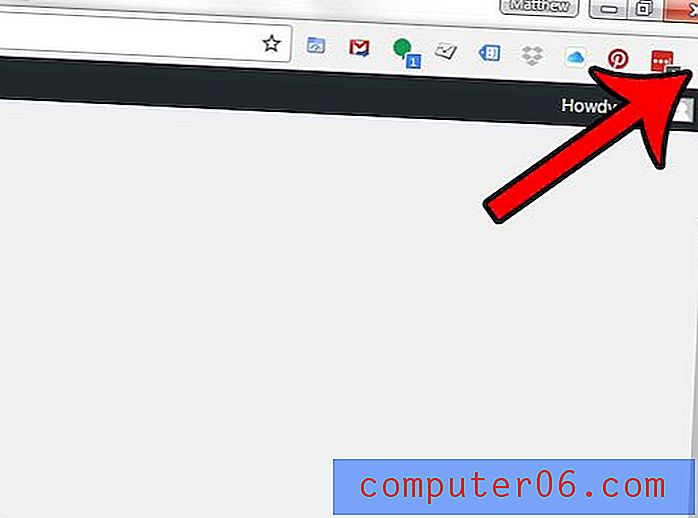
Krok 3: Kliknij opcję Ustawienia u dołu menu.
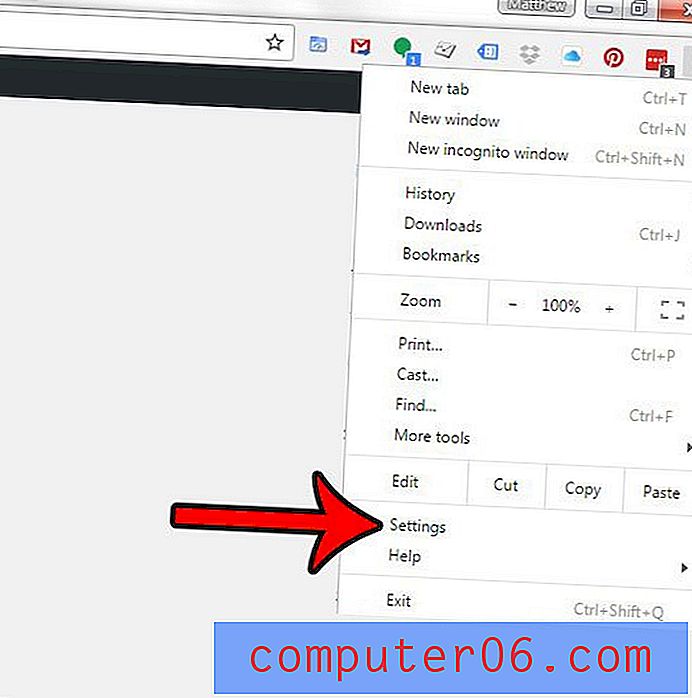
Krok 4: Znajdź sekcję Wygląd menu, a następnie kliknij pole po lewej stronie Zawsze pokazuj pasek zakładek, aby usunąć zaznaczenie.
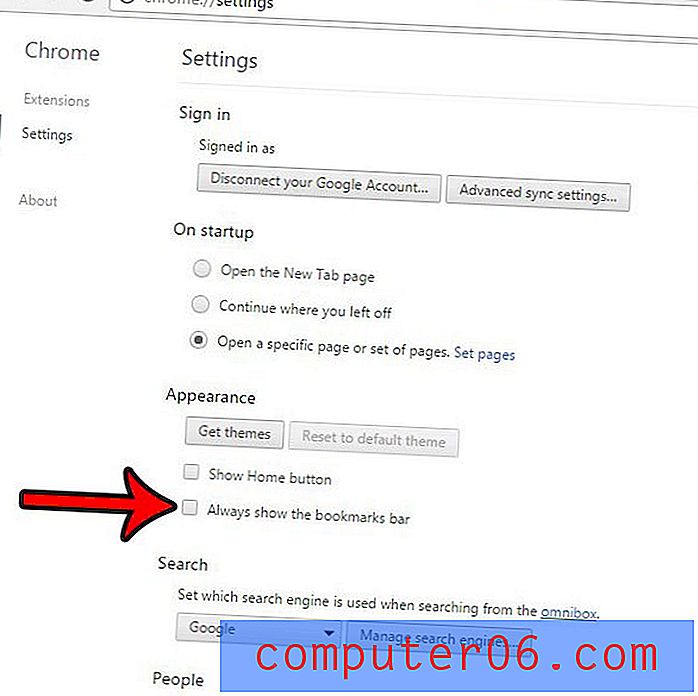
Krok 5: Zamknij kartę Ustawienia i wróć do zwykłych czynności przeglądania, bez niepotrzebnego paska zakładek.
Podsumowanie - jak ukryć pasek zakładek w Chrome
- Kliknij przycisk Dostosuj i kontroluj Google Chrome .
- Kliknij Ustawienia .
- Odznacz pole po lewej stronie Zawsze pokazuj pasek zakładek .
- Zamknij kartę Ustawienia .
Możesz jeszcze bardziej dostosować pasek zakładek, ucząc się, jak usuwać zakładki w Chrome.
Czy ostatnio zainstalowałeś Chrome i wprowadziłeś inne zmiany w komputerze, aby poprawić prędkość, ale wydaje się, że nic nie idzie szybciej? To może być czas na nowego laptopa. Sprawdź nasz artykuł na temat najlepiej sprzedających się laptopów w Amazon i wyszukaj najlepiej sprzedające się lub najlepiej oceniane laptopy w swoim przedziale cenowym.