Jak tworzyć tekst pionowy za pomocą pola tekstowego w programie Word 2010
Istnieje wiele narzędzi i ustawień w Microsoft Word 2010, które pozwalają modyfikować wygląd twojego dokumentu. Nie ma jednak opcji wyświetlania tekstu w pionie. Istnieją opcje osiągnięcia tego efektu, ale będą wymagać użycia pola tekstowego.
Pola tekstowe w programie Microsoft Word 2010 są kontrolowane niezależnie od tekstu w głównej części dokumentu i można manipulować wyglądem pola tekstowego, aby wyświetlać tekst w pionie. Istnieją dwa różne sposoby wyświetlania tekstu w pionie, a będziesz miał opcję osiągnięcia pożądanego rezultatu w ostatnim kroku naszego poradnika poniżej.
Wyświetlaj tekst pionowo w programie Word 2010 za pomocą pola tekstowego
Kroki w tym artykule pokażą, jak utworzyć pole tekstowe, dodać tekst do pola tekstowego, a następnie sformatować tekst w tym polu tekstowym, aby był wyświetlany pionowo. Jeśli chcesz zmodyfikować wygląd swojego pola tekstowego, możesz to zrobić bez wpływu na resztę dokumentu. Na przykład możesz usunąć ramkę z pola tekstowego, jeśli chcesz, aby wtapiało się ono w resztę dokumentu.
Krok 1: Otwórz dokument w programie Word 2010.
Krok 2: Kliknij zakładkę Wstaw u góry okna.
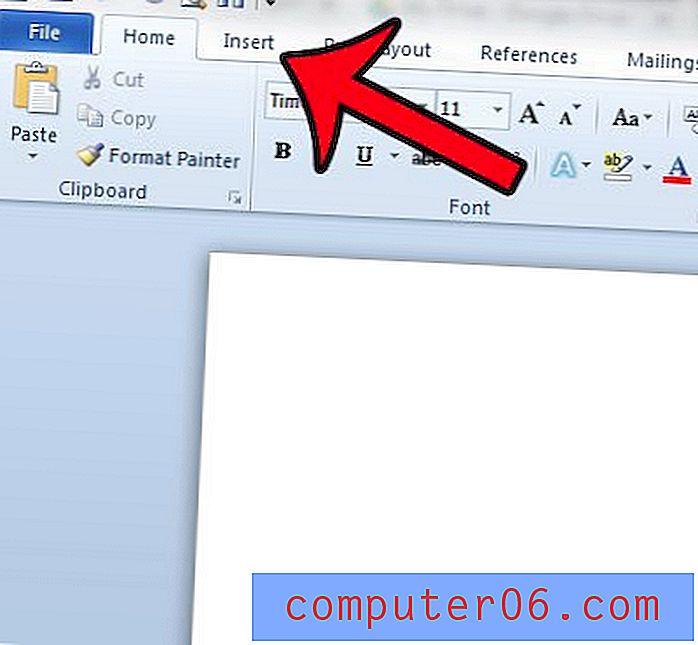
Krok 3: Kliknij przycisk Pole tekstowe w sekcji Tekst wstążki pakietu Office.
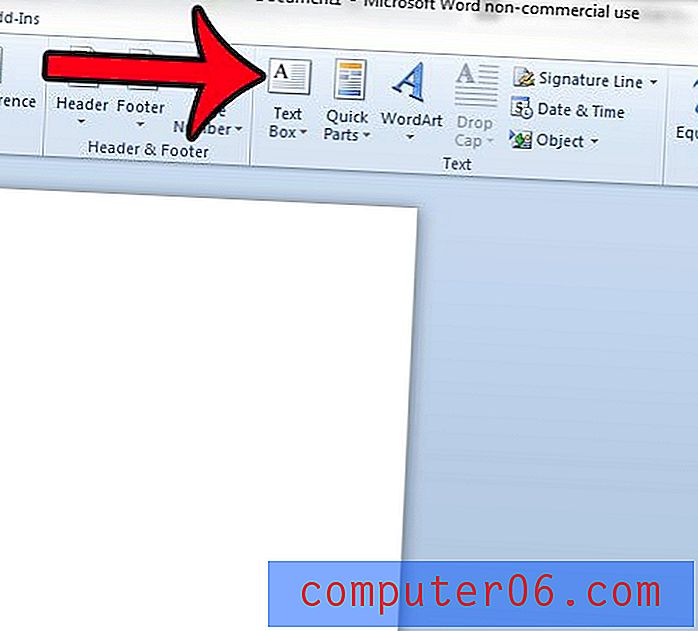
Krok 4: Wybierz typ pola tekstowego, które chcesz utworzyć. Jeśli szukasz tylko podstawowej opcji, kliknij opcję Proste pole tekstowe .
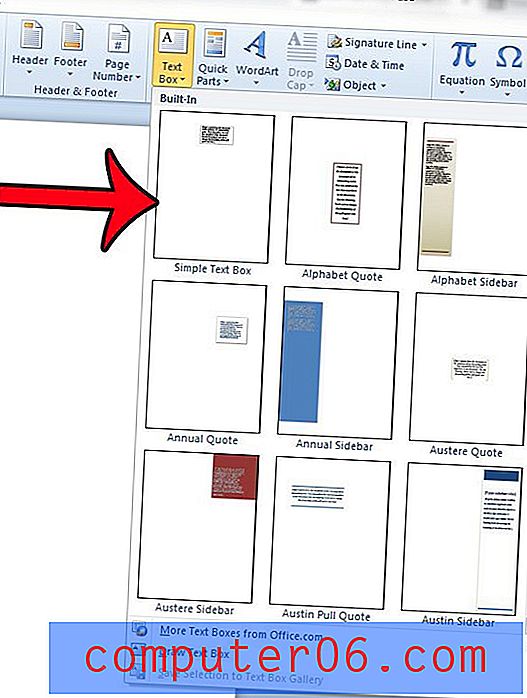
Krok 5: Kliknij wewnątrz pola tekstowego i usuń domyślny tekst, a następnie dodaj tekst, który chcesz wyświetlić pionowo.

Krok 6: Ustaw lub dopasuj pole tekstowe zgodnie z potrzebami. Możesz przesuwać pole, klikając i przeciągając dowolne obramowanie, możesz je rozwinąć, klikając dowolny z uchwytów i przeciągając je do środka lub na zewnątrz, a także możesz je obracać, klikając zielone kółko nad polem tekstowym.
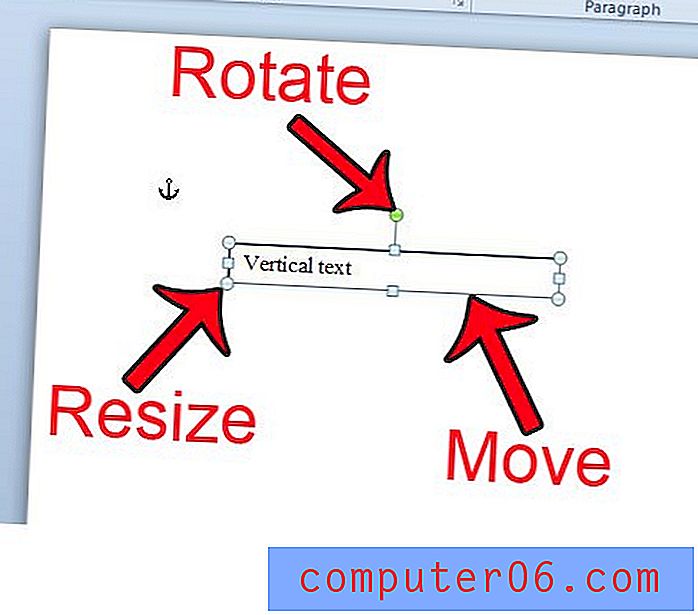
Następny krok, który podejmiesz, zależy od tego, czy tekst ma być poprawnie zorientowany, ale wyświetlany z jedną literą w wierszu, czy też chcesz obrócić cały tekst.
Jedna litera na linię
Nie ma takiej możliwości, więc będziemy musieli wykazać się kreatywnością. Metodą osiągnięcia tego celu jest po prostu dostosowanie rozmiaru i kształtu pola tekstowego, aby był to wysoki, cienki prostokąt. Pole tekstowe w naturalny sposób wymusi każdą literę na swoim własnym wierszu. Możesz uformować pole tekstowe do wymaganego kształtu, przeciągając uchwyt po prawej stronie pola tekstowego do wewnątrz, aż będzie wystarczająco szeroki, aby pomieścić tylko jedną literę. Program Word zwiększy wysokość pola tekstowego, aby dostosować go do tekstu.
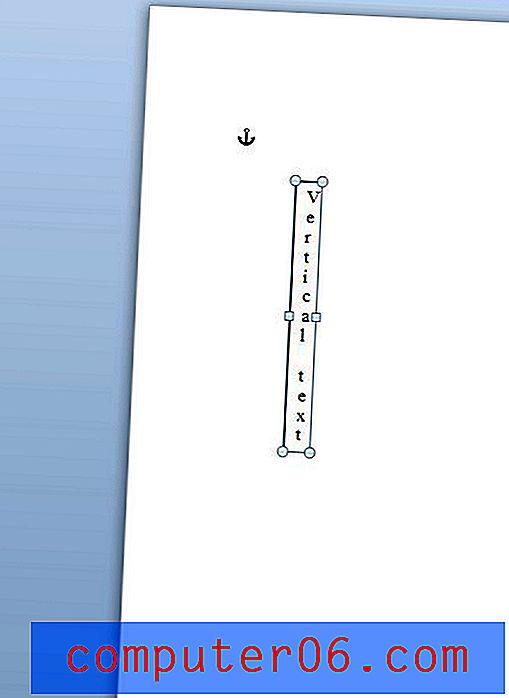
Cały tekst obrócony w polu tekstowym
Jeśli chcesz obrócić tekst, możesz go obrócić o 90 stopni lub 270 stopni. Możesz to zrobić przez:
1. Kliknij kartę Format w obszarze Narzędzia do rysowania w górnej części okna. jeśli go nie widzisz, musisz kliknąć gdzieś w polu tekstowym, aby było aktywne.
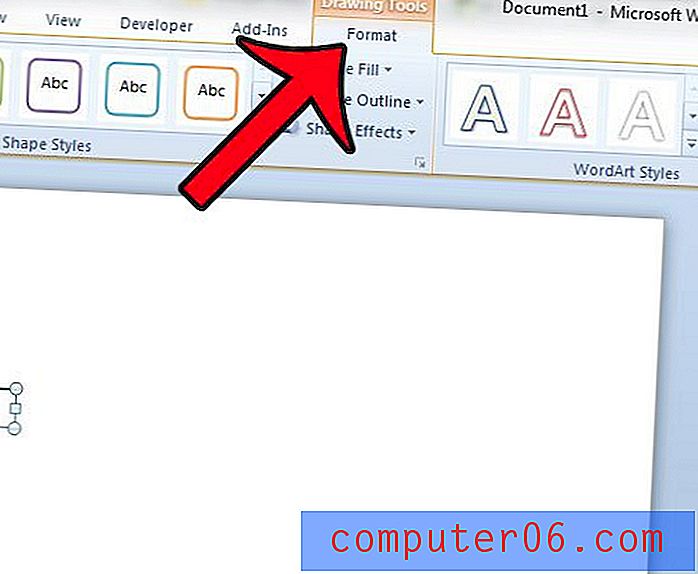
2. Kliknij przycisk Kierunek tekstu w sekcji Tekst wstążki pakietu Office, a następnie opcję Obróć cały tekst o 90 stopni lub Obróć cały tekst o 270 stopni . Pamiętaj, że wpłynie to tylko na tekst w polu tekstowym. Tekst w głównym dokumencie nie będzie się obracał.
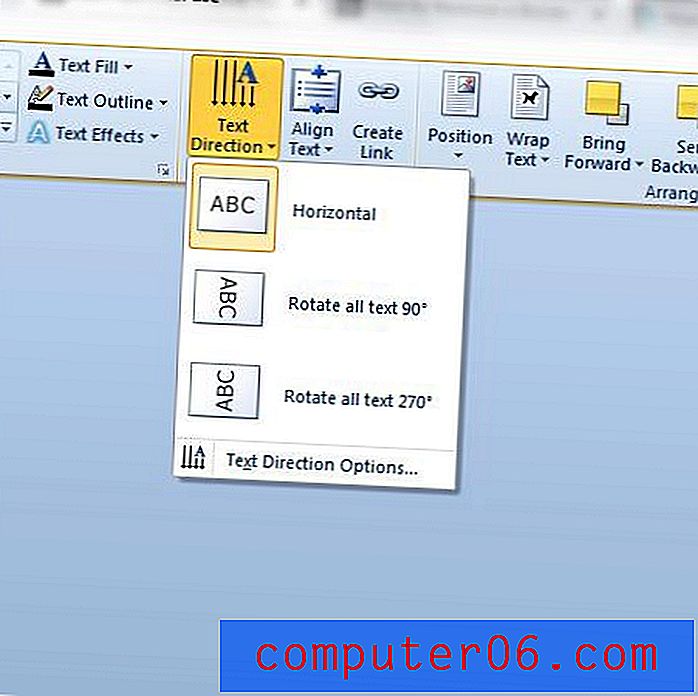
Czy chcesz również utworzyć tekst pionowy w programie Microsoft Excel? W tym artykule pokazano, jak obrócić tekst w komórce w arkuszu programu Excel.



