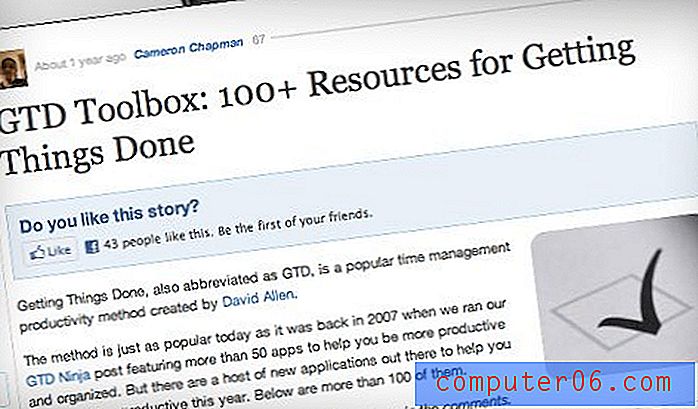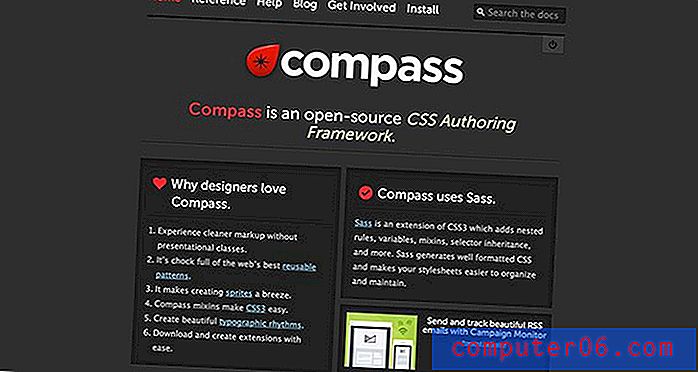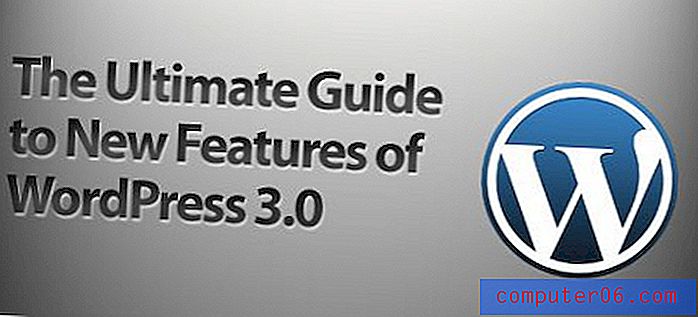Jak dodać komentarz w Dokumentach Google
Dokumenty Google to doskonały zamiennik do edycji dokumentów w wielu sytuacjach. Kiedyś taką sytuacją są środowiska, w których często współpracujesz nad dokumentem z grupą osób. Chociaż ta grupa może zebrać się osobiście, aby popracować nad dokumentem, istnieją inne sposoby, aby wszyscy mogli wnieść swój wkład.
Jednym z pomocnych elementów pracy w Dokumentach Google jako zespole jest możliwość dodawania komentarzy. Te komentarze mogą być widoczne dla innych osób mających dostęp do dokumentu i zapewniają środki komunikacji na temat zawartości dokumentu bez wpływu na samą treść. Nasz samouczek poniżej pokazuje, jak wstawić komentarz w Dokumentach Google.
Wstawianie komentarza do dokumentu Dokumentów Google
Kroki opisane w tym artykule zostały wykonane w wersji Dokumentów Google opartej na przeglądarce. W szczególności zostało to zrobione w Google Chrome.
Gdy skończysz uczyć się na temat komentarzy, przeczytaj ten przewodnik na temat korzystania z przekreślenia w Dokumentach Google.
Krok 1: Otwórz Dysk Google na https://drive.google.com/drive/my-drive i kliknij dwukrotnie dokument Google, który chcesz skomentować.
Krok 2: Podświetl tekst, który chcesz skomentować, lub umieść kursor w punkcie dokumentu, w którym chcesz umieścić komentarz.
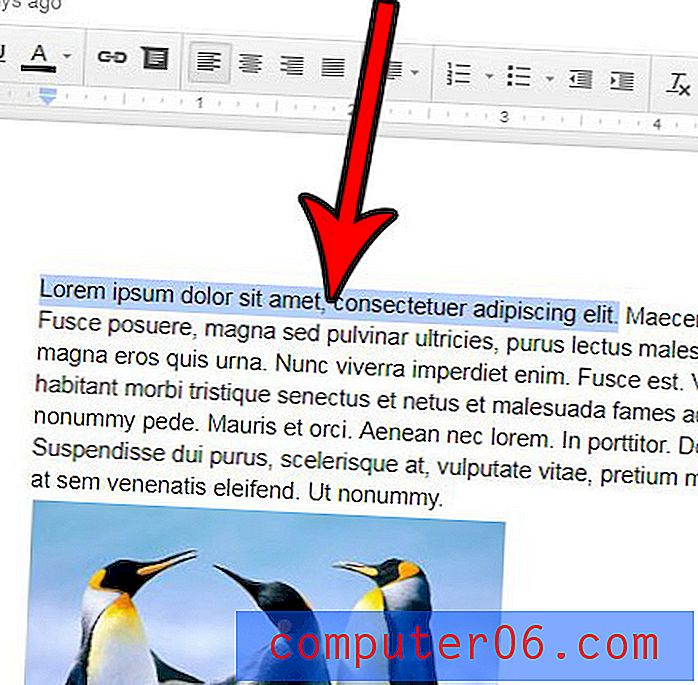
Krok 3: Kliknij przycisk Dodaj komentarz na pasku narzędzi nad dokumentem. Pamiętaj, że możesz to również zrobić, naciskając klawisze Alt + Ctrl + M na klawiaturze.
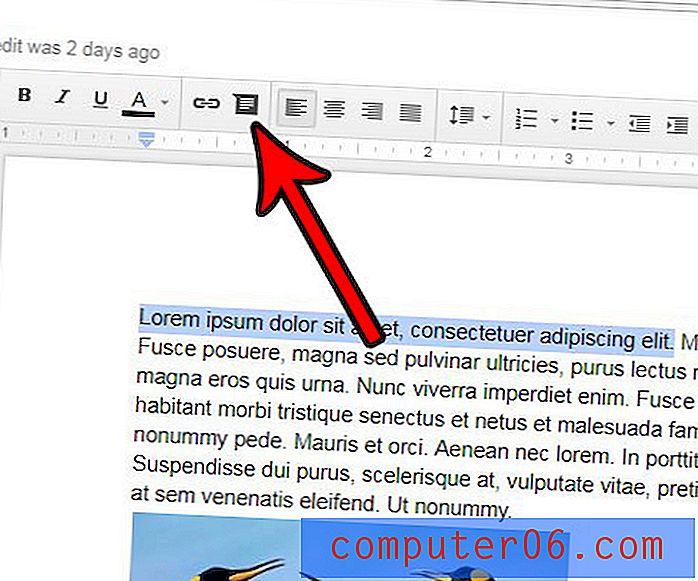
Krok 4: Wpisz swój komentarz w polu, a następnie kliknij niebieski przycisk Komentarz . Komentarz powinien zawierać nazwę dołączoną do twojego konta Google.
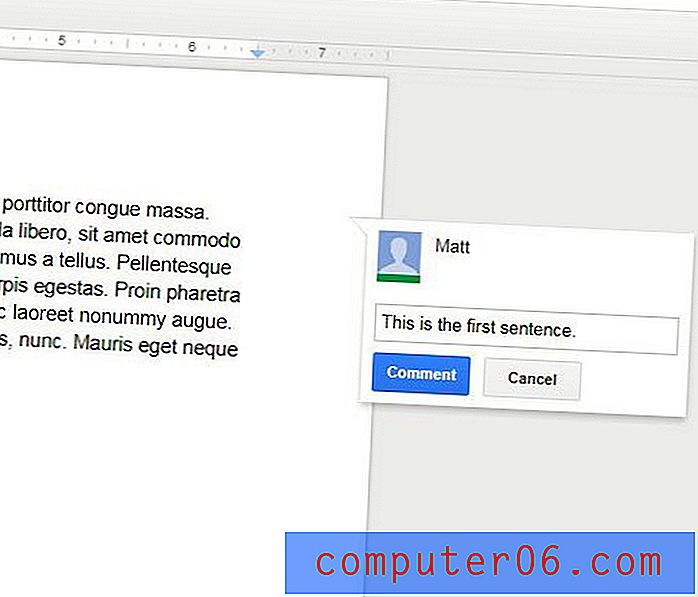
Gdy komentarz znajdzie się w dokumencie, możesz kliknąć przycisk Rozwiąż, aby odrzucić komentarz, lub ikonę z trzema kropkami, aby edytować, usunąć lub połączyć z komentarzem .
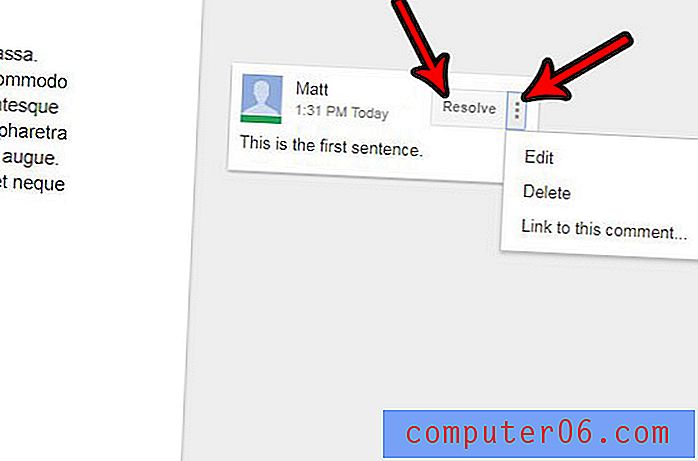
Czy w Twoim dokumencie Google jest zdjęcie, ale musisz usunąć jego część, aby móc sfinalizować dokument? Dowiedz się, jak przyciąć zdjęcie w Dokumentach Google bez opuszczania aplikacji.