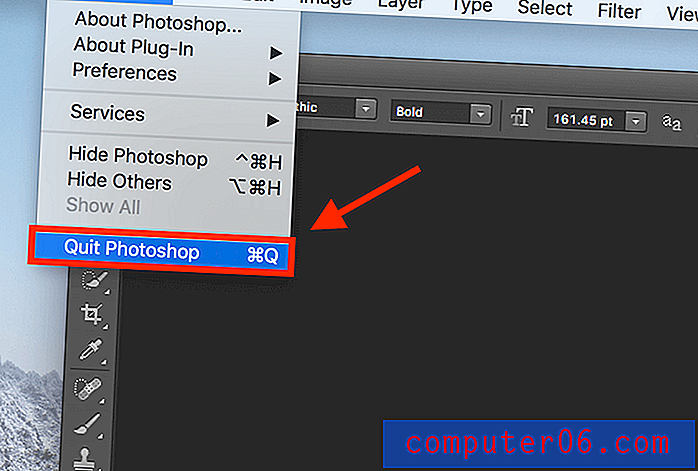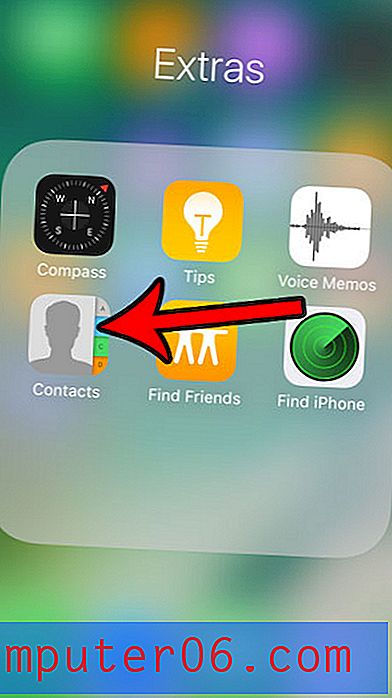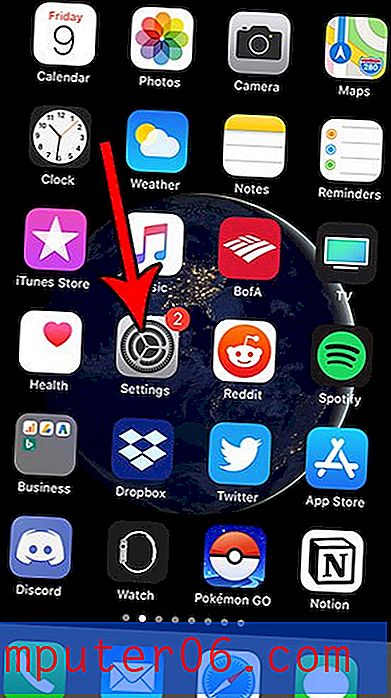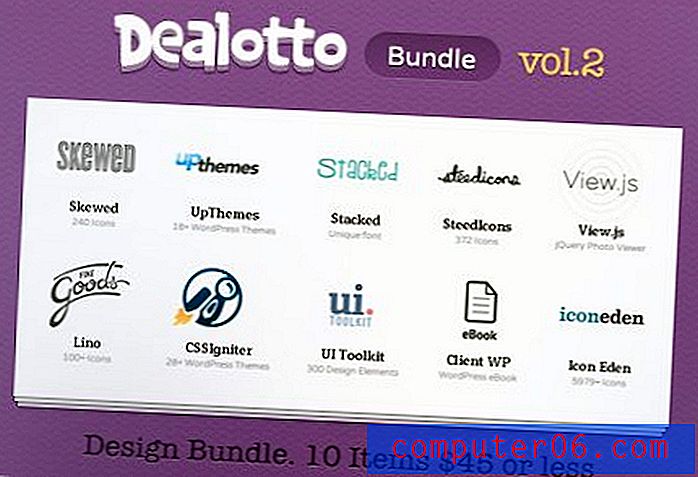Jak wyświetlić „0” zamiast # nie dotyczy podczas korzystania z WYSZUKAJ.PIONOWO w programie Excel 2013
Formuła WYSZUKAJ.PIONOWO w programie Microsoft Excel jest jednym z najbardziej wydajnych sposobów znajdowania danych w arkuszach kalkulacyjnych. Wraz z formułą konkatenatu odkryłem, że jest to jedno z bardziej przydatnych narzędzi w programie Excel. Może zaoszczędzić niesamowitą ilość czasu w porównaniu z ręcznym wyszukiwaniem danych komórki, a dodatkową zaletą jest powtarzalność i dokładność.
Ale jeśli formuła WYSZUKAJ.PIONOWO nie może znaleźć poszukiwanych informacji, wyświetli błąd w postaci # nie dotyczy. Może to być problematyczne, zwłaszcza jeśli ważny jest wygląd danych. Na szczęście możesz wprowadzić niewielką zmianę w formule WYSZUKAJ.PIONOWO, aby wyświetlić komunikat „)” zamiast komunikatu o błędzie # Nie dotyczy.
Jak zmodyfikować formułę WYSZUKAJ.PIONOWO w programie Excel 2013, aby wyświetlała zero zamiast # nie dotyczy
Poniższe kroki zakładają, że w arkuszu kalkulacyjnym masz już istniejącą formułę WYSZUKAJ.PIONOWO, ale chciałbyś, aby wyświetlała „0” zamiast # Nie dotyczy. Formuła wyświetli #NA, gdy nie znajdzie poszukiwanych informacji. Postępując zgodnie z poniższymi krokami, zostanie zastąpione „0”.
Krok 1: Otwórz arkusz kalkulacyjny zawierający wartość # N / A, którą chcesz zastąpić.
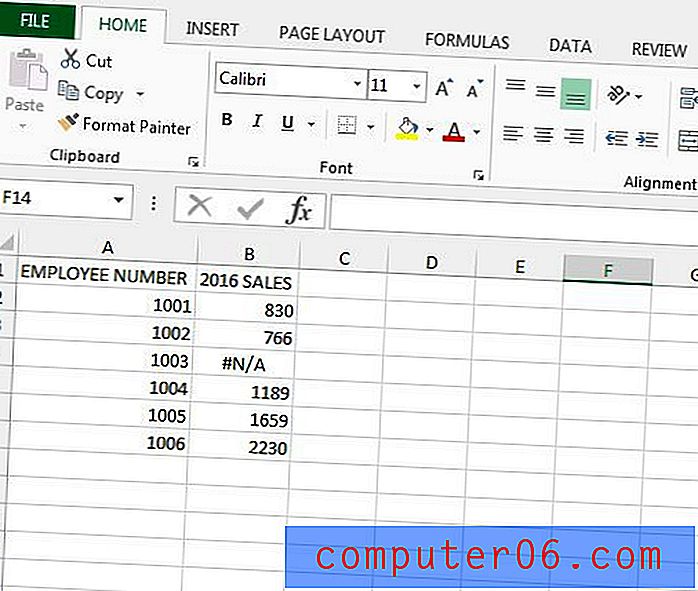
Krok 2: Wybierz komórkę zawierającą formułę, którą chcesz zmienić.
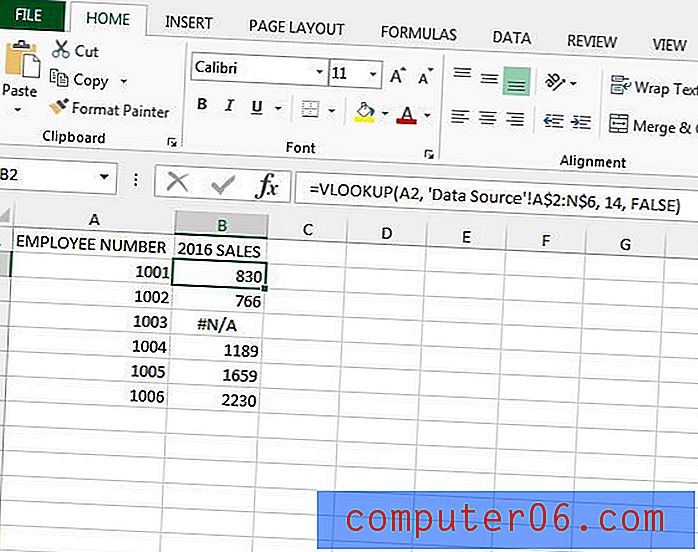
Krok 3: Zmodyfikuj istniejącą formułę WYSZUKAJ.PIONOWO, aby uwzględnić informacje o JEŻELI. Wiąże się to z dodaniem frazy „ IFERROR ( ” na początku formuły i łańcucha „ , 0) ” na końcu formuły. Na przykład, jeśli twoja formuła wcześniej była:
= WYSZUKAJ.PIONOWO (A2, „Źródło danych”! A $: 6, 14 USD, FAŁSZ)
Następnie zmodyfikujesz go tak, aby był:
= JEŻELI.BŁĄD (WYSZUKAJ.PIONOWO (A2, „Źródło danych”! A $: 6, 14 USD, FAŁSZ), 0)
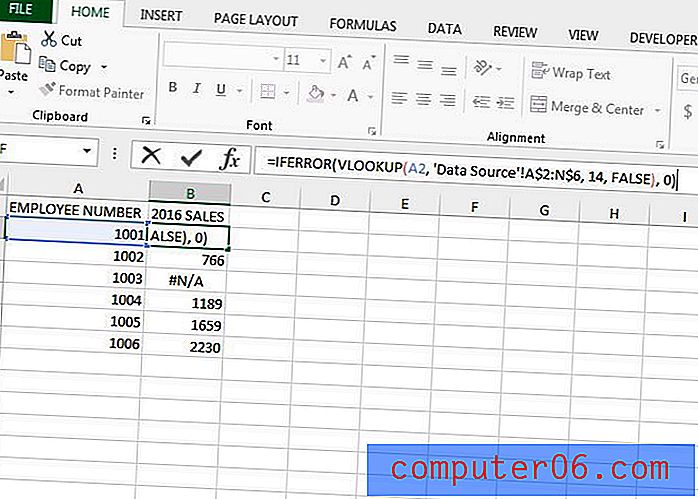
Krok 4: Skopiuj i wklej nową formułę do komórek, w których chcesz wyświetlić „0” zamiast # N / A.
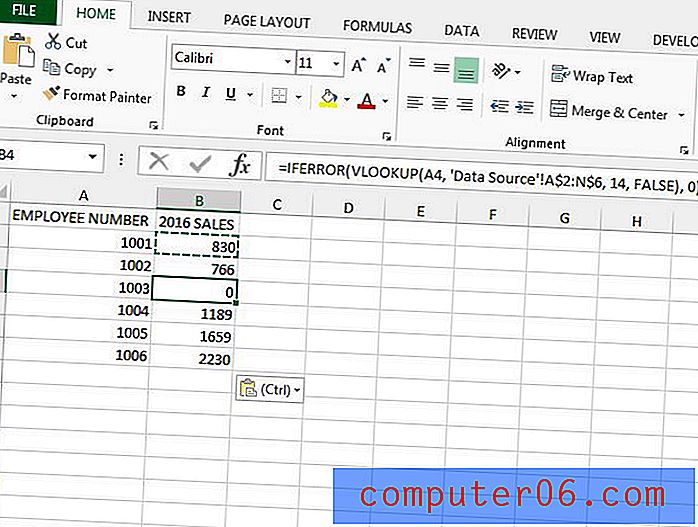
Pamiętaj, że możesz wybrać wyświetlanie ciągu znaków, który chcesz. Nie musi to być 0. Na przykład, jeśli używasz formuły WYSZUKAJ.PIONOWO, aby wstawić adres, możesz ustawić formułę = JEŻELI (XX, RR: ZZ, AA, FAŁSZ), „BRAK ADRESU”) . To pokazałoby wyrażenie „BRAK ADRESU” zamiast 0, gdy Excel nie mógł znaleźć potrzebnych danych.
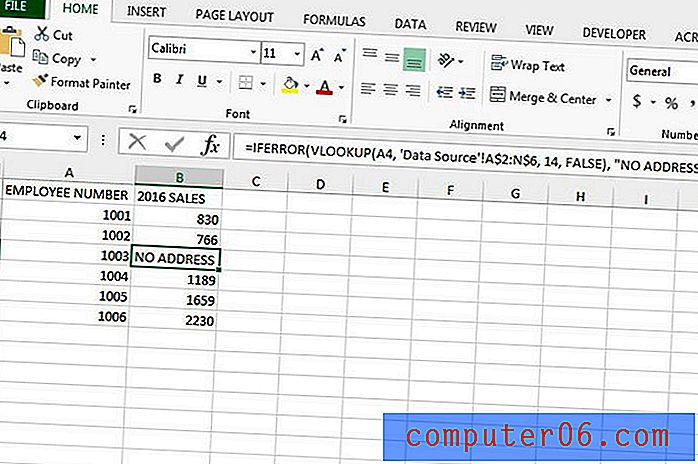
Inna pomocna formuła, której możesz użyć, nazywa się CONCATENATE. W tym artykule dowiesz się, w jaki sposób możesz wykorzystać to do łączenia danych z wielu komórek.