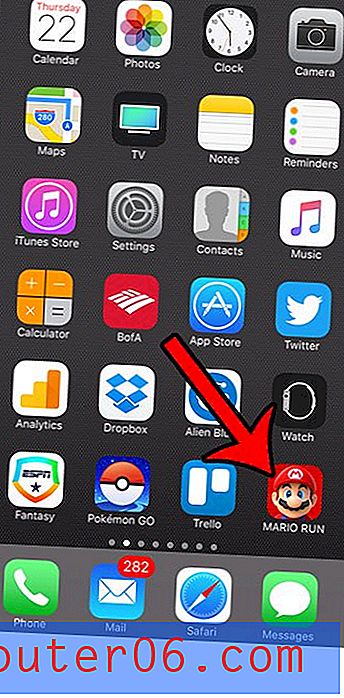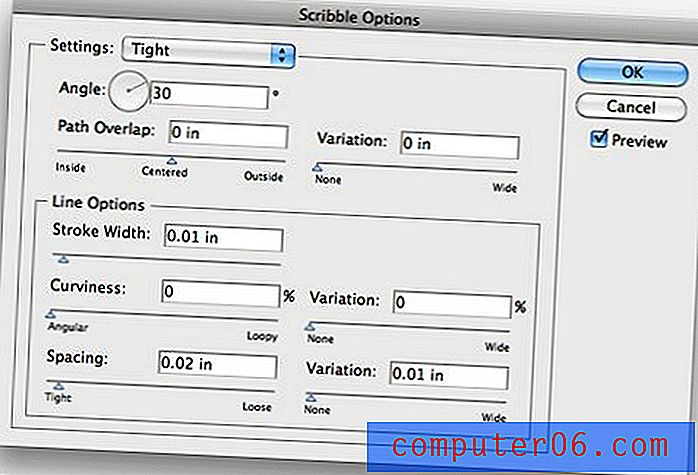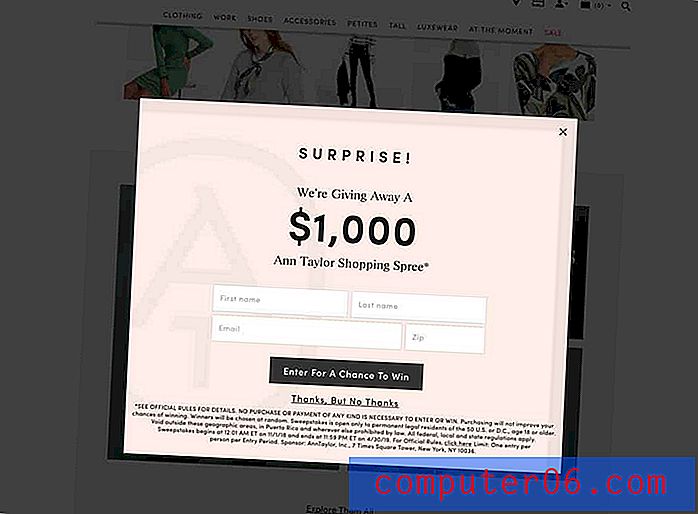Jak dodać ramkę do zdjęcia w Prezentacjach Google
Gdy umieścisz zdjęcie na slajdzie w Prezentacjach Google, możesz pomyśleć, że skończyłeś tę część prezentacji. Ale gdy wrócisz i wprowadzisz poprawki i dodasz trochę połysku do dokumentu, może się okazać, że na obrazie czegoś brakuje lub że nie pasuje do reszty pracy.
Chociaż istnieje wiele różnych sposobów modyfikowania obrazu, jedną modyfikacją, która może mieć silny wpływ, jest dodanie ramki obrazu. Może sprawić, że obraz będzie wyglądał na bardziej dopracowany, a jednocześnie pomoże mu dopasować się do reszty slajdu tematycznie. Nasz samouczek poniżej pokazuje, jak dodać i sformatować ramkę na zdjęciu w Prezentacjach Google.
Jak umieścić obramowanie wokół zdjęcia w Prezentacjach Google
Kroki opisane w tym artykule zostały wykonane w Google Chrome, ale będą również działać w komputerowej wersji Firefox, Internet Explorer, Edge i innych przeglądarek internetowych. W tym samouczku założono, że masz już zdjęcie na slajdzie i chcesz dodać obramowanie do tego obrazu.
Krok 1: Zaloguj się na Dysk Google na stronie https://drive.google.com/drive/my-drive i otwórz plik Prezentacji zawierający zdjęcie, do którego chcesz dodać ramkę.
Krok 2: Wybierz slajd zawierający obraz z kolumny po lewej stronie okna.
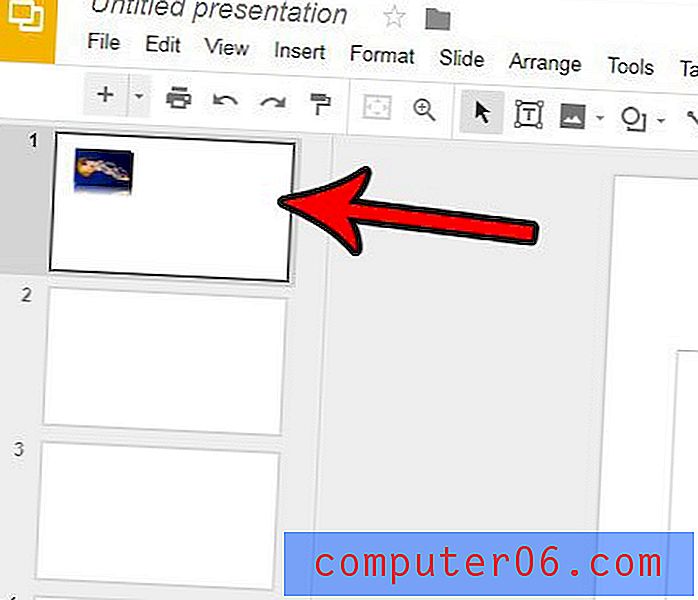
Krok 3: Kliknij zdjęcie na slajdzie, aby je wybrać.
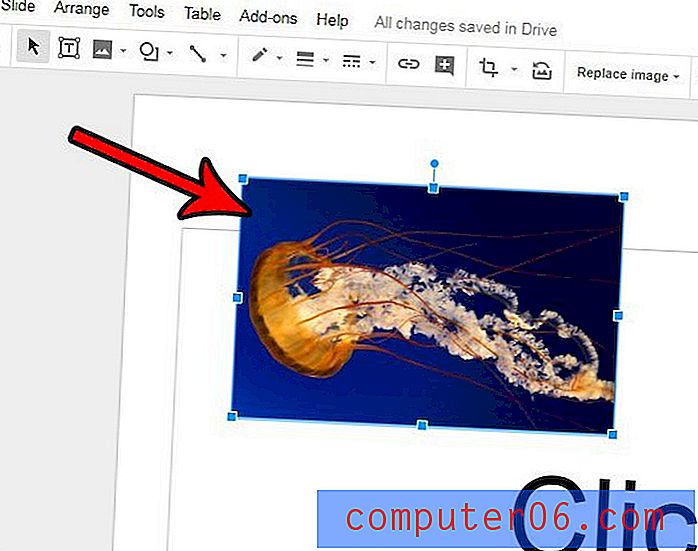
Krok 4: Kliknij przycisk Kolor obramowania na pasku narzędzi u góry okna, a następnie wybierz żądany kolor obramowania.
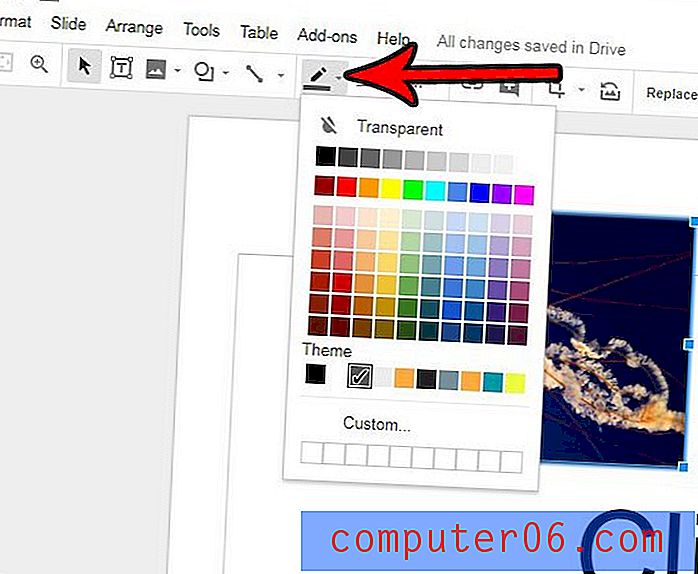
Krok 5: Kliknij przycisk Ciężar ramki i wybierz żądaną grubość ramki obrazu.
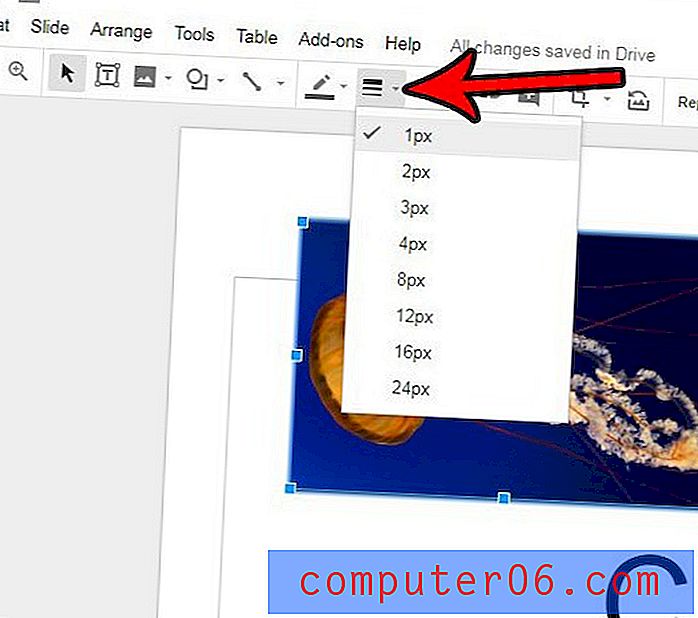
Krok 6: Kliknij przycisk kreski granicy i wybierz żądany styl ramki obrazu.
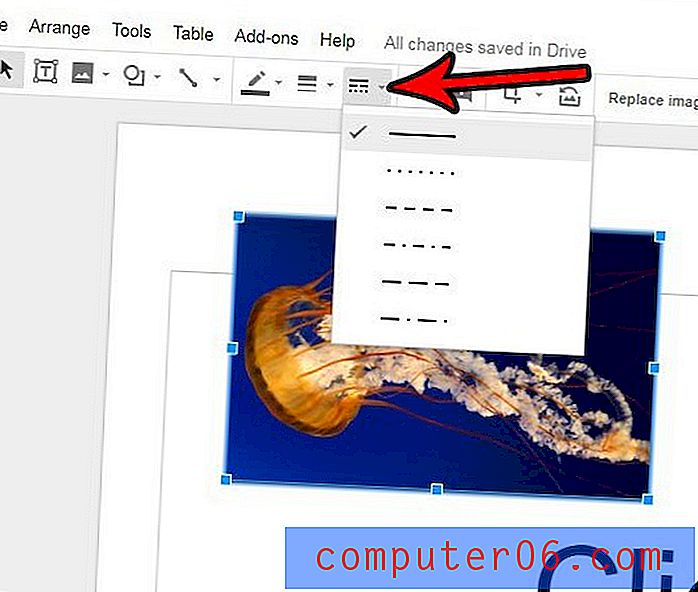
Czy chcesz edytować część swojego zdjęcia, ale nie chcesz tego robić w osobnym programie? Dowiedz się, jak przyciąć zdjęcie w Prezentacjach Google i ułatwić wykonywanie prostych edycji, które od czasu do czasu będziesz musiał zrobić na zdjęciach używanych w pokazach slajdów.