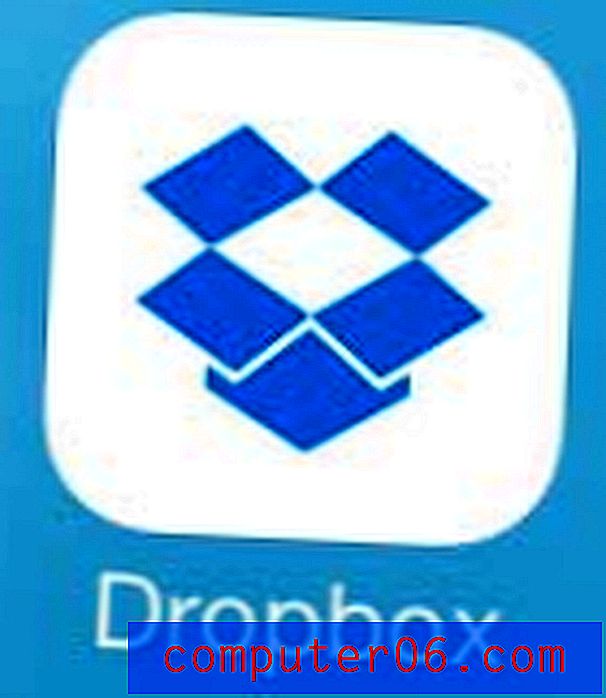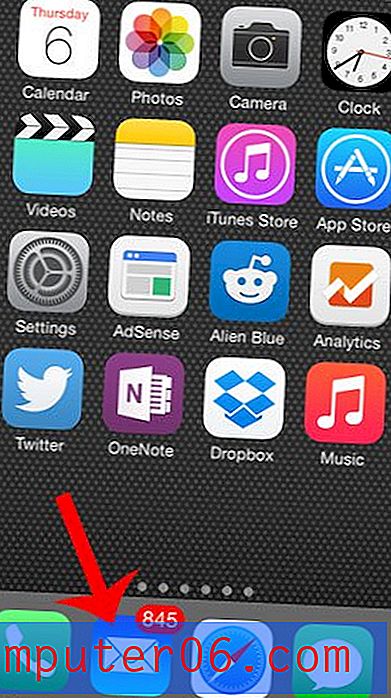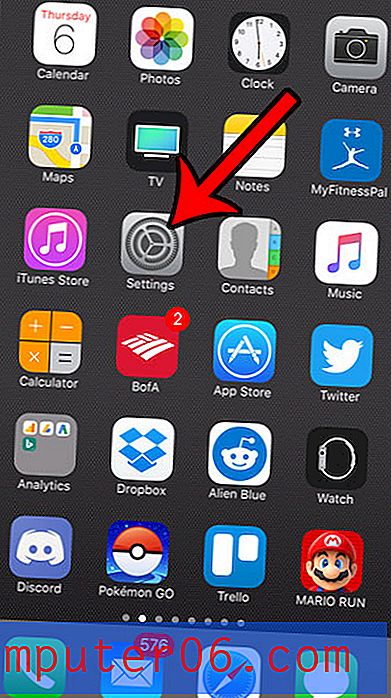Jak połączyć tekst w programie Excel 2013
W tym przewodniku pokażemy, jak używać konkatenowanej formuły Excela do łączenia danych z komórek w arkuszu kalkulacyjnym. Kroki formuły zostały omówione krótko na początku tego artykułu, a następnie głębiej w zdjęciach poniżej.
- Kliknij wewnątrz komórki, w której chcesz wyświetlić połączone wartości komórek.
- Wpisz = CONCATENATE (AA, BB) w komórce.
- Zamień AA na lokalizację pierwszej komórki.
- Zamień BB na lokalizację drugiej komórki.
- Dodaj do formuły dodatkowe parametry, aby uwzględnić między innymi odstępy między wartościami komórek lub dodatkowe ciągi tekstowe w celu uzupełnienia danych komórki.
| Formuła | Wynik |
=CONCATENATE(A2, B2) | John Smith |
=CONCATENATE(A2, " ", B2) | John Smith |
=CONCATENATE("Mr. ", A2, " ", B2) | Pan John Smith |
Przykłady w powyższej tabeli zapewniają szybki przegląd tego, czego można się spodziewać po kilku połączonych odmianach, w których wartość A2 to „John” i wartość B2 „Smith”.
Microsoft Excel 2013 ma wiele narzędzi i funkcji, takich jak formuła odejmowania w Excelu, które mogą pomóc zwiększyć produktywność lub zminimalizować czas potrzebny na wprowadzanie danych. Jednym ze sposobów wykorzystania formuł programu Excel jest w szczególności funkcja CONCATENATE. Pozwala to łączyć dane z dwóch komórek w jedną. Na przykład, jeśli masz tabelę informacji o kliencie, która ma imię i nazwisko rozdzielone na różne komórki, ale musisz połączyć je w jedną komórkę, aby uzyskać coś innego, możesz uniknąć żmudnego pisania z funkcją CONCATENATE .
Nasz przewodnik poniżej pokaże, jak z niego korzystać, a także kilka sposobów jego modyfikacji, aby dodać odstępy lub dodatkowy tekst do istniejących danych w komórkach. Jest to naprawdę potężne i poręczne narzędzie, z którym można się zapoznać, i może pomóc w zastąpieniu wielu irytujących lub czasochłonnych zadań Excela, które być może musiałeś wykonać w przeszłości.
Jak używać konkatenacji w programie Excel 2013 do łączenia danych z wielu komórek
Kroki w tym artykule pokażą, jak używać funkcji CONCATENATE do szybkiego łączenia danych z dwóch komórek. Dodatkowo możesz użyć funkcji ZLICZANIE, aby dodać tekst lub liczby przed lub po wartości komórki. Często tego używam, jeśli muszę dodać ten sam tekst do kolumny komórek i chcę uniknąć ręcznego wpisywania całego tekstu.
Krok 1: Otwórz arkusz kalkulacyjny w programie Excel 2013.
Krok 2: Kliknij wewnątrz komórki, w której chcesz wyświetlić połączone wartości.

Krok 3: Wpisz = CONCATENATE (A2, B2), ale zamień część A2 formuły na lokalizację komórki dla pierwszej komórki, którą chcesz połączyć, i zastąp B2 drugą komórką. Następnie możesz nacisnąć klawisz Enter na klawiaturze, aby wykonać formułę.
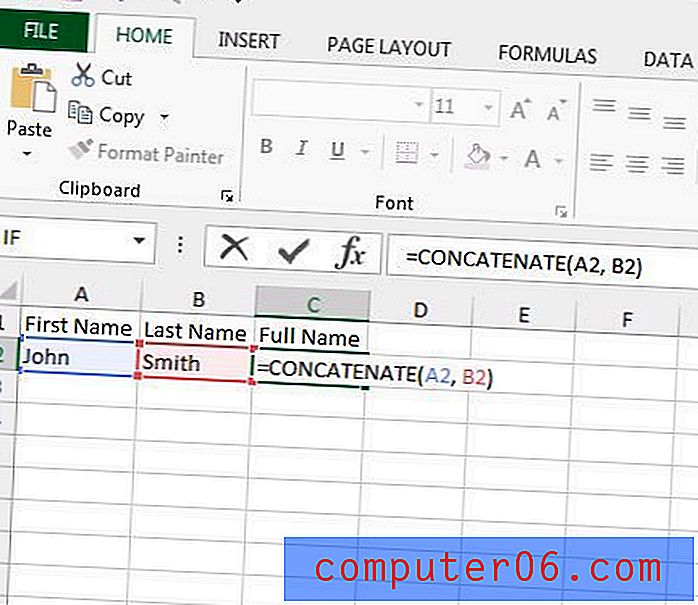
Możesz zauważyć, że Excel połączy dokładnie to, co jest w tych komórkach. W powyższym przykładzie ta formuła spowodowałaby powstanie JohnSmith. Niestety nie jest to pożądany wynik, dlatego muszę wprowadzić zmiany w formule. Jeśli zmienię formułę na =CONCATENATE(A2, " ", B2), wyświetli się pożądany wynik „John Smith”. Zauważ, że w tej formule jest spacja między znakami cudzysłowu.

Wzdłuż tych samych wierszy możemy również dodać tekst do tej formuły. Zmieniając formułę na =CONCATENATE("Mr. ", A2, " ", B2), otrzymalibyśmy wynikową wartość komórki „Mr. John Smith."
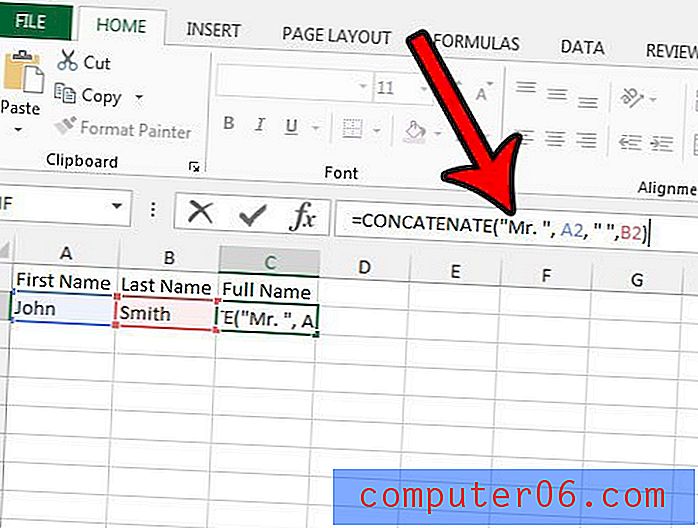
Formuła CONCATENATE jest tylko jedną z wielu przydatnych formuł w programie Excel. W tym artykule omówiono dostosowywanie formuły WYSZUKAJ.PIONOWO w programie Excel 2013, co jest przydatne, gdy chcesz użyć wartości do znalezienia wartości pokrewnej.