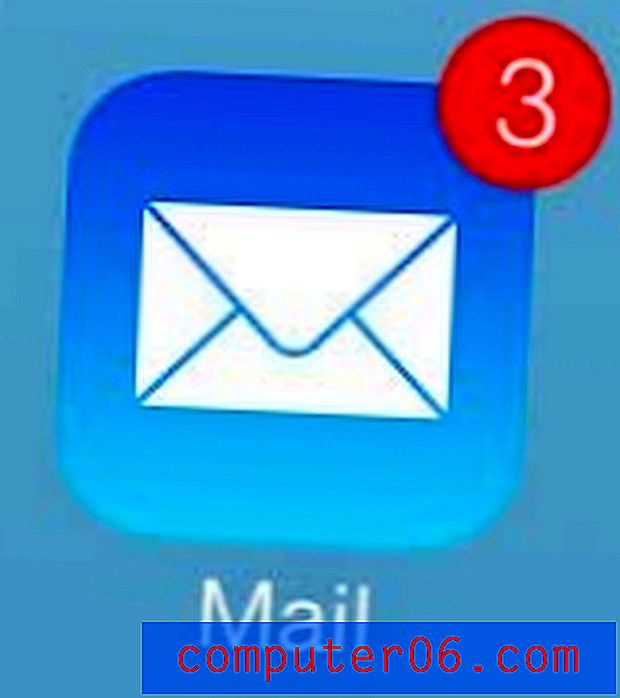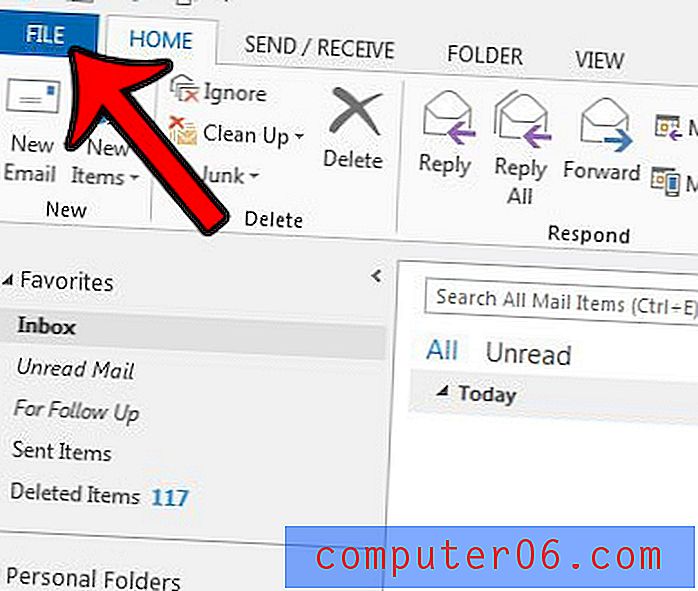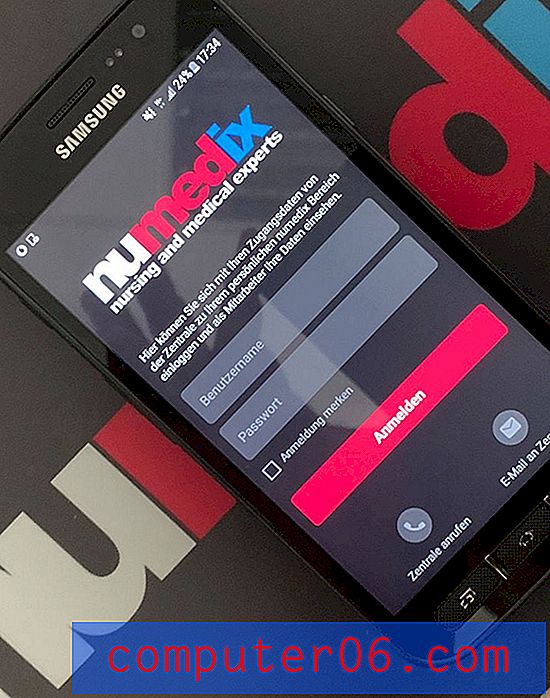Word dla Office 365 - jak dodać dzielniki kolumn
Dodanie kolumn do dokumentu może nadać mu wygląd bardziej odpowiedni dla ulotki lub biuletynu. Podobnie jak w gazecie, zwykłe dodawanie kolumn jako elementów może dramatycznie wpłynąć na układ dokumentu.
Ale po dodaniu kolumn w programie Word może się wydawać, że czegoś brakuje, szczególnie jeśli dokument jest trudny do odczytania. Nasz samouczek poniżej pokazuje, jak dodać dzielniki kolumn w programie Word, aby można było dołączyć elementy wizualne poprawiające czytelność.
Jak umieścić linie podziału między kolumnami w programie Word 365
Kroki opisane w tym artykule zostały wykonane w aplikacji Word dla Office 365, ale kroki są bardzo podobne w większości innych wersji programu Word. W tym przewodniku założono, że masz już kolumny. Jeśli nie, możesz je dodać, przechodząc do karty Układ, a następnie klikając Kolumny .
Krok 1: Otwórz dokument w programie Word.
Krok 2: Wybierz kartę Układ .
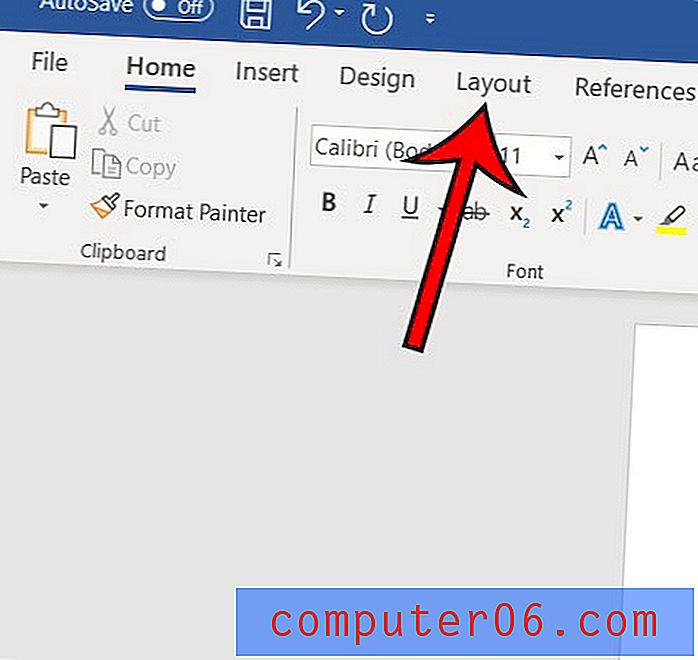
Krok 3: Kliknij przyciski Kolumny, a następnie wybierz opcję Więcej kolumn .
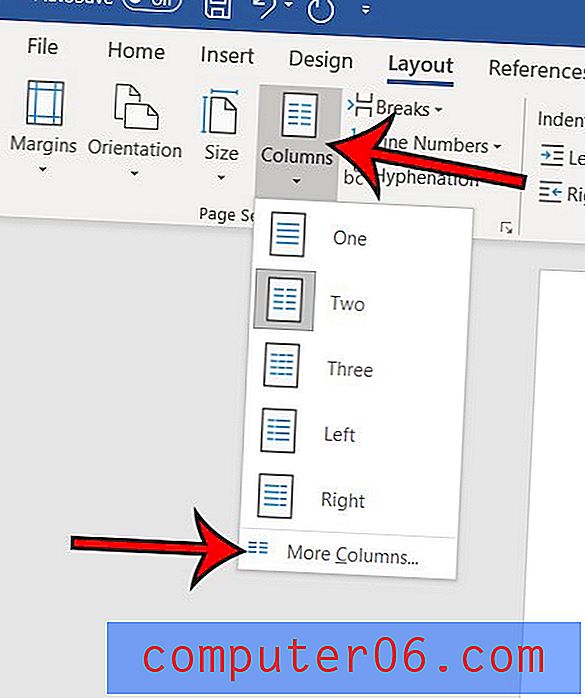
Krok 4: Zaznacz pole po lewej stronie opcji Linia między, a następnie kliknij przycisk OK, aby zastosować ustawienie.
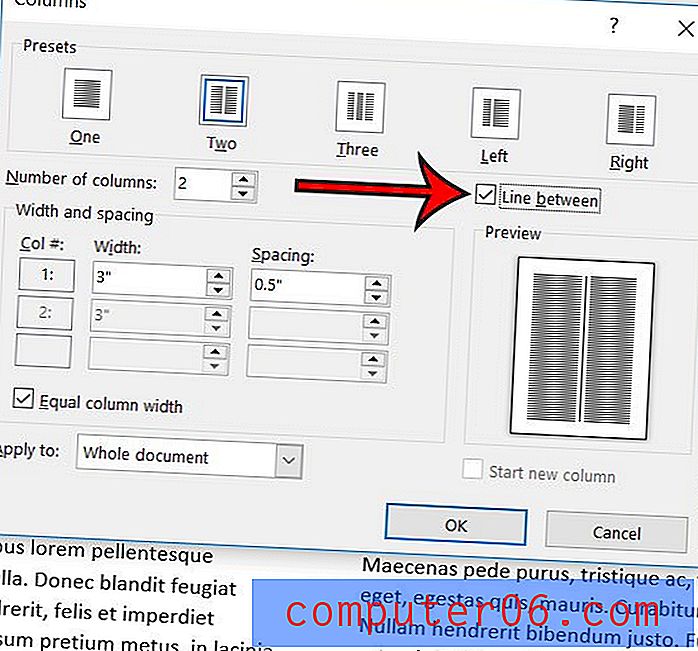
Przykład dokumentu dwukolumnowego z dzielnikiem kolumn pokazano poniżej.
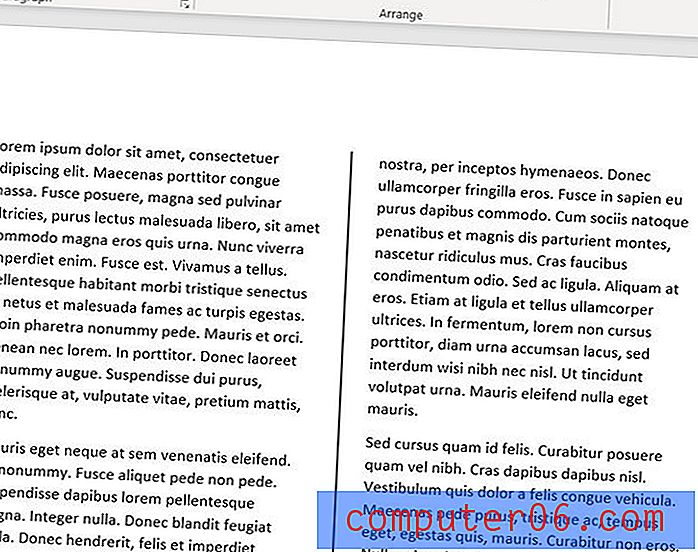
Czy Twój dokument wymaga znaku zaznaczenia, ale masz problem z ustaleniem, jak go dołączyć? Dowiedz się, jak dodać znacznik wyboru w programie Word, aby ukończyć dokument, który chcesz utworzyć.