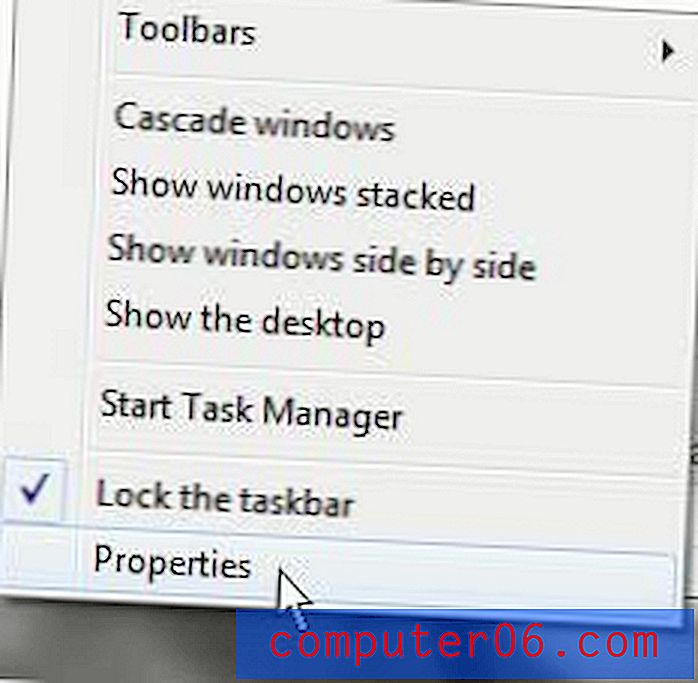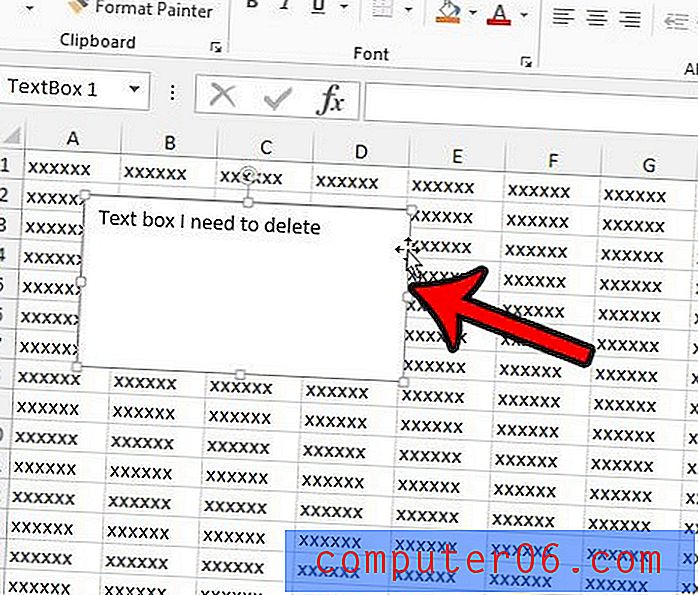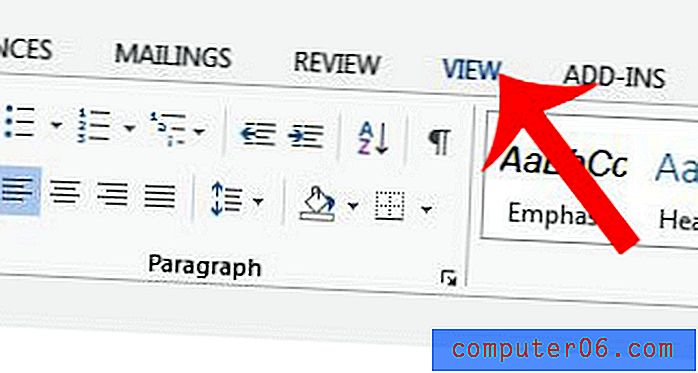Windows 7 Screen Upside Down - jak go naprawić
Ostatnia aktualizacja: 28 grudnia 2016 r
Czy zdarzyło ci się kiedykolwiek odejść od ekranu komputera, aby wrócić i przekonać się, że wszystko było do góry nogami? Może się to zdarzyć albo jako żart od przyjaciela lub współpracownika, albo w wyniku niecodziennego zdarzenia, takiego jak chodzenie kota po klawiaturze. Trudno sobie poradzić z ekranem do góry nogami w systemie Windows 7, nie tylko dlatego, że wszystko, co widzisz, jest odwrócone do góry nogami, ale także dlatego, że ruch myszy również jest odwrócony.
Na szczęście jest to coś, co można cofnąć. Dokładna metoda może się nieco różnić w zależności od rodzaju karty graficznej zainstalowanej na komputerze. jeśli masz szczęście, poprawka może być tak prosta, jak naciśnięcie kilku klawiszy na klawiaturze. Rozwiązanie może jednak wymagać przejścia do menu Ustawienia, co może być nieco trudne, ponieważ wymaga użycia myszy do góry nogami.
Jak naprawić ekran do góry nogami w systemie Windows 7
Kroki opisane w tym artykule zakładają, że ekran jest aktualnie odwrócony. Zrzuty ekranu będą jednak ustawione we właściwej orientacji, ponieważ były bardzo trudne do wyświetlenia, gdy były odwrócone. Jeśli ekran jest skierowany w prawo i chcesz go odwrócić do góry nogami, możesz również wykonać te same kroki, po prostu wybierz opcję Pozioma (Odwrócona) zamiast opcji Pozioma .
Zwróć uwagę, że konkretne kroki cofania odwróconego ekranu mogą się nieznacznie różnić w zależności od rodzaju karty graficznej zainstalowanej na komputerze. W wielu przypadkach możesz cofnąć odwrócony ekran, naciskając Ctrl + Alt + strzałkę w górę na klawiaturze. I odwrotnie, Ctrl + Alt + strzałka w dół odwrócą ekran do góry nogami.
Nasz przewodnik poniżej zabierze Cię do okna ustawień rozdzielczości ekranu . Możesz także uzyskać dostęp do tego okna, naciskając klawisz Windows na klawiaturze, wpisując „dostosuj rozdzielczość ekranu” w polu wyszukiwania, a następnie naciskając klawisz Enter na klawiaturze. Następnie możesz przejść do kroku 3 poniżej.
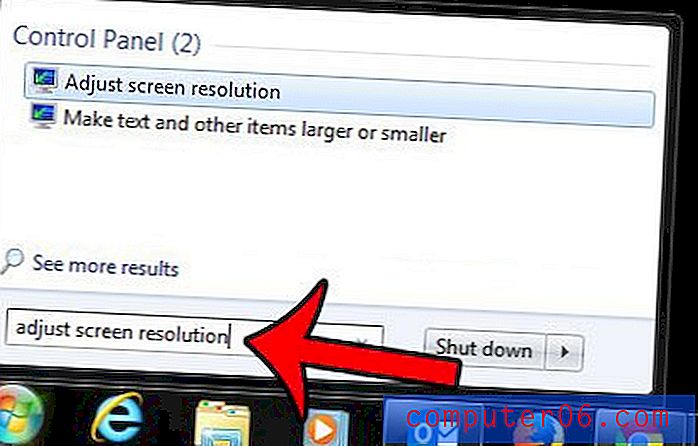
Krok 1: Kliknij prawym przyciskiem myszy pasek zadań, a następnie kliknij opcję Pokaż pulpit .
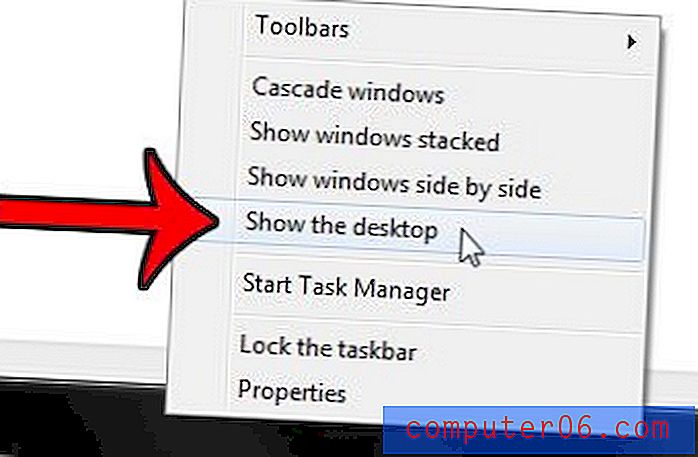
Krok 2: Kliknij prawym przyciskiem myszy puste miejsce na pulpicie, a następnie kliknij opcję Rozdzielczość ekranu .
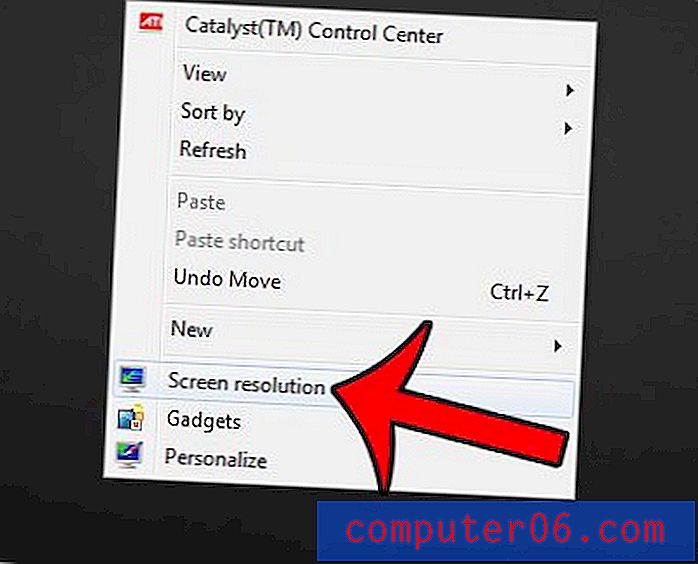
Krok 3: Kliknij menu rozwijane Orientacja, a następnie kliknij opcję Pozioma .

Krok 4: Kliknij przycisk Zastosuj .
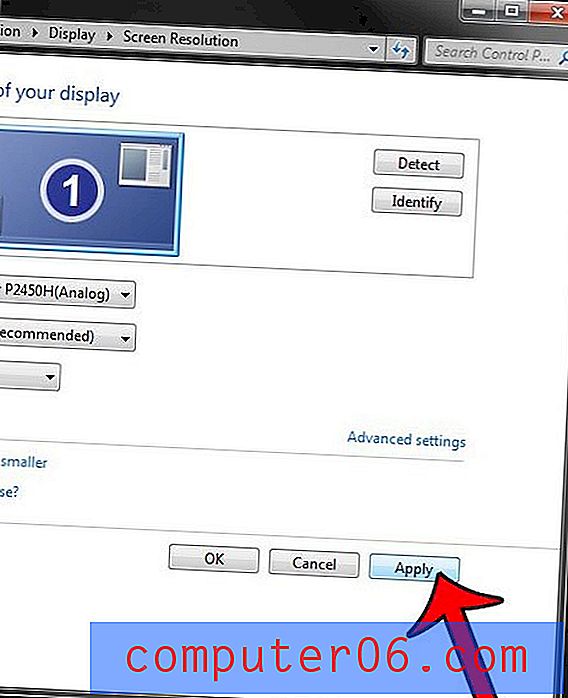
Krok 5: Kliknij przycisk Zachowaj zmiany .

Twój ekran powinien teraz powrócić do prawidłowej orientacji.
Podsumowanie - co zrobić, gdy ekran systemu Windows 7 jest odwrócony do góry nogami
- Kliknij pasek zadań prawym przyciskiem myszy, a następnie kliknij polecenie Pokaż pulpit .
- Kliknij pulpit prawym przyciskiem myszy, a następnie kliknij opcję Rozdzielczość ekranu .
- Kliknij menu rozwijane Orientacja, a następnie kliknij opcję Pozioma .
- Kliknij Zastosuj .
- Kliknij opcję Zachowaj zmiany .
Niestety nie każdy komputer jest taki sam, więc dokładna metoda rozwiązania tego problemu może się różnić w zależności od karty graficznej zainstalowanej na komputerze. Jeśli żadna z powyższych opcji nie działa dla Ciebie, kliknij pulpit prawym przyciskiem myszy i sprawdź opcję Właściwości grafiki . Wybierz opcję Klawisze skrótów, a następnie poszukaj opcji Obróć do normalnej i naciśnij wskazaną kombinację klawiszy. Jeśli nie ma opcji Klawisze skrótów, sprawdź opcję Obrót .
Innym alternatywnym rozwiązaniem jest kliknięcie pulpitu prawym przyciskiem myszy, a następnie opcji Personalizacja lub Personalizacja . Kliknij opcję Wyświetlanie lub Ustawienia wyświetlania, a następnie Ustawienia zaawansowane . Poszukaj opcji Obrót i wybierz opcję Pozioma lub Normalna .
Szukasz Kosza w systemie Windows 7, ale nie możesz go znaleźć? W tym artykule dowiesz się, jak dodać ikonę Kosza na pulpicie.