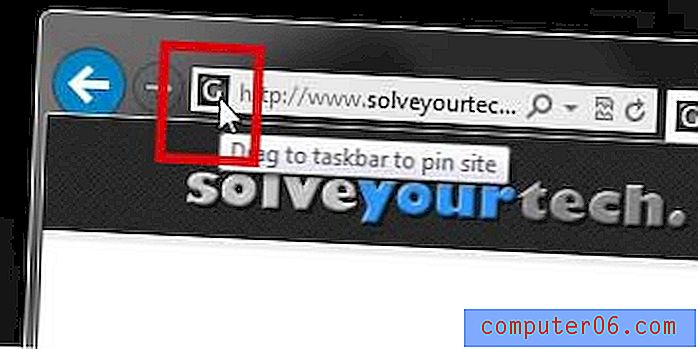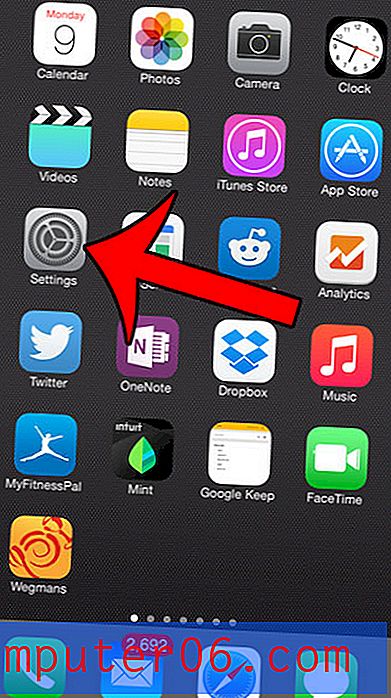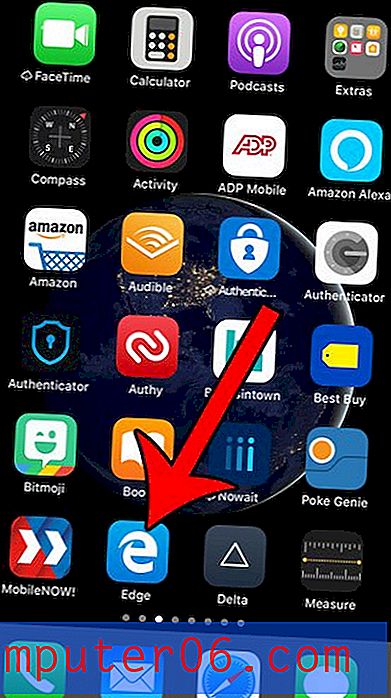Jak zmienić działanie przycisku zasilania w systemie Windows 7
Istnieje wiele różnych sposobów zarządzania komputerami po zakończeniu ich używania. Niektóre osoby lubią wyłączać komputery, wybierając opcję wyłączenia, a inne wolą przełączyć komputer w tryb „hibernacji”, aby nie musiał się w pełni uruchamiać przy następnym włączeniu. Niezależnie od preferencji może ci się nie podobać domyślna czynność przycisku zasilania w systemie Windows 7. Na szczęście jest to coś, co możesz zmienić na komputerze, dlatego czytaj dalej, aby dowiedzieć się, jak zmienić działanie przycisku zasilania w systemie Windows 7.
Czy chcesz dowiedzieć się więcej o systemie Windows 8? Ten system operacyjny zapewnia wiele ulepszeń i zmian w stosunku do systemu Windows 7 i może pomóc w poprawie jakości korzystania z komputera. Przeczytaj więcej o systemie Windows 8, w tym o kosztach aktualizacji i nowych funkcjach zawartych w systemie operacyjnym.
Jak zmienić ustawienia przycisku zasilania w systemie Windows 8
Istnieje kilka różnych opcji, z których możesz wybrać definiowanie akcji przycisku zasilania. Należą do nich: Przełącz użytkownika, Wyloguj się, Zablokuj, Uruchom ponownie, Uśpij, Hibernuj i Zamknij . Po zdefiniowaniu ustawienia za pomocą procedury opisanej poniżej zmiana zacznie obowiązywać natychmiast. Pamiętaj, że zawsze możesz wybierać z pełnego zestawu opcji, klikając strzałkę po prawej stronie przycisku zasilania w menu Start.
Krok 1: Kliknij prawym przyciskiem myszy pasek narzędzi u dołu ekranu, a następnie kliknij polecenie Właściwości .
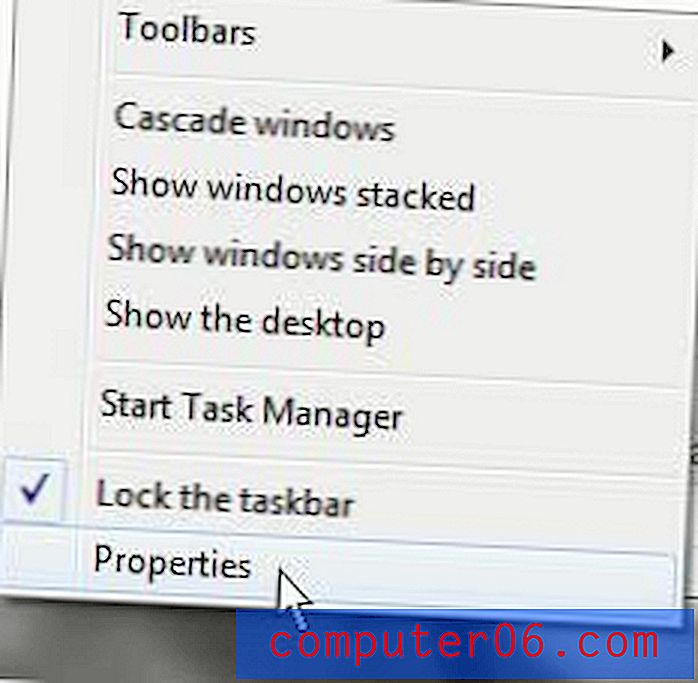
Krok 2: Kliknij kartę menu Start w górnej części okna.
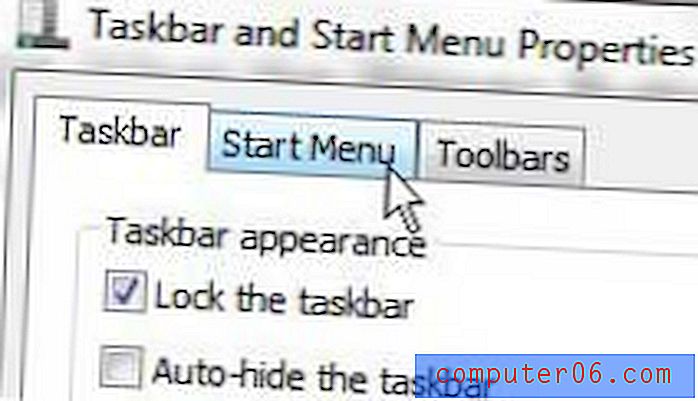
Krok 3: Kliknij menu rozwijane po prawej stronie akcji Przycisk zasilania, a następnie kliknij opcję, której chcesz użyć dla przycisku zasilania w przyszłości.
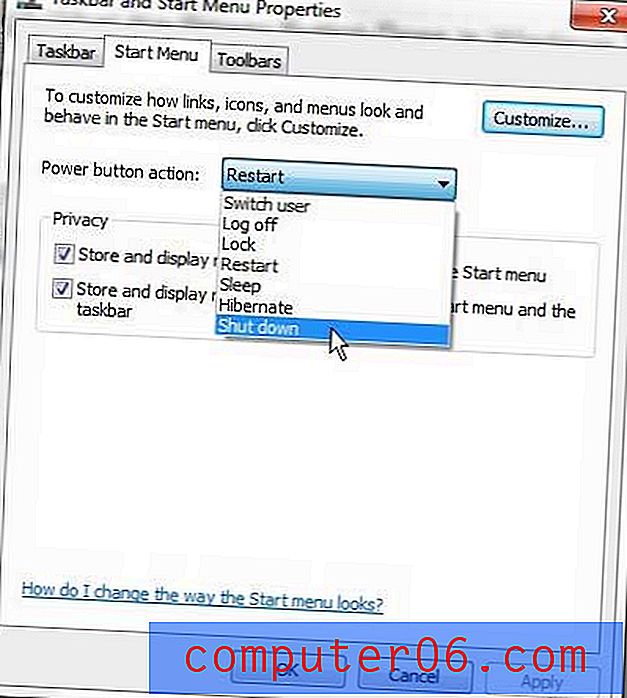
Krok 4: Kliknij przycisk Zastosuj w dolnej części okna, a następnie kliknij przycisk OK .
Istnieje również wiele innych zmian, które można wprowadzić w menu. Na przykład możesz wybrać przeniesienie paska zadań w inne miejsce na ekranie lub możesz przenieść go z powrotem na dół, jeśli został przypadkowo przeniesiony na górę lub na bok.