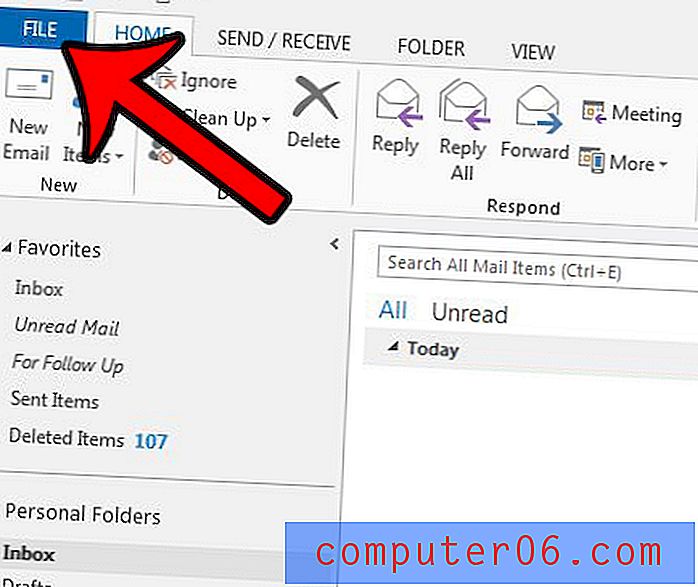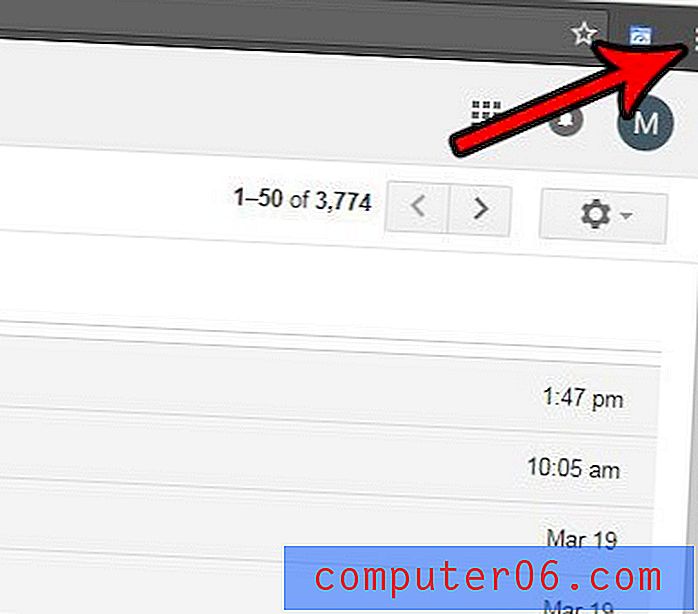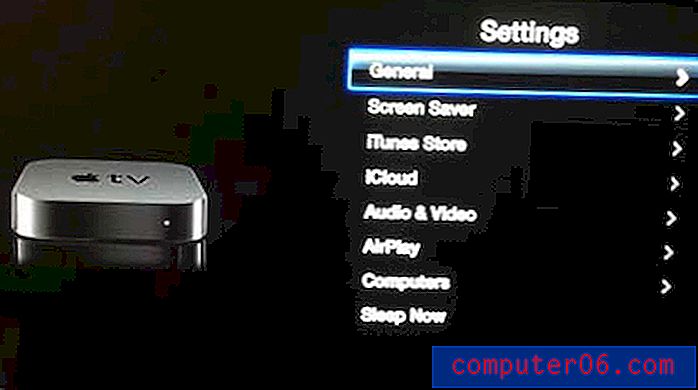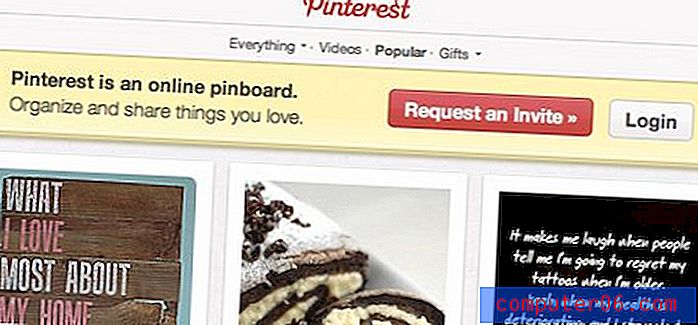Jak powiększyć Microsoft Word 2013
Czy tekst w dokumencie, który czytasz w programie Microsoft Word 2013 jest zbyt mały? Czy twoja strona wydaje się być naprawdę niewielka na ekranie w porównaniu do tego, co zwykle widzisz? W przeciwieństwie do niektórych opcji formatowania w programie Word, takich jak używanie wszystkich małych wielkich liter, istnieje kilka ustawień i narzędzi, które mogą wpływać na wygląd dokumentu. Problem może dotyczyć poziomu powiększenia zastosowanego do dokumentu.
Na szczęście możesz kontrolować poziom powiększenia dokumentów w programie Word 2013, więc jeśli coś jest trudne do odczytania, możesz wykonać poniższe czynności, aby powiększyć dokument.
Powiększanie w programie Microsoft Word 2013
Gdy dokument zostanie powiększony lub pomniejszony w programie Microsoft Word 2013, nie wpłynie to na rozmiar wydruku. Wpłynie to tylko na rozmiar, w jakim jest wyświetlany na ekranie.
Kroki w tym artykule pokażą, jak powiększyć dokument i sprawić, by wszystko wyglądało na większe. Możesz również zastosować te same kroki, jeśli dokument jest zbyt duży na ekranie i zamiast tego chcesz go pomniejszyć.
Krok 1: Otwórz dokument w Microsoft Word 2013.
Krok 2: Kliknij kartę Widok u góry okna.
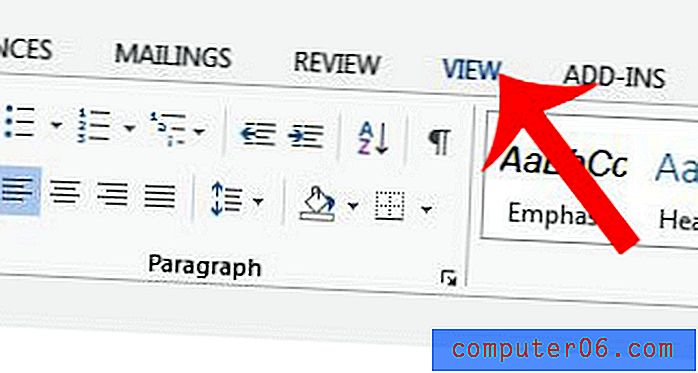
Krok 3: Kliknij przycisk Zoom w sekcji Zoom na wstążce nawigacyjnej. Pamiętaj, że możesz także kliknąć przycisk 100%, aby powrócić do domyślnego poziomu powiększenia.
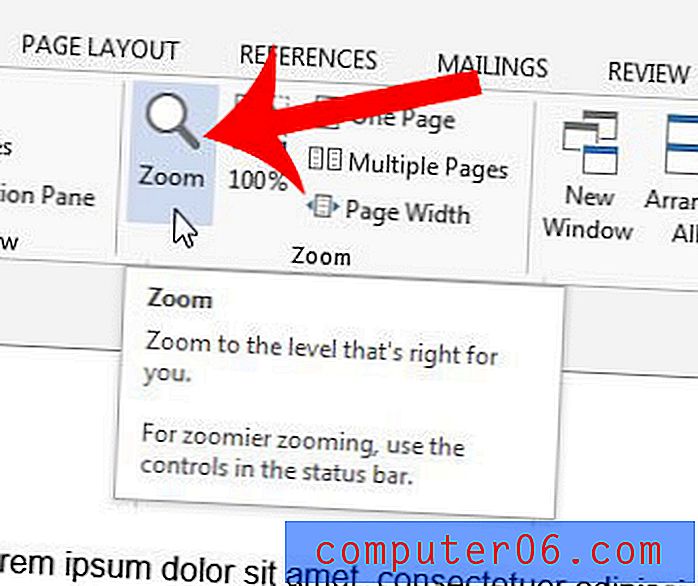
Krok 4: Wybierz jedną ze wstępnie ustawionych opcji powiększenia lub kliknij wewnątrz pola Procent i ręcznie określ wielkość powiększenia. Jeśli nie możesz kliknąć jednej z opcji powiększenia, może być konieczne kliknięcie ikony monitora w obszarze Wiele stron i wybranie opcji stron 1 × 1 . Po zakończeniu kliknij OK, aby zastosować wybrane ustawienie powiększenia.
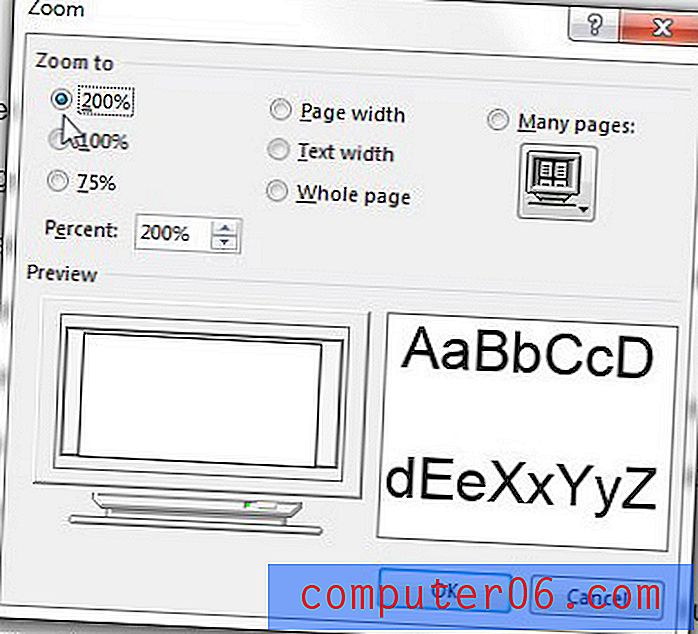
Czy musisz ustawić określone rozmiary marginesów w programie Microsoft Word 2013? Przeczytaj tutaj, aby dowiedzieć się, jak to zrobić.