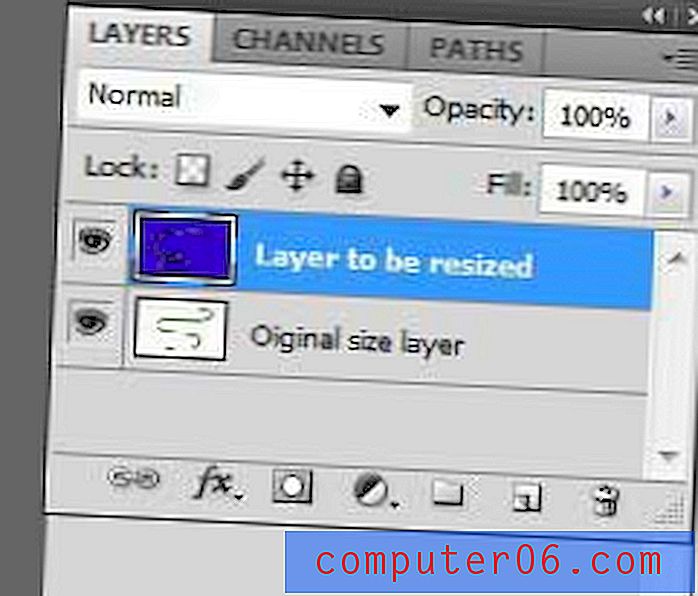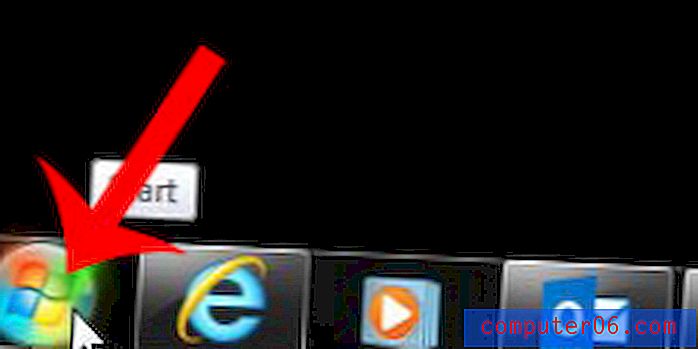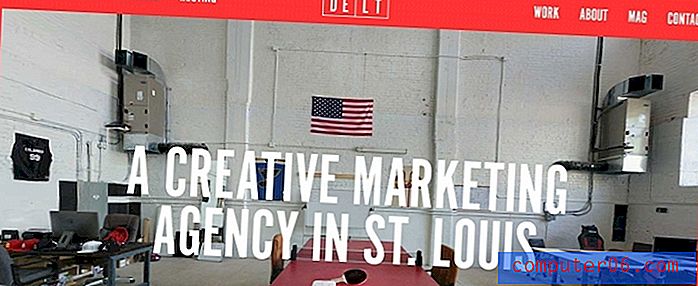Dlaczego nie mogę dwukrotnie kliknąć komórki, aby ją edytować w programie Excel 2013?
Możesz edytować komórki w programie Excel 2013, wybierając komórkę i klikając wewnątrz paska formuły u góry okna, lub możesz dwukrotnie kliknąć komórkę i edytować dane bezpośrednio w komórce. Ale może się okazać, że dwukrotne kliknięcie komórki w celu edycji danych nie działa, i że można usunąć tylko istniejące dane i wprowadzić je ponownie, jeśli trzeba je edytować.
Ponieważ dwukrotne kliknięcie komórki w celu edycji danych jest tak intuicyjną czynnością dla wielu użytkowników programu Excel, ta zmiana zachowania może stanowić problem. Na szczęście jest to ustawienie, które można dostosować za pomocą menu Opcje programu Excel. Nasz samouczek poniżej pomoże ci znaleźć niezbędne ustawienie, abyś mógł ponownie rozpocząć edycję bezpośrednio w swoich komórkach.
Jak edytować bezpośrednio w komórce w programie Excel 2013
Poniższe kroki zmienią ustawienie programu Excel 2013. Po dostosowaniu tego ustawienia zachowanie to będzie obowiązywać dla wszystkich plików otwieranych w programie Excel 2013, chyba że wrócisz do tego menu i przywrócisz to ustawienie.
Krok 1: Otwórz program Excel 2013.
Krok 2: Kliknij kartę Plik w lewym górnym rogu okna.
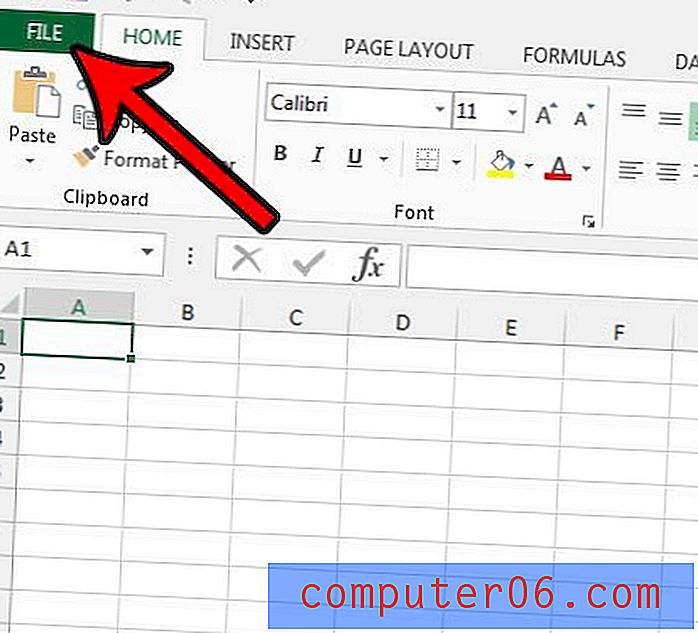
Krok 3: Kliknij przycisk Opcje u dołu lewej kolumny.
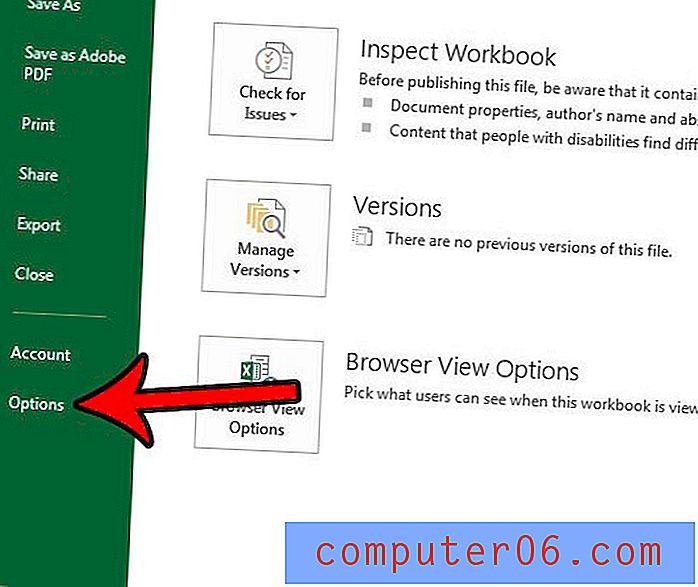
Krok 4: Kliknij kartę Zaawansowane w lewej kolumnie okna Opcje programu Excel .
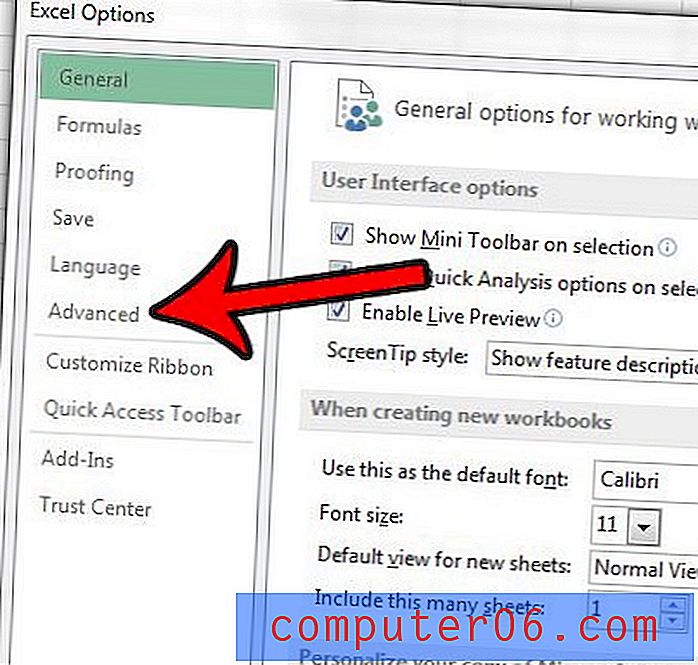
Krok 5: Zaznacz pole wyboru po lewej stronie Zezwalaj na edycję bezpośrednio w komórkach, a następnie kliknij przycisk OK u dołu okna.
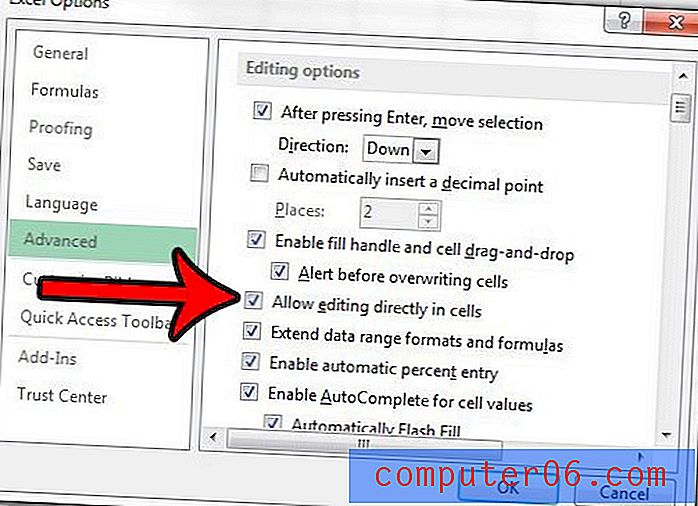
Powinieneś teraz móc wrócić do arkusza kalkulacyjnego i kliknąć dwukrotnie komórkę, aby edytować zawarte w niej dane.
Czy masz przed sobą dane, które wymagają zer, ale program Excel wciąż je usuwa? Dowiedz się, jak zachować wiodące zera przed danymi w komórkach w programie Excel 2013, jeśli pracujesz z kodami pocztowymi, które mogą wymagać tej cyfry 0.