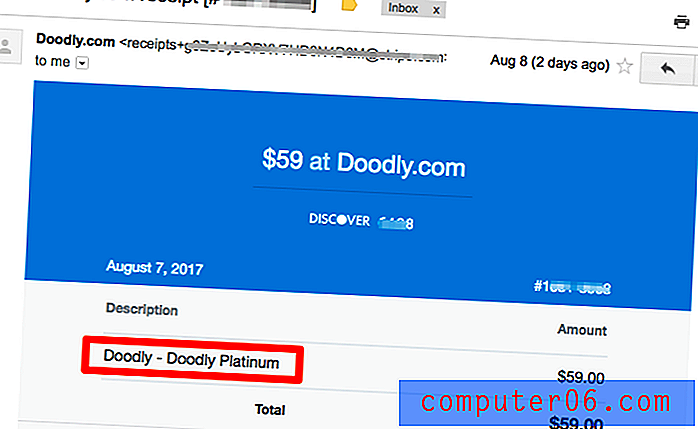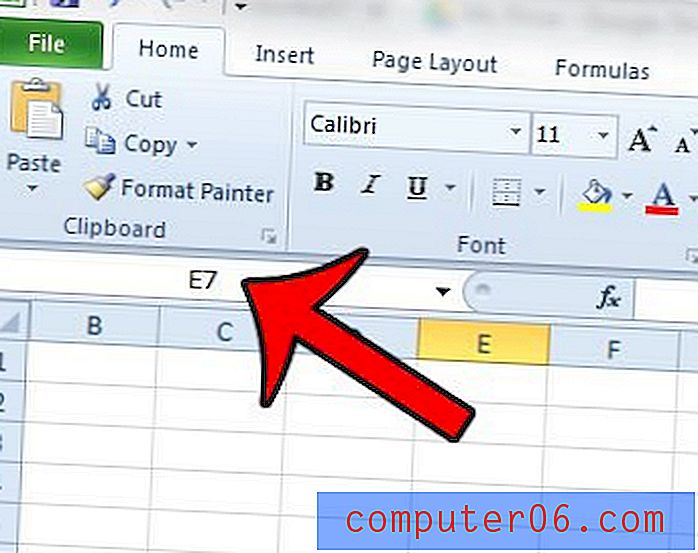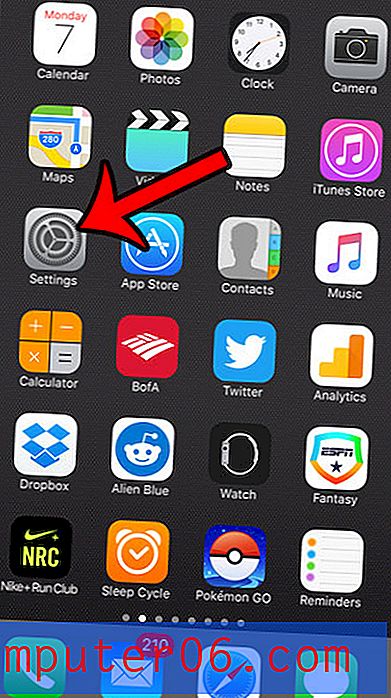Jak zmienić rozmiar warstwy w Photoshop CS5
Ważnym rozróżnieniem podczas tworzenia i edytowania obrazów w programie Adobe Photoshop CS5 jest rozróżnienie między warstwami a obrazami. Wiele narzędzi i narzędzi w Photoshopie, zwłaszcza tych, które zmieniają rozmiar lub orientację zaznaczenia, wpłynie na cały obraz. Pisaliśmy o przerzucaniu warstw w Photoshop CS5 i obracaniu warstw Photoshop CS5, ale obie te opcje pozostawiają twoją warstwę o takim samym rozmiarze, jak się zaczęła. Nauczenie się, jak zmienić rozmiar warstwy w Photoshop CS5, zamiast zmieniać cały rozmiar obrazu, spowoduje zmniejszenie lub zwiększenie wybranej warstwy, pozostawiając resztę obrazu w spokoju. Użyj tej funkcji, jeśli chcesz zmienić rozmiar elementu warstwy w stosunku do reszty obrazu.
Dostosuj rozmiar warstwy w Photoshop CS5
Ślepe określenie, jak duży powinien być element obrazu, może być trudne, szczególnie w przypadku kopiowania elementu z innego obrazu. Różne rozdzielczości i piksele na cal mogą mieć wpływ na rozmiar elementu, zmuszając go do zmiany rozmiaru tego elementu, aby działał z bieżącym obrazem. Korzystanie z warstw pozwala izolować elementy, z którymi chcesz pracować, na mniejsze jednostki, które można edytować niezależnie od siebie.
Rozpocznij proces zmiany rozmiaru warstwy w Photoshop CS5, otwierając obraz zawierający warstwę, której rozmiar chcesz zmienić.
Kliknij warstwę, której rozmiar chcesz zmienić, z panelu Warstwy po prawej stronie okna. Jeśli panel Warstwy nie jest widoczny, naciśnij klawisz F7 na klawiaturze, aby go wyświetlić.
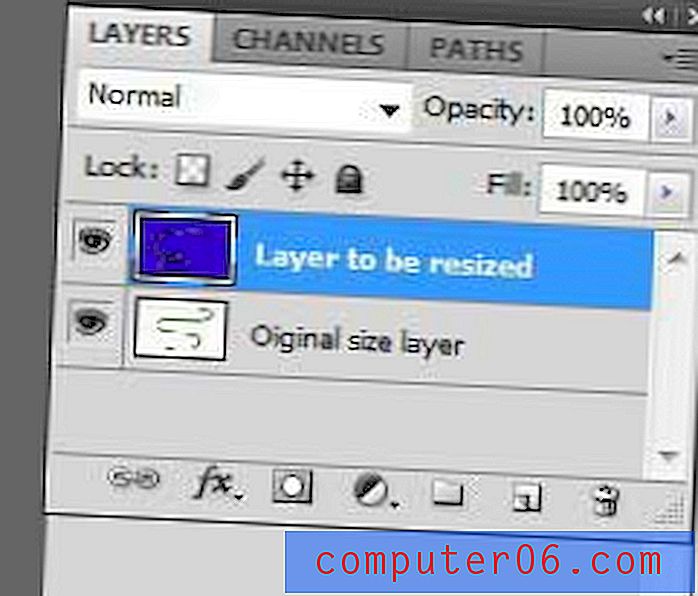
Kliknij Edytuj u góry okna, kliknij Przekształć, a następnie Skaluj . Możesz także nacisnąć Ctrl + T na klawiaturze, aby wyświetlić narzędzia do transformacji.
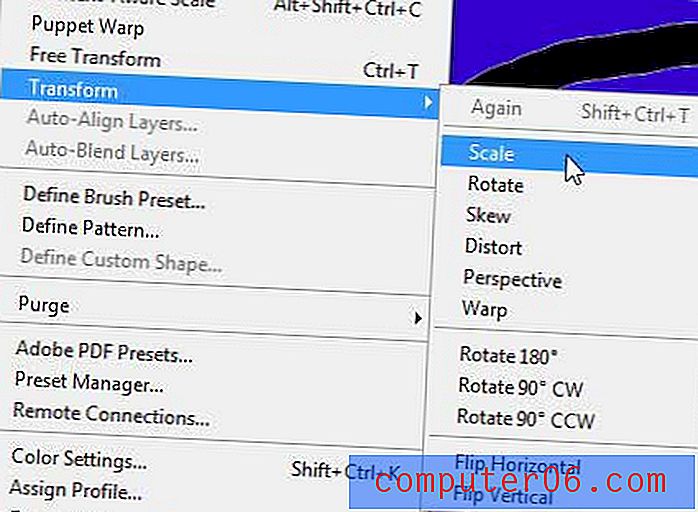
Pasek narzędzi u góry okna zmieni się, aby wyglądał jak na poniższym obrazku.

Wartości X i Y wskazują środek warstwy. Jeśli dostosujesz wartości w tych polach, warstwa zostanie przeniesiona do nowego zdefiniowanego punktu środkowego. Domyślne wartości dla tych pól umieszczają środek warstwy na środku płótna.
Pola W i H służą do zmiany rozmiaru warstwy. Aby utrzymać obraz w skali, musisz zmienić wartości o ten sam rozmiar. Na przykład na poniższym obrazku dostosowałem ustawienia tak, aby moja wartość W wynosiła 50%, a moja wartość H wynosiła 50%.
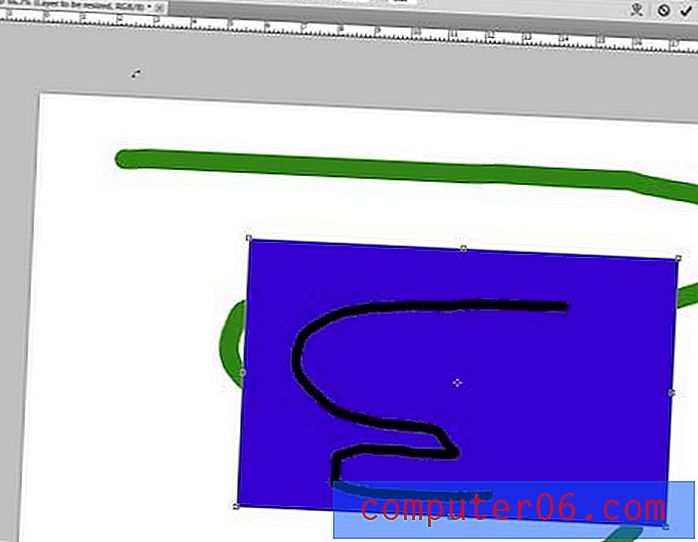
Pamiętaj, że po każdej stronie i rogu obrazu znajdują się również pola. Klikając i przeciągając te pola, można również zmienić rozmiar warstwy. Często pomocne jest ręczne zmiana rozmiaru obrazu, a następnie dostosowanie wartości pól W i H, aby warstwa pozostała w skali.
Po zakończeniu zmiany rozmiaru warstwy naciśnij klawisz Enter na klawiaturze, aby zastosować zmiany. jeśli zdecydujesz, że nie podoba ci się zmiana rozmiaru warstwy, naciśnij Ctrl + Z na klawiaturze, aby cofnąć akcję.