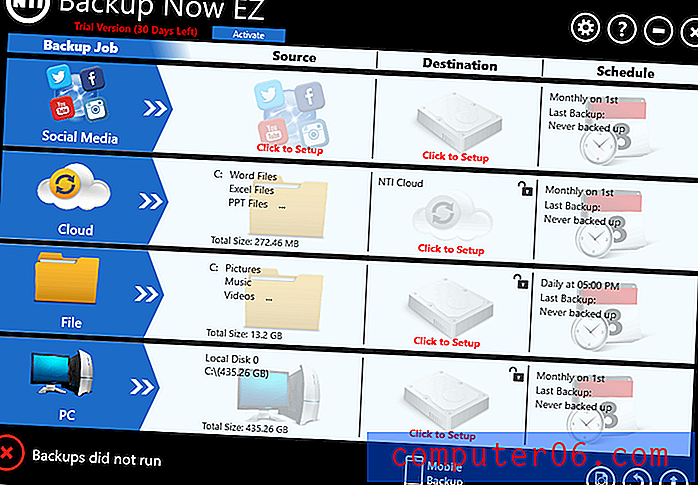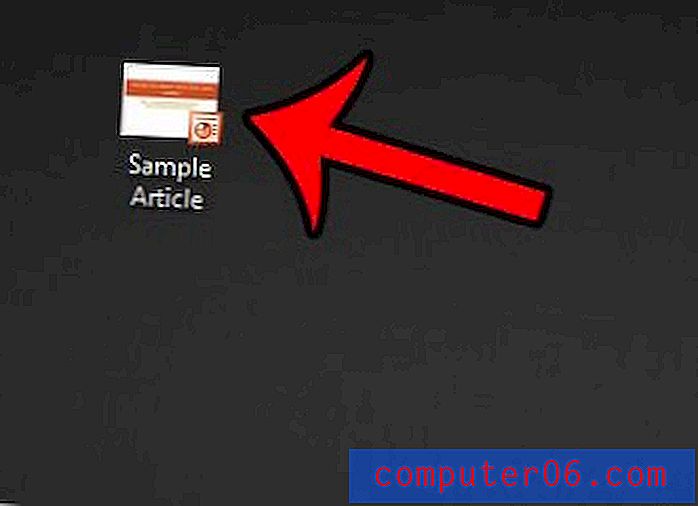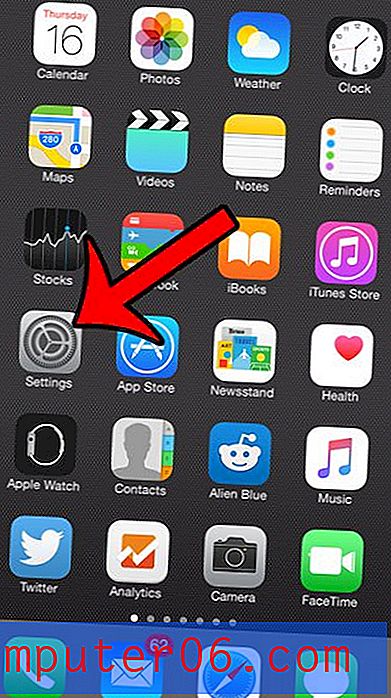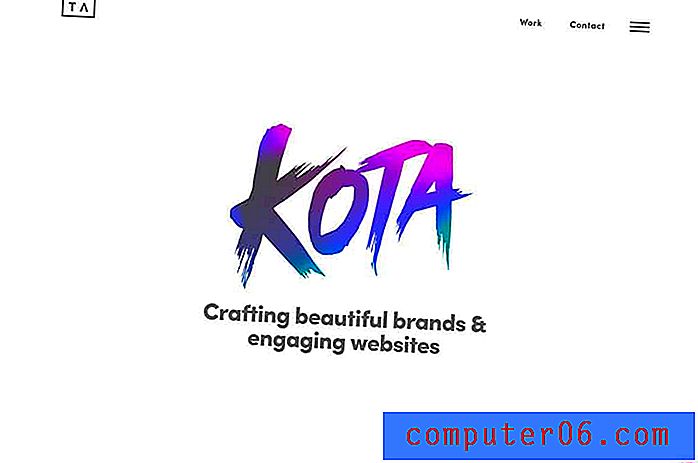Gdzie są przechowywane zakładki Google Chrome?
Kroki w tym artykule pokażą, jak zlokalizować plik zawierający wszystkie zakładki Google Chrome.
- Plik zakładek, który znajdujemy w tym przewodniku, jest niezwykłym typem pliku. Jeśli chcesz go otworzyć, prawdopodobnie będziesz musiał go wyświetlić za pomocą Notatnika.
- Aby uzyskać dostęp do pliku, w którym są zapisane zakładki Google Chrome, musisz mieć możliwość przeglądania ukrytych plików i folderów. Pokazujemy, jak to zrobić na końcu artykułu.
- Ścieżka do pliku zakładek to „ C: \ Users \ (YourUserName) \ AppData \ Local \ Google \ Chrome \ User Data \ Default ”, po prostu zastąp część (YourUserName) ścieżką swoją nazwą użytkownika na komputerze.
- Kliknij ikonę folderu na pasku zadań.
- Wybierz Ten komputer po lewej stronie okna.
- Kliknij dwukrotnie dysk C.
- Kliknij dwukrotnie folder Użytkownicy .
- Kliknij dwukrotnie swoją nazwę użytkownika.
- Kliknij dwukrotnie folder AppData .
- Kliknij dwukrotnie folder lokalny .
- Kliknij dwukrotnie folder Google .
- Kliknij dwukrotnie folder Chrome .
- Kliknij dwukrotnie folder Dane użytkownika .
- Kliknij dwukrotnie folder Domyślny .
- Przewiń w dół, aby znaleźć plik zakładek .
Gdy korzystasz z przeglądarki internetowej Google Chrome na komputerze z systemem Windows 10, tworzy ona wiele plików i folderów.
Jeden z tworzonych plików nosi nazwę „Zakładki” i przechowuje informacje o tworzonych zakładkach.
Nasz przewodnik poniżej pokaże Ci, jak zlokalizować ten folder na twoim komputerze, abyś mógł go przeglądać, edytować lub modyfikować w razie potrzeby.
Jak znaleźć plik zakładek Google Chrome w systemie Windows 10
Kroki opisane w tym artykule zostały wykonane na laptopie z systemem Windows 10 i najnowszą wersją przeglądarki Google Chrome, która była dostępna podczas pisania tego artykułu.
Jeśli zamierzasz zmodyfikować lub usunąć plik zakładek, pamiętaj o zamknięciu przeglądarki Google Chrome przed rozpoczęciem tego procesu.
Krok 1: Kliknij ikonę folderu na pasku zadań, aby otworzyć Eksplorator plików.

Krok 2: Wybierz opcję Ten komputer po lewej stronie okna.
Krok 3: Kliknij dwukrotnie dysk C, kliknij dwukrotnie folder Użytkownicy, a następnie kliknij dwukrotnie swoją nazwę użytkownika.
Krok 4: Otwórz folder AppData . Jeśli go nie widzisz, wykonaj czynności opisane w sekcji poniżej, aby wyświetlić ukryte pliki i foldery.
Krok 5: Kliknij dwukrotnie folder lokalny, kliknij dwukrotnie folder Google, kliknij dwukrotnie folder Chrome, a następnie kliknij dwukrotnie folder Dane użytkownika .
Krok 6: Kliknij dwukrotnie folder Domyślny, a następnie przewiń w dół, aby znaleźć plik zakładek.
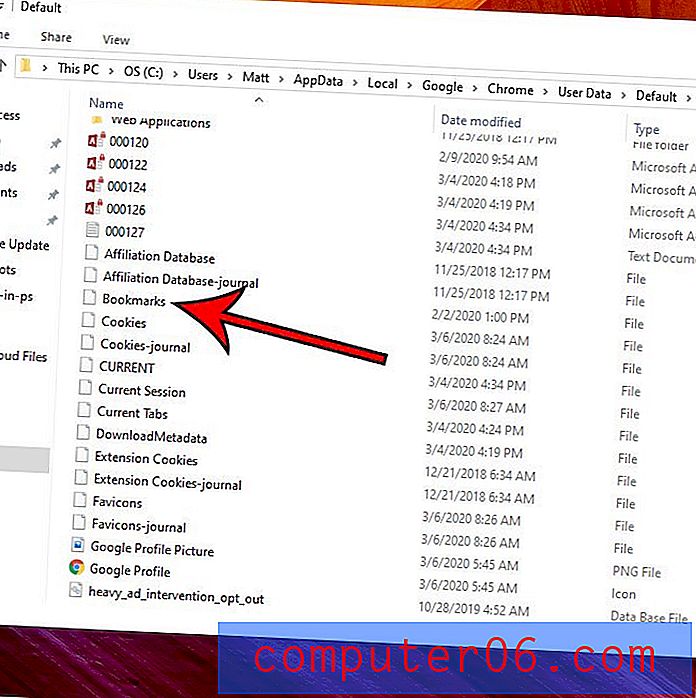
Następnie możesz kliknąć prawym przyciskiem myszy plik zakładek, wybrać Otwórz za pomocą, a następnie Notatnik, aby wyświetlić dane zakładek.
Jak pokazać ukryte pliki w systemie Windows 10
Jeśli nie widzisz folderu AppData w powyższych krokach, oznacza to, że niektóre twoje pliki i foldery są ukryte. Nasz przewodnik poniżej pokaże Ci, jak je pokazać.
Krok 1: Kliknij ikonę folderu na pasku zadań.
Krok 2: Wybierz kartę Widok u góry okna.
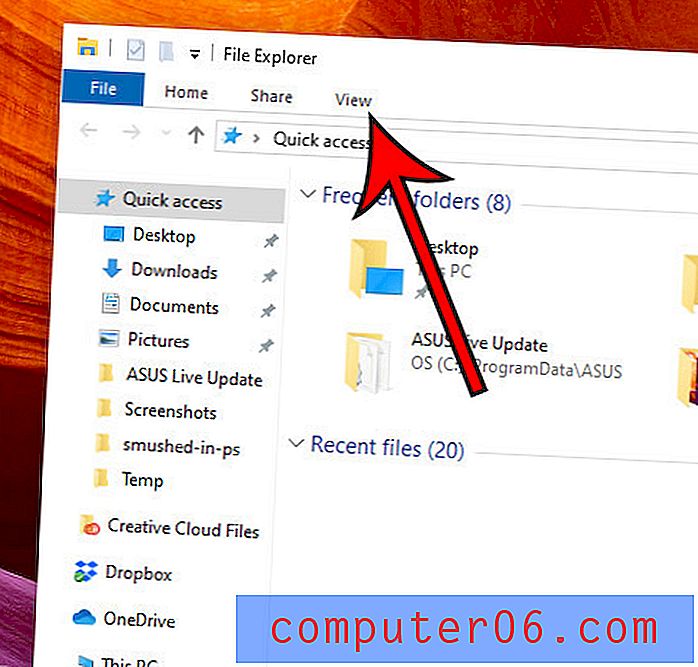
Krok 3: Zaznacz pole po lewej stronie Ukrytych przedmiotów na wstążce.
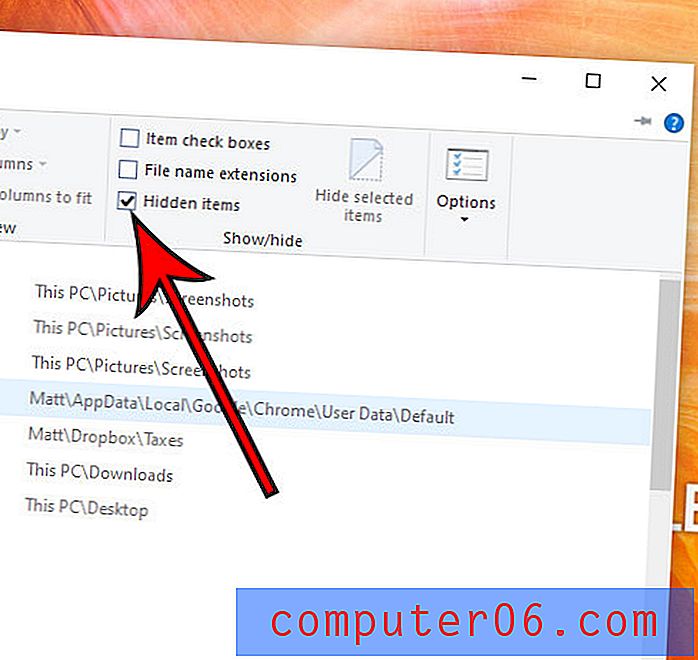
Dowiedz się, jak wyświetlić ostatnie pobrania w Google Chrome, jeśli potrzebujesz dostępu do pliku, który niedawno pobrałeś ze strony internetowej.