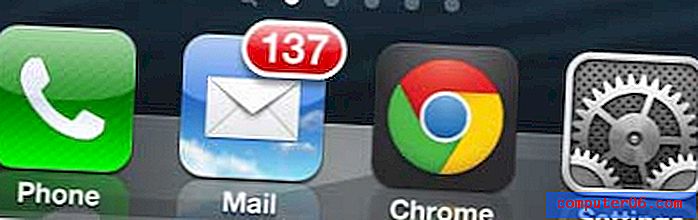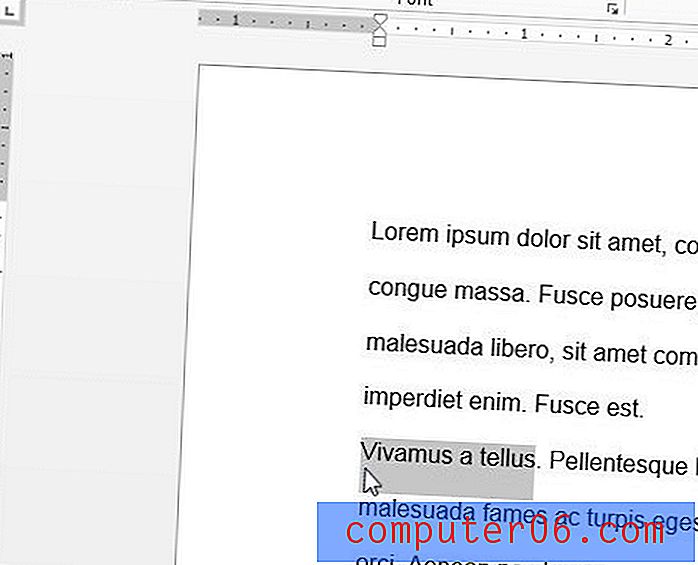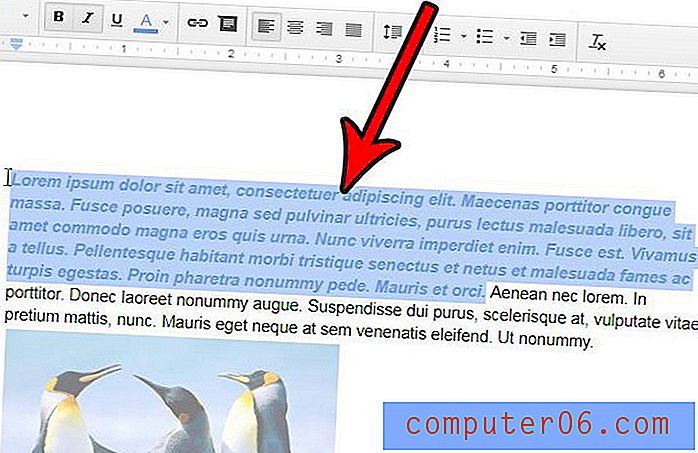Stellar Data Recovery for Mac Review
4.5 z 5
Możesz odzyskać utracone dane Cena £
4 z 5
Jednorazowa opłata w wysokości 99, 99 USD łatwość użycia
4.5 z 5
Wyczyść interfejsy ze szczegółowymi instrukcjami wsparcie
4.5 z 5
Dostępne za pośrednictwem e-maili, czatu na żywo, połączeń telefonicznych
Szybkie podsumowanie
Stellar Data Recovery dla komputerów Mac to aplikacja zaprojektowana do usuwania lub zgubienia plików z dysku flash lub komputera Mac, a nie masz kopii zapasowej. Podczas mojego testu aplikacja z powodzeniem zlokalizowała wszystkie zdjęcia, które usunąłem z dysku Lexar 32 GB (Scenariusz 1), a także znalazła wiele plików do odzyskania z mojego wewnętrznego dysku twardego Mac (Scenariusz 2).
Dlatego uważam, że jest to potężne oprogramowanie do ratowania danych Mac, które działa tak, jak ma to do zaoferowania. Ale to nie jest idealne, ponieważ odkryłem, że proces skanowania dysku jest zwykle bardzo czasochłonny, szczególnie jeśli komputer Mac ma jeden duży wolumin (większość użytkowników to robi). Ponadto, ze względu na charakter odzyskiwania danych, prawdopodobnie nie będziesz w stanie odzyskać wszystkich utraconych danych, chyba że podejmiesz szybkie działania, zanim te pliki zostaną zastąpione.
Warto zauważyć, że gdy znajdziesz brakujące pliki na komputerze Mac lub dysku zewnętrznym, zatrzymaj to, co robisz (aby uniknąć generowania nowych danych, które mogłyby zastąpić stare pliki), a następnie wypróbuj Stellar Mac Data Recovery. Oczywiście rób to tylko wtedy, gdy nie masz kopii zapasowej do użycia.
Pamiętaj, że jeśli korzystasz z komputera, wypróbuj Stellar Data Recovery dla Windows.
Pobierz Stellar Data Recovery dla komputerów Mac
To, co lubię
- Oferuje wiele trybów odzyskiwania, aby poradzić sobie z różnymi scenariuszami utraty danych.
- Aplikacja obsługuje wiele formatów plików i różnych nośników pamięci.
- Podgląd pozwala ocenić, czy pliki można odzyskać, czy nie.
- Funkcja „Utwórz obraz” jest przydatna i wygodna.
- Proces skanowania jest czasochłonny w niektórych trybach odzyskiwania.
- Funkcja „Resume Recovery” jest wadliwa (więcej szczegółów poniżej).
- To jest trochę drogie.
Odzyskiwanie danych Stellar dla komputerów Mac
Ogólna ocena: 4, 4 z 5 macOS, 99, 99 USD Uzyskajszybka nawigacja
// Podstawowa informacja
// Szczegółowy przegląd
// Ograniczenia aplikacji
// Czy warto?
// FAQ
// Wniosek
Czy kiedykolwiek tego doświadczyłeś: szukałeś niektórych plików na komputerze Mac, ale okazało się, że zostały one zniszczone, i zastanawiałeś się, czy istnieje sposób ich odzyskania. Utrata cennych danych może być denerwująca, a nawet niszcząca, zwłaszcza gdy nie masz pod ręką kopii zapasowej Time Machine. Na szczęście istnieje oprogramowanie do odzyskiwania danych Mac, które może pomóc.
Odzyskiwanie danych Stellar dla komputerów Mac jest jednym z popularnych rozwiązań na rynku. W tej recenzji pokażę ci zalety i wady, abyś zorientował się, czy warto wypróbować aplikację. Jeśli zdecydujesz się spróbować, ten artykuł służy również jako samouczek (wersja 7.1), który przeprowadzi Cię przez proces odzyskiwania.
Podstawowa informacja
Co to jest Stellar Data Recovery dla komputerów Mac?
Dawniej znana jako Stellar Phoenix Macintosh Data Recovery, jest to aplikacja dla komputerów Mac zaprojektowana i opracowana do odzyskiwania skasowanych lub utraconych plików z dysku twardego komputera Mac, dysków CD / DVD lub dysku wymiennego / karty w urządzeniu cyfrowym.
Stellar twierdzi, że jest w stanie odzyskać utracone dane ze wszystkich modeli komputerów Mac, w tym iMac, MacBook Pro / Air, Mac Mini i Mac Pro. W aktualizacji 7.0 Stellar twierdzi, że obsługuje odzyskiwanie kopii zapasowej dysku twardego Time Machine.
Dla tych, którzy dopiero zaczynają odzyskiwać dane, możesz być zaskoczony, że pliki usunięte z komputera Mac lub dysku zewnętrznego mogą być odzyskane. Nie ma znaczenia, czy utracisz dane z powodu opróżnienia Kosza Maca, sformatowania dysku flash, czy uszkodzenia karty pamięci. Najprawdopodobniej twoje pliki zapisane w pamięci są nadal możliwe do odzyskania. Potrzebujesz programu do odzyskiwania, takiego jak Time Machine lub oprogramowanie do odzyskiwania innych firm.
Czy Stellar Data Recovery jest bezpieczny?
Tak, program jest w 100% bezpieczny do uruchomienia na komputerze Mac. Malwarebytes nie zgłasza żadnych zagrożeń ani złośliwych plików, gdy aplikacja działa na moim MacBooku Pro. Ponadto oprogramowanie to samodzielna aplikacja, która nie jest dołączana do żadnych innych złośliwych aplikacji lub procesów.
Aplikacja jest również bezpieczna, co oznacza, że nie spowoduje uszkodzenia dysku twardego niezależnie od wykonywanych operacji. Wynika to z faktu, że Stellar Mac Data Recovery wykonuje procedury tylko do odczytu, więc nie zapisuje żadnych dodatkowych danych na urządzeniu pamięci masowej.
Inną funkcją bezpieczeństwa, którą lubię w Stellar, jest: program umożliwia utworzenie obrazu nośnika pamięci. Oznacza to, że możesz przeskanować obraz dysku w celu odzyskania danych w przypadku, gdy oryginalne urządzenie nie jest dostępne (na przykład, jeśli pomagasz klientowi lub przyjacielowi w odzyskaniu danych). Przyspieszy to proces skanowania, jeśli twoje urządzenie magazynujące ma uszkodzone sektory. Możesz to zrobić za pomocą funkcji „Utwórz obraz” w programie. Zobacz zrzut ekranu poniżej.
Czy Stellar Data Recovery to oszustwo?
Nie, nie jest. Oprogramowanie zostało opracowane i podpisane przez Stellar Information Technology Ltd., legalną firmę działającą od ponad dwóch dekad.
Firma ma siedzibę w Indiach i biuro w Stanach Zjednoczonych z adresem fizycznym: 48 Bridge St, Metuchen, NJ, USA, zgodnie z profilem Better Business Bureaus (BBB) tutaj.
Wehikuł czasu vs. Odzyskiwanie danych gwiazd
Time Machine to wbudowane narzędzie dystrybuowane z komputerami Apple z systemem macOS. Oprogramowanie zostało zaprojektowane do współpracy z zewnętrznym urządzeniem pamięci masowej do tworzenia kopii zapasowych wszystkich danych przechowywanych na komputerze Mac. W razie potrzeby umożliwia przywrócenie pojedynczych plików lub całego systemu Mac. Dowiedz się więcej tutaj lub zobacz ten przewodnik, jak wykonać kopię zapasową komputera Mac na dysk zewnętrzny za pomocą Time Machine.
Time Machine różni się od innych narzędzi do ratowania danych Mac innych firm tym, że może przywracać utracone dane, chyba że masz terminową kopię zapasową, podczas gdy narzędzia innych firm mogą odzyskać dane bez nich. Oprogramowanie do odzyskiwania innych firm wykorzystuje zaawansowane algorytmy do skanowania dysku twardego komputera Mac (lub pamięci zewnętrznej) i odzyskiwania danych po ich znalezieniu.
Kolejna różnica polega na tym, że Time Machine działa tylko w celu tworzenia kopii zapasowych i przywracania danych przechowywanych na wewnętrznym dysku twardym komputera Mac, podczas gdy aplikacje do odzyskiwania danych innych firm obsługują również odzyskiwanie z zewnętrznego dysku twardego, karty pamięci aparatu, dysku flash USB itp. Krótko mówiąc, oprogramowanie do odzyskiwania innych firm to plan tworzenia kopii zapasowych na wypadek, gdy nie skonfigurowano Time Machine lub nie można przywrócić pożądanych plików z innych powodów.
Odzyskiwanie danych Stellar dla komputerów Mac: przegląd szczegółowy
Oświadczenie: poniższa recenzja jest dobrym odzwierciedleniem między tym, co twierdzi Stellar Mac Data Recovery, a wynikami, które uzyskałem po użyciu programu. Jego celem nie jest oficjalne ani profesjonalne badanie oprogramowania. Ponieważ Stellar Data Recovery dla komputerów Mac to potężna aplikacja, która w rzeczywistości zawiera kilka mniejszych funkcji, nierealistyczne, ale niemożliwe jest przetestowanie wszystkich funkcji, ponieważ nie jestem w stanie przygotować tych scenariuszy utraty danych.
Moja zasada testowania jest następująca: staram się naśladować typowe scenariusze utraty danych, tj. Usuwanie listy zdjęć z dysku flash Lexar 32 GB - podobnie jak w przypadku, gdy przypadkowo usunąłeś niektóre zdjęcia z aparatu cyfrowego i chciałeś je odzyskać. Podobnie opróżniłem Kosz na moim komputerze Mac, mając nadzieję przetestować możliwości odzyskiwania Stellar na wewnętrznych dyskach twardych Mac.
Należy również pamiętać, że testy były oparte na wersji 7.1, a najnowszą wersją jest Stellar Data Recovery dla Mac 10.0.
Pobierz i zainstaluj
Krok 1 : Po pobraniu aplikacji na komputer Mac przeciągnij ją do folderu Aplikacje.
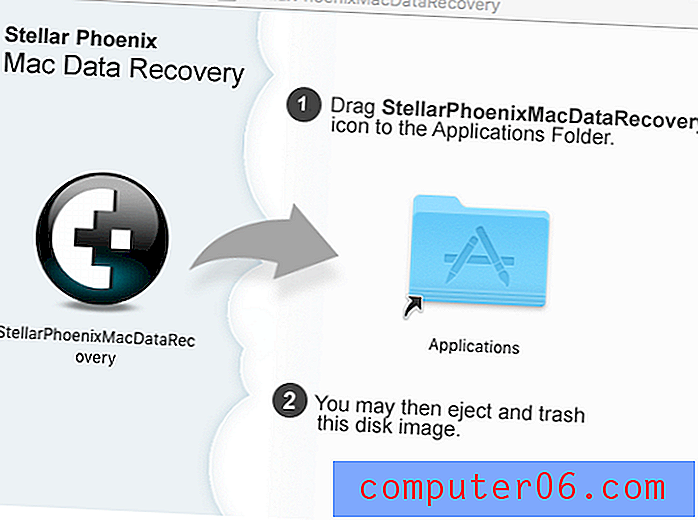
Krok 2 : Kliknij dwukrotnie ikonę oprogramowania. Zobaczysz wyskakujące okienko z prośbą o pozwolenie. Wybierz „Otwórz”, a pojawi się monit o wprowadzenie hasła logowania użytkownika.
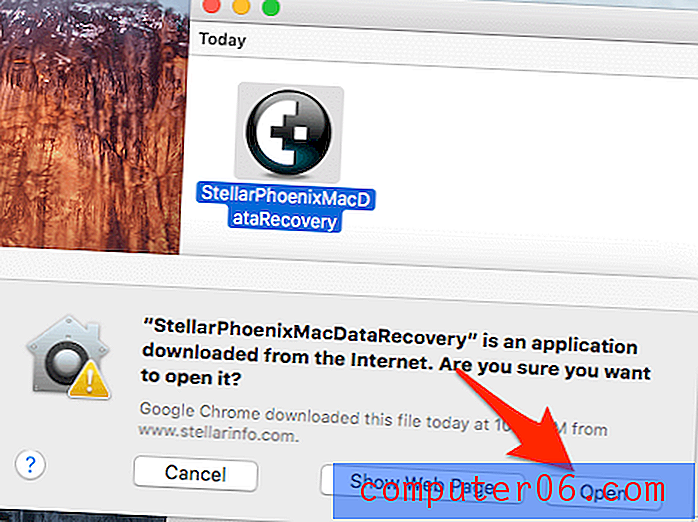
Krok 3 : Przeglądaj i przeczytaj umowę licencyjną. Kliknij „Zgadzam się”, aby kontynuować.
Krok 4 : Stellar Mac Data Recovery inicjuje…

Krok 5 : W końcu uruchamia się program. Oto jak wygląda jego główny interfejs.
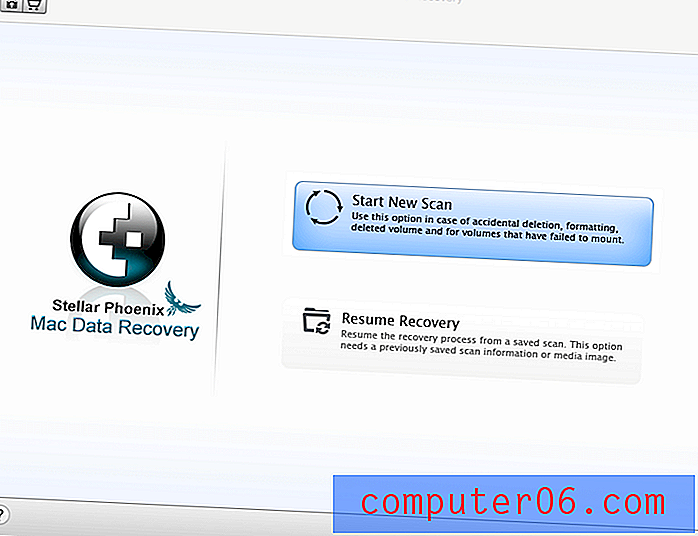
Główny interfejs Stellar Mac Data Recovery 7.1
Dwa główne scenariusze dla oprogramowania do odzyskiwania danych to odzyskiwanie danych z dysku wewnętrznego komputera Mac (HDD lub SSD) oraz odzyskiwanie danych z dysku zewnętrznego. Jestem tutaj, aby użyć mojego komputera Macintosh HD i napędu flash Lexar jako nośnika testowego.
Po podłączeniu mojego napędu Lexar Stellar natychmiast pokazuje dysk na lewym panelu, wraz z informacjami takimi jak wolumin dysku i system plików skojarzony z dyskiem.
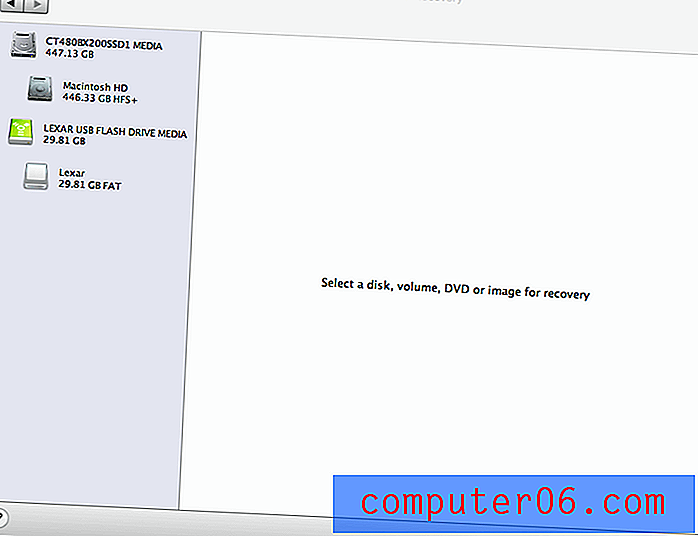
Scenariusz 1: Odzyskiwanie danych z zewnętrznego nośnika pamięci
Przygotowanie: najpierw przesłałem 75 zdjęć z komputera Mac na dysk Lexar USB, a następnie usunąłem je z dysku. Chciałem zobaczyć, czy Stellar Data Recovery je znajdzie.
Krok 1 : Podkreśliłem dysk Lexar. Program poprosił mnie o wybranie metody skanowania. Jak widać, wymienione są cztery opcje:
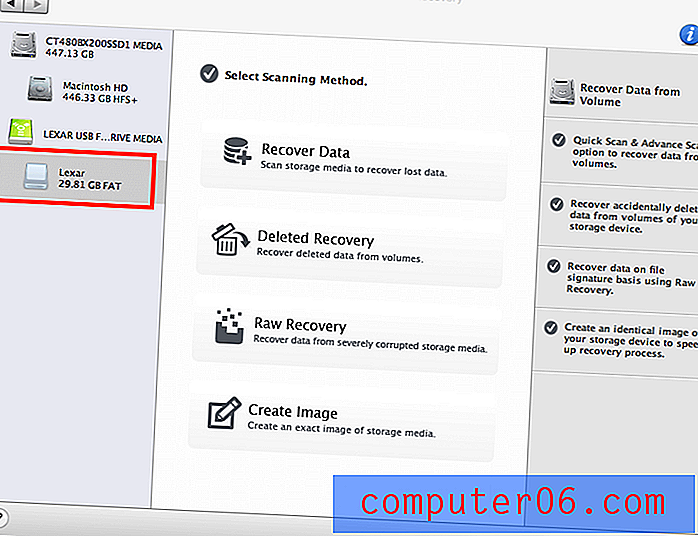
Stellar Data Recovery wykrył mój dysk Lexar, poprosił mnie o wybranie metody skanowania.
- Odzyskaj dane: dobre do skanowania nośników pamięci w celu odzyskania utraconych danych - ale nie wiesz, w jaki sposób dane zostały utracone.
- Odzyskiwanie usuniętych: przydatne do odzyskiwania przypadkowo usuniętych plików, takich jak zdjęcia, muzyka, filmy, archiwa, dokumenty itp. Z nośnika pamięci, który nadal działa poprawnie.
- Surowe odzyskiwanie: dobre do odzyskiwania danych z poważnie uszkodzonych nośników pamięci - na przykład, gdy karta SD aparatu jest uszkodzona lub zewnętrzny dysk twardy ulega awarii.
- Utwórz obraz: służy do utworzenia dokładnego obrazu dysku pamięci. Można tego użyć, gdy urządzenie nie jest dostępne podczas procesu skanowania.
Krok 2 : Wybrałem tryb odzyskiwania usuniętego, a następnie Szybkie skanowanie i naciśnij przycisk „Rozpocznij skanowanie”, aby kontynuować. Wskazówka: możesz również wybrać Głębokie skanowanie, jeśli Szybkie skanowanie nie znalazło usuniętych zdjęć. Pamiętaj jednak, że wykonanie głębokiego skanowania zajmuje więcej czasu.
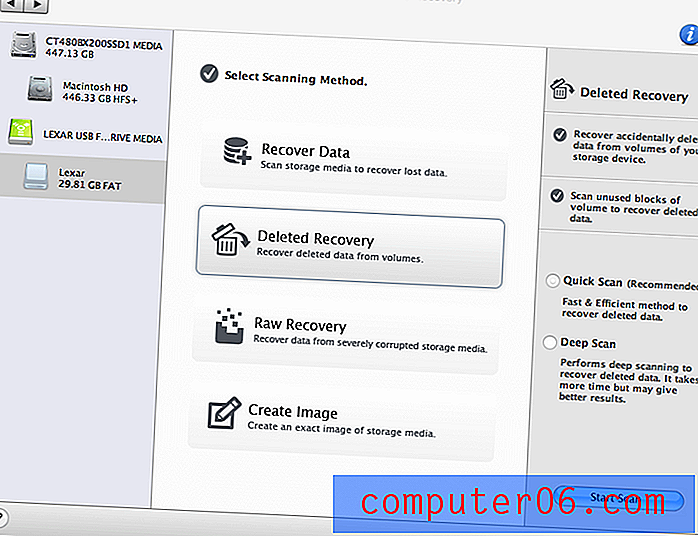
Wybrałem tryb „Usunięte odzyskiwanie”…
Krok 3 : Skanuj… proces był bardzo szybki. Oprogramowanie zajęło około 20 sekund, aby zakończyć skanowanie mojego 32 GB napędu Lexar - wydaje się bardzo wydajny!
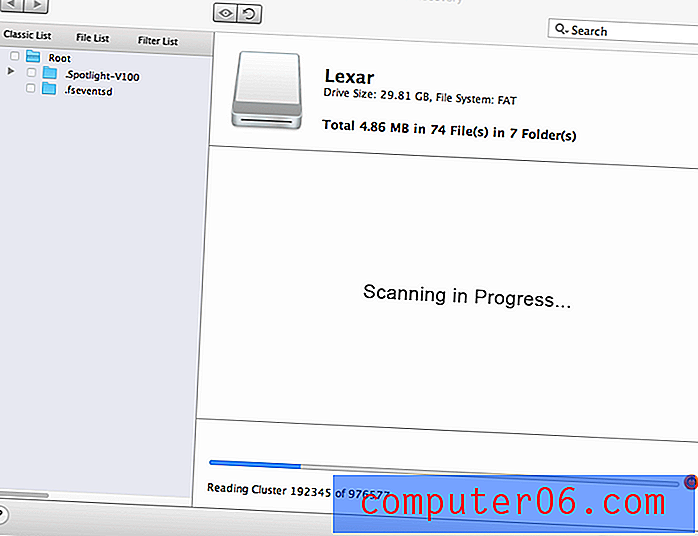
Stellar Data Recovery skanował mój 32 GB dysk Lexar…
Krok 4 : Bum… skanowanie zakończone! Mówi: „Łącznie 4, 85 MB w 75 plikach w 8 folderach”. Wygląda dobrze. Ale czekaj, czy to naprawdę zdjęcia, które usunąłem?
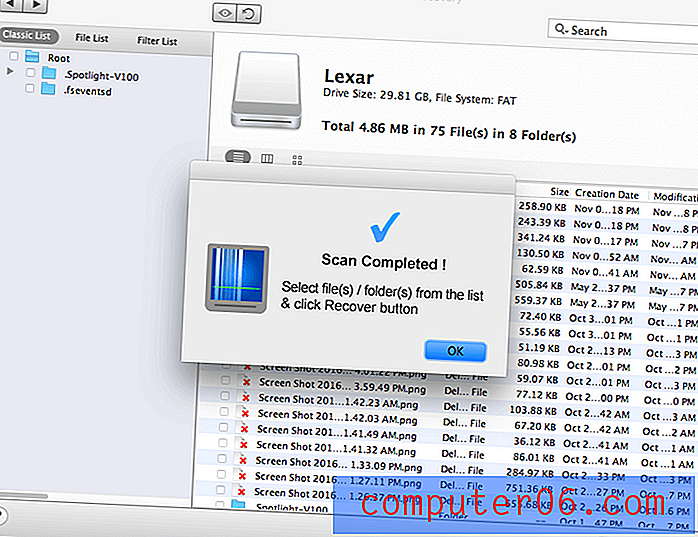
Krok 5 : Jak powiedziałem w powyższym podsumowaniu, jedną z rzeczy, które lubię w aplikacji, jest możliwość podglądu plików. Aby sprawdzić, czy znalezione elementy są tym, co usunąłem, dwukrotnie kliknąłem każdy plik, aby wyświetlić podgląd zawartości. I tak, oni wszyscy tam są.

Stellar Mac Data Recovery znalazł wszystkie moje usunięte zdjęcia!
Krok 6 : Cóż, możesz wyświetlić podgląd zdjęć, ale aby je zapisać, potrzebujesz klucza rejestracyjnego. Jak to zdobyć? Musisz kupić w oficjalnym sklepie Stellar, a klucz zostanie natychmiast dostarczony na Twój e-mail.
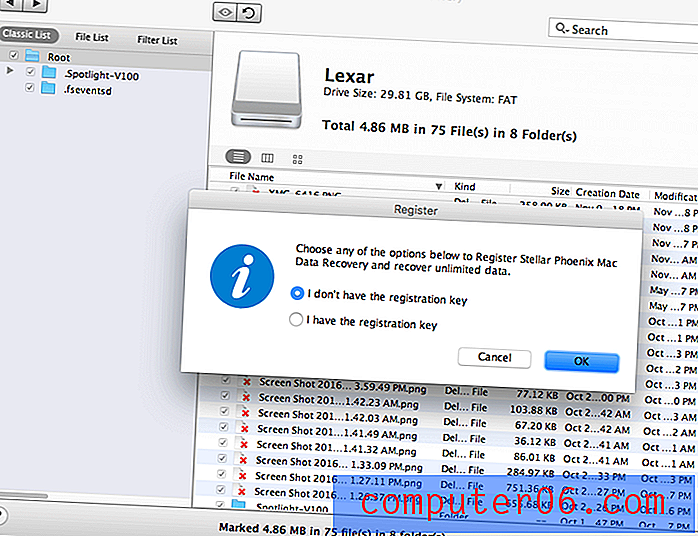
Oto ograniczenie wersji demo, pozwala skanować dysk, ale nie zapisywać znalezionych plików.
Moje osobiste zdanie : tryb „Usunięte odzyskiwanie” jest bardzo wydajny i z powodzeniem zlokalizował 75 zdjęć, które usunąłem z dysku flash Lexar o pojemności 32 GB - współczynnik odzysku 100%. Dlatego uważam, że jest to pierwszy tryb odzyskiwania, który powinieneś wypróbować, jeśli przypadkowo skasowałeś niektóre pliki z karty cyfrowego aparatu fotograficznego, dysku zewnętrznego lub innych urządzeń pamięci masowej. Proces skanowania jest szybki, a szanse na odzyskanie są wysokie, o ile działa się szybko.Scenariusz 2: Odzyskiwanie danych z wewnętrznego dysku twardego komputera Mac
Stellar twierdzi na swojej oficjalnej stronie, że aplikacja jest w stanie zidentyfikować 122 różne typy plików. W poniższym teście próbuję dowiedzieć się, jakie typy plików można pobrać z mojego komputera Mac (dysk półprzewodnikowy z jednym woluminem o wielkości 450 GB). Zanim to zrobiłem, celowo opróżniłem Kosz.
Krok 1 : Na początek otworzyłem oprogramowanie, a następnie podświetliłem wykryty Macintosh HD.

Krok 2 : Poprosił mnie o wybranie metody skanowania. Istnieją cztery opcje (które wprowadziłem w Scenariuszu 1). Wybrałem opcję „Usunięte odzyskiwanie”, aby kontynuować. Wskazówka: jeśli sformatowałeś partycję Mac, wybierz „Odzyskaj dane”; jeśli jedna z partycji Mac jest uszkodzona lub utracona, wybierz „Surowe odzyskiwanie”.
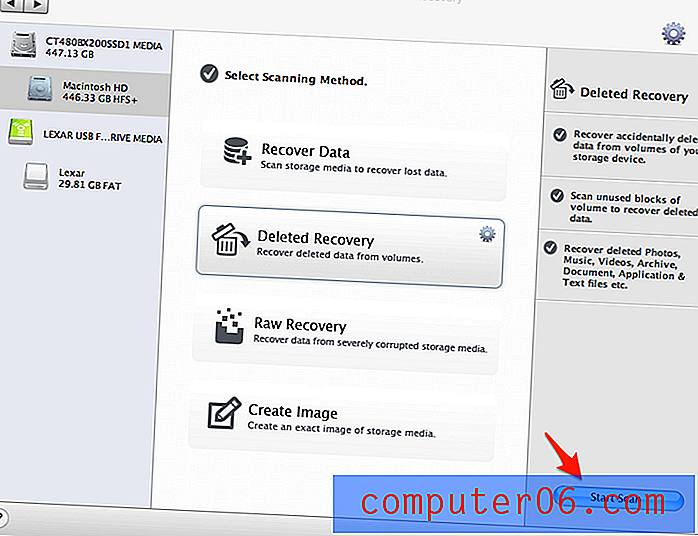
Krok 3 : Teraz jest czasochłonna część. Ponieważ mój komputer Mac ma tylko jedną partycję o pojemności 450 GB, zajęło to Stellar Data Recovery około godziny ukończenie tylko 30% (patrz pasek postępu). Szacuję, że ukończenie całego skanowania zajmie więcej niż trzy godziny.
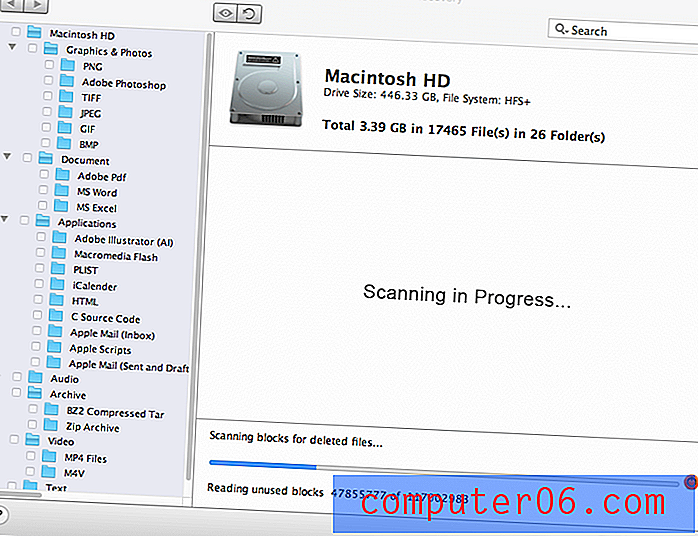
Krok 4 : Ponieważ znalazłem już dane 3, 39 GB, postanowiłem zatrzymać skanowanie, aby dowiedzieć się, jak wyglądają te pliki.
- Grafika i zdjęcia : wszystkie znalezione elementy zostały podzielone na sześć różnych folderów w oparciu o typy plików, tj. PNG, Adobe Photoshop, TIFF, JPEG, GIF, BMP… wszystkie wstępnie widoczne.
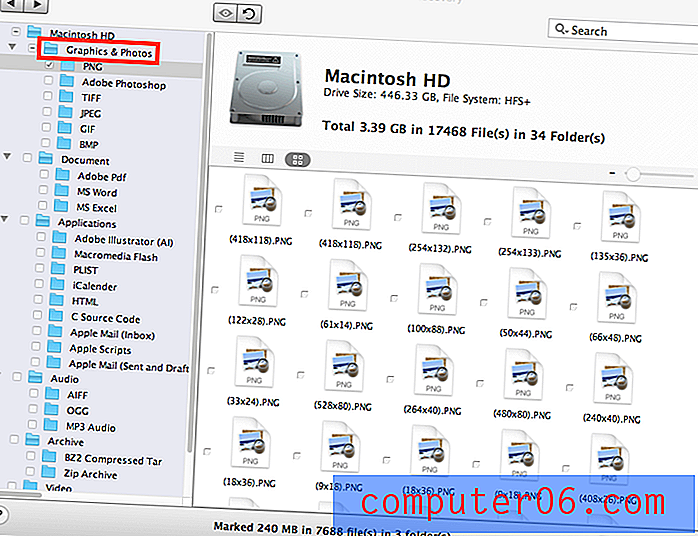
- Dokumenty : trzy foldery zawierały Adobe PDF, MS Word, MS Excel. Ku mojemu zaskoczeniu mogłem również wyświetlić podgląd częściowej zawartości tych dokumentów. Premia!
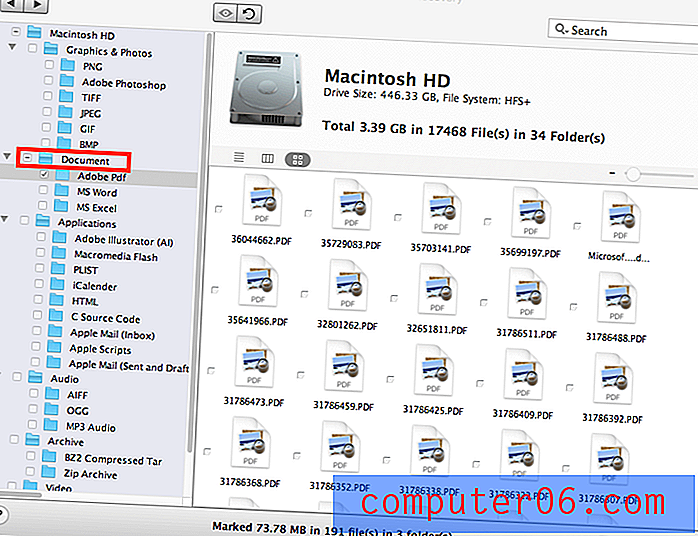
- Aplikacje : zainteresowały mnie e-maile, ponieważ usunąłem niektóre z aplikacji Apple Mail. Oprócz nich program znalazł również listę plików aplikacji, w tym Adobe Illustrator, iCalendar itp.
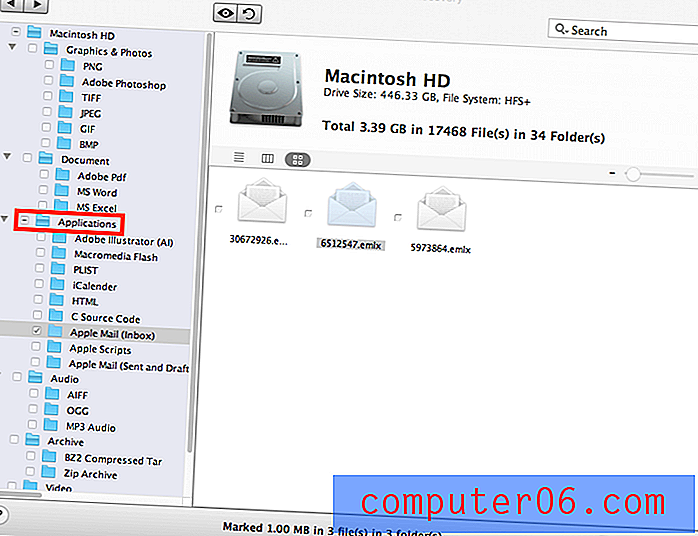
- Audio : były to głównie utwory, które usunąłem w formatach AIFF, OGG, MP3.

- Archiwa : Znaleziono skompresowane archiwa tar i zip BZ2.
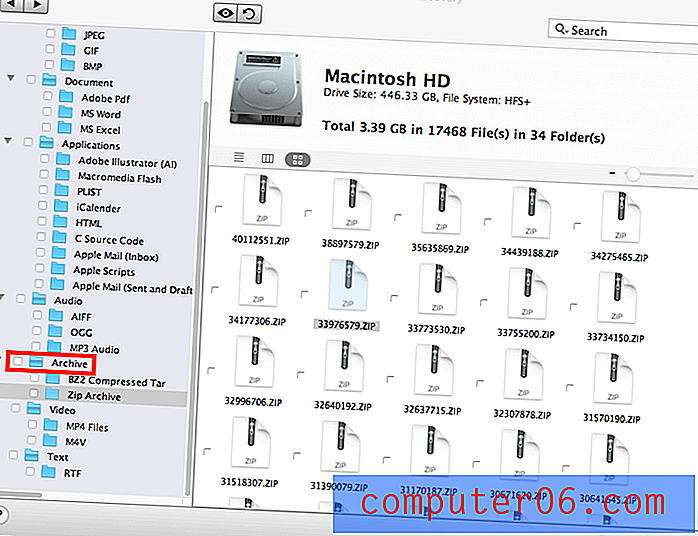
- Wideo : Znaleziono niektóre pliki .MP4 i .M4V. Kolejna niespodzianka, mogłem również wyświetlić podgląd filmów. Kliknij dwukrotnie jeden, a zostanie on automatycznie odtworzony za pomocą aplikacji QuickTime.

- Tekst : wiele plików RTF. Można je również wyświetlić podgląd.
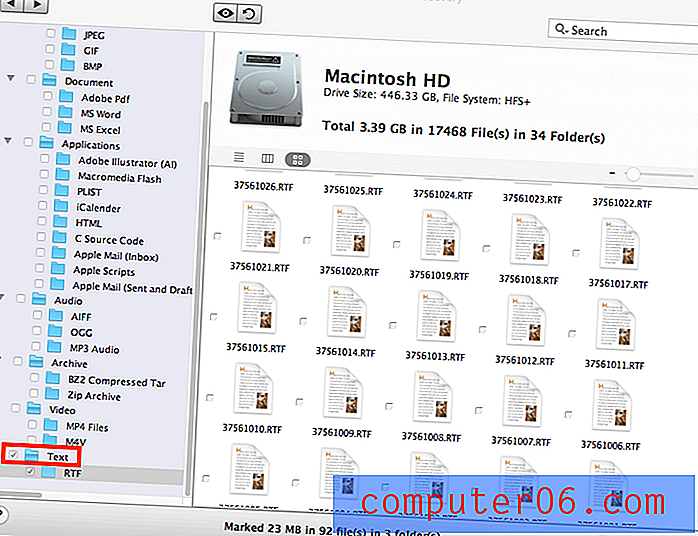
Scenariusz 3: Wznów odzyskiwanie
Krok 1 : Kliknąłem przycisk Wstecz. Pojawiło się nowe okno z pytaniem, czy chcę zapisać informacje o skanie. Po wybraniu opcji Tak polecił mi wybrać miejsce docelowe, aby zapisać proces skanowania. Uwaga: tutaj pokazuje „Łącznie 3, 39 GB w 17468 plikach w 34 folderach”.
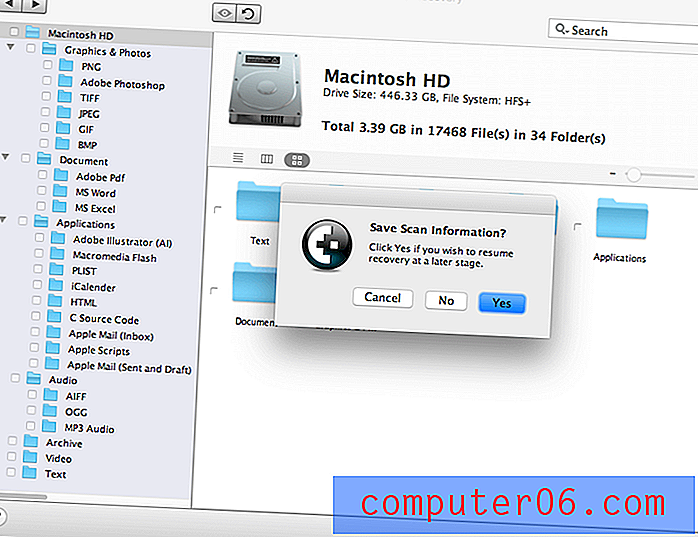
Krok 2 : Następnie wróciłem do ekranu głównego i wybrałem „Wznów odzyskiwanie”. Załadował zapisany wynik skanowania, aby kontynuować.
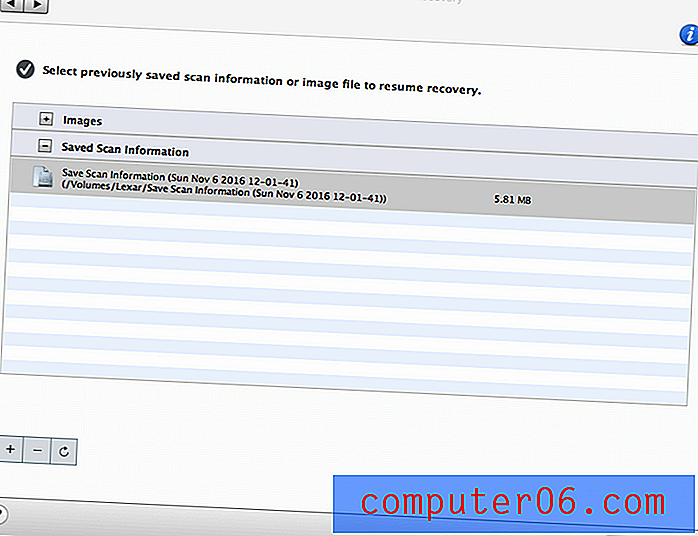
Krok 3 : Wkrótce „Skanowanie zakończone!” pojawiła się wiadomość. Jednak załadował tylko 1, 61 GB danych. Pamiętasz początkowo 3, 39 GB? Z pewnością brakuje części wyników.
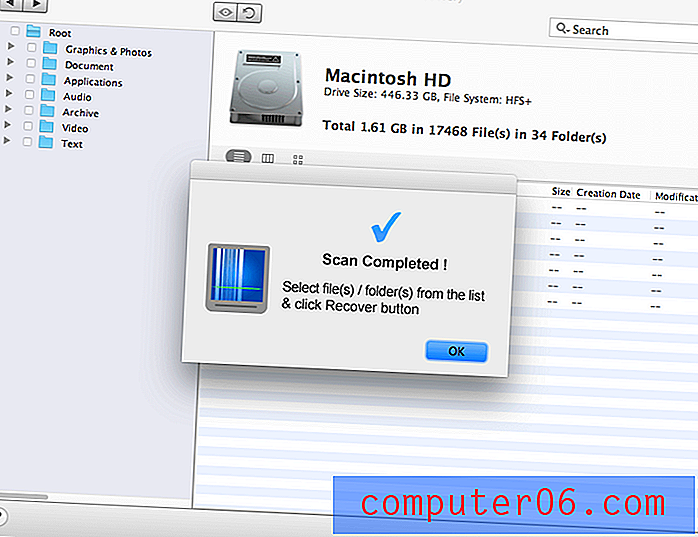
Ograniczenia aplikacji
Po pierwsze, oprogramowanie do odzyskiwania plików Mac nie jest uniwersalne. Nie można odzyskać plików, które zostały nadpisane. Na przykład, jeśli usunąłeś pliki z aparatu cyfrowego i nadal używałeś tej samej karty pamięci do zapisywania nowych zdjęć, miejsce w pamięci zajmowane przez twoje początkowe pliki mogło zostać nadpisane. Jeśli tak się stanie, oprogramowanie do odzyskiwania danych innych firm nie będzie mogło pobrać żadnych danych. Musisz więc działać jak najszybciej, aby zmaksymalizować szanse na powrót do zdrowia.
Innym scenariuszem, w którym oprogramowanie Stellar Data Recovery prawdopodobnie nie pomoże, jest: Jeśli komputer Mac używa dysku SSD z obsługą TRIM (dysk półprzewodnikowy), szanse na odzyskanie usuniętych plików są znikome. Wynika to z różnicy między sposobem zarządzania plikami przez dyski SSD z obsługą TRIM a tradycyjnymi dyskami HDD. Mówiąc prosto, usunięcie pliku przy użyciu normalnych metod, takich jak opróżnianie Kosza, spowoduje wysłanie polecenia TRIM, a dysk SSD ostatecznie usunie dane na dobre. Dlatego bardzo trudno jest każdemu oprogramowaniu do odzyskiwania skanować i zbierać utracone dane. Dlatego też dyski SSD mają znaczenie, gdy próbujesz trwale usunąć pliki na komputerze Mac. Dowiedz się, jak sprawdzić lub włączyć TRIM na dysku SSD Mac z tego artykułu TutsPlus.
Ponadto Stellar Macintosh Data Recovery nie obsługuje odzyskiwania danych z nośników danych obsługiwanych przez mobilny system operacyjny iOS lub Android. Obsługuje tylko urządzenia pamięci masowej oparte na HFS +, FAT, NTFS. Oznacza to, że nie można go używać do odzyskiwania danych z iPhone'ów, iPadów lub urządzeń z Androidem. Zamiast tego może być konieczne użycie aplikacji innych firm, takich jak PhoneRescue, które sprawdziłem wcześniej.
Czy warto odzyskać dane Stellar dla komputerów Mac?
Programowi udało się odzyskać wszystkie moje usunięte zdjęcia z dysku USB Lexar i znalazłem wiele różnych elementów do odzyskania na moim wewnętrznym komputerze Macintosh HD. Ale nie jest idealny, jak wskazałem powyżej. Wyceniony na 99, 99 USD, z pewnością nie jest tani, ale jeśli przypadkowo usunąłeś ważny plik z komputera Mac lub cenne zdjęcie z aparatu, wiesz, że coś jest bezcenne.
Nie zapominaj również o cenie, jaką powoduje utrata danych - mam na myśli lęk, panikę itp. W związku z tym dobrze jest mieć aplikację ratunkową, taką jak Stellar, która może dać ci przynajmniej nadzieję, nawet jeśli nie jest 100% gwarancji.
W porównaniu do profesjonalnych usług odzyskiwania danych, które mogą kosztować kilkaset lub tysiące dolarów, aplikacja do odzyskiwania danych Stellar Mac wcale nie jest droga. Nie zapominaj, że aplikacja oferuje bezpłatny okres próbny, z którego możesz skorzystać. Skanuje dysk, wyświetla podgląd znalezionych elementów i sprawdza, czy utracone pliki można odzyskać.
Dlatego myślę, że program jest tego wart. Jeszcze raz upewnij się, że najpierw pobrałeś wersję demo. Rozważ zakup licencji tylko wtedy, gdy masz pewność, że dane można odzyskać.
FAQ
Czy program Stellar Data Recovery dla komputerów Mac jest bezpłatny?
Nie, nie jest. Jak powiedziałem, wersję próbną można pobrać i wypróbować za darmo. Ale ostatecznie musisz uzyskać kod licencyjny, aby aktywować pełną wersję, aby zapisać usunięte pliki.
Jak aktywować Stellar Data Recovery za darmo?
Dla tych, którzy szukają działających kodów do aktywacji oprogramowania, przepraszam za rozczarowanie, ponieważ nie zamierzam udostępniać tutaj żadnego kodu, ponieważ jest to naruszenie praw autorskich.
Taka aplikacja powinna zająć zespołowi inżynierów setki godzin. To jak kradzież, jeśli chcesz ją zdobyć za darmo. Moją propozycją jest pełne wykorzystanie wersji testowej. Jeśli wykryje utracone pliki po zakończeniu skanowania, kup oprogramowanie.
Mogą istnieć strony, które twierdzą, że oferują aktywne kody do rejestracji oprogramowania, wątpię, czy dotrzymają obietnicy. Powodzenia w przeglądaniu stron pełnych reklam flashowych, których zawsze nienawidzę.
Jak odinstalować aplikację?
W folderze Aplikacje znajdź ikonę aplikacji, przeciągnij ją i upuść w Koszu. Następnie opróżnij kosz, jeśli chcesz. Spowoduje to usunięcie aplikacji i powiązanych plików z komputera Mac.
Ponadto, jeśli zainstalowałeś CleanMyMac na komputerze Mac, jest to jeszcze łatwiejsze, po prostu przejdź do sekcji Deinstalator, wybierz aplikację i kliknij Usuń.
Wniosek
Żyjemy w erze cyfrowej; czasami łatwo jest przypadkowo usunąć pliki z naszych urządzeń kilkoma kliknięciami lub stuknięciami. A kiedy cenne dane znikną, może to być koszmar, jeśli nie masz ich kopii zapasowej.
Na szczęście aplikacja dla komputerów Mac, taka jak Stellar Data Recovery dla komputerów Mac, może pomóc Ci odzyskać utracone informacje - pod warunkiem, że podejmiesz odpowiednie środki ostrożności i będziesz działać szybko. Oprogramowanie nie jest idealne. Podczas testu znalazłem kilka błędów; proces skanowania jest zwykle długi, jeśli komputer Mac ma dużą objętość. Ale oprogramowanie spełnia to, co ma na celu - przywraca dane, które zostały usunięte lub utracone z martwych. Program jest bezpieczny, łatwy w użyciu i oferuje bezpłatną wersję demonstracyjną z ograniczoną liczbą funkcji. Na wszelki wypadek chętnie umieszczę aplikację na liście ratunkowej.
Ostatnią rzeczą, o której chcę przypomnieć, jest znaczenie tworzenia kopii zapasowych danych. Może to zabrzmieć oldskulowo i prawdopodobnie cały czas to słyszysz. Ale nadal jest to najbardziej skuteczny i wydajny sposób zapobiegania katastrofom utraty danych. Pomyśl o tym odczuciu: „Och nie, usunąłem coś przez pomyłkę! Och tak, mam kopię zapisaną na moim zewnętrznym dysku twardym… ”Więc rozumiesz. Kopia zapasowa jest zawsze królem.
Pobierz Stellar Data Recovery dla komputerów Mac
5/5 (1 opinia)