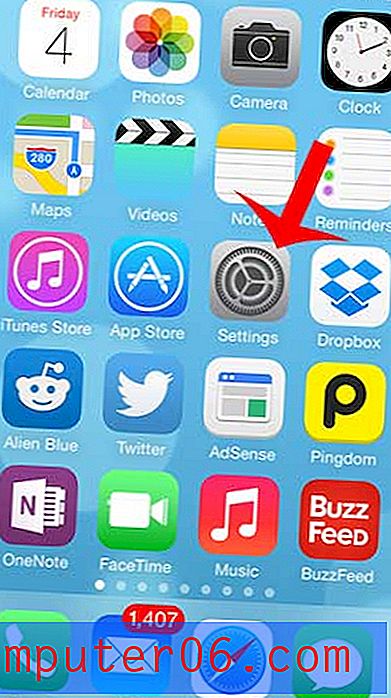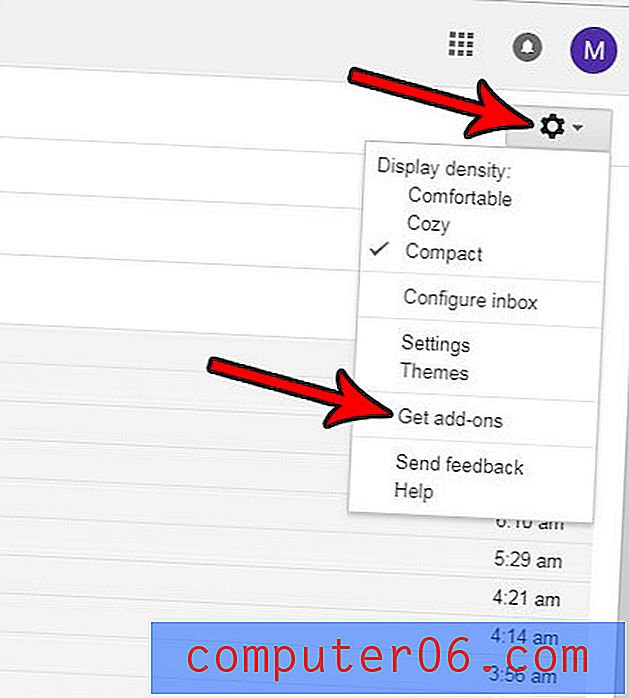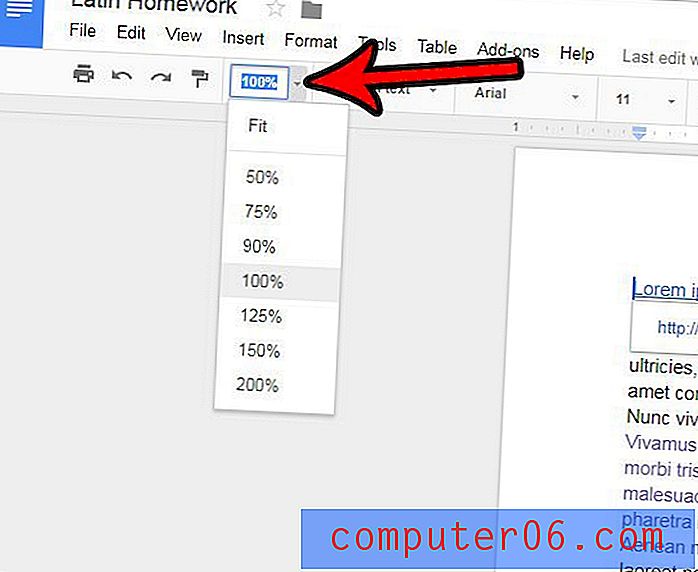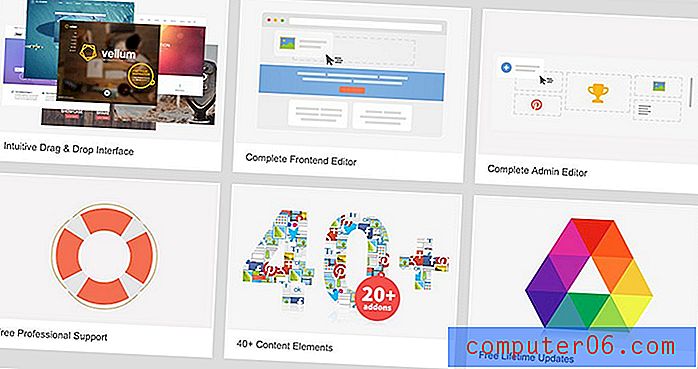Recenzja Snapheal
4 z 5
Proces usuwania i edycji to pestka Cena £
3, 5 z 5
Trochę drogo, ale warto za to, co dostajesz łatwość użycia
5 z 5
Bardzo łatwy w użyciu z czystym, prostym interfejsem wsparcie
5 z 5
Stellar wsparcie e-mail i mnóstwo zasobów
Szybkie podsumowanie
Snapheal to niesamowite narzędzie, które pozwala naprawić zdjęcia, usuwając niechciane osoby i przedmioty. Proces jest niezwykle szybki, a większość zadań zajmuje nie więcej niż 30 sekund. Możesz dalej czyścić swoje zdjęcia za pomocą narzędzi do retuszu i regulacji, aby wydobyć lepsze kolory i inne elementy. Gotowy obraz można z łatwością wyeksportować w różnych formatach lub pracować w innym programie.
Niezależnie od tego, czy jesteś fotografem portretowym, czy gwiazdą Instagrama, skorzystasz z oprogramowania do retuszu zdjęć Snapheal CK. Chociaż aplikacja nie jest pełnoprawnym edytorem zdjęć i możesz mieć problemy ze skomplikowanymi i różnorodnymi obrazami, program jest bardzo skuteczny w działaniu i jest łatwy w użyciu. Zdecydowanie polecam zakup kopii dla potrzeb retuszu zdjęć.
To, co lubię
- Czysty, łatwy w obsłudze interfejs
- Wiele trybów wyboru do kasowania
- Pędzel retuszowy do dostosowywania części obrazu
- Standardowe ustawienia edycji zdjęć
- Wiele opcji udostępniania plików i typów eksportu
- Mniej skuteczny na zdjęciach ze złożonym tłem
Snapheal
Ogólna ocena: 4, 4 z 5 tylko macOS, 19, 99 USD Odwiedź witrynęszybka nawigacja
// Dlaczego warto mi zaufać
// Co to jest Snapheal?
// Rozpoczęcie pracy z Snapheal CK
// Powody mojej recenzji i ocen
// Snapheal Alternatives (dla Windows i Mac)
// Wniosek
Dlaczego powinieneś mi zaufać
Cześć, nazywam się Nicole Pav. Jestem miłośnikiem technologii, odkąd jako dziecko po raz pierwszy położyłem ręce na komputerze i doceniam wszystkie problemy, które mogą rozwiązać. Zawsze fajnie jest znaleźć świetny nowy program, ale czasem trudno jest stwierdzić, czy warto go kupić lub pobrać.
Tak jak ty, nie mam niekończących się funduszy. Wolę wiedzieć, co jest w pudełku, zanim zapłacę, aby je otworzyć, a krzykliwe strony internetowe nie zawsze sprawiają, że podejmuję decyzję. Ta recenzja, podobnie jak każda inna, którą napisałem, służy wypełnieniu luki między opisem produktu a dostawą produktu. Możesz dowiedzieć się, czy program spełni twoje potrzeby i zobaczyć, jak to wygląda po pobraniu, zanim zdecydujesz się go kupić samodzielnie.
Chociaż nie jestem zawodowym fotografem, doświadczyłem dość niechcianych fotobomb. Niezależnie od tego, czy jest to twarz nieznajomego pojawiającego się niezamierzenie z ramienia fotografowanej osoby, czy też punkt orientacyjny, który rujnuje kompozycję Twojego zdjęcia, frustracja nieużywanym zdjęciem jest normalnym uczuciem. Testowałem Snapheala z kilkoma moimi różnorodnymi zdjęciami, aby zobaczyć, jak skutecznie przydałoby się przywrócenie jakości mojego obrazu. Ponadto wysłałem e-mail do zespołu pomocy technicznej Snapheala, aby uzyskać dokładny obraz programu.
Oświadczenie: Otrzymaliśmy pojedynczy kod NFR do przetestowania Snapheal CK. Chociaż oznacza to, że nie musieliśmy płacić za testowanie programu, nie ma to żadnego wpływu na treść tej recenzji. Cała treść jest wynikiem mojego osobistego doświadczenia z aplikacją i nie jestem w żaden sposób sponsorowana przez Macphun.
Co to jest Snapheal?
Snapheal to aplikacja na Maca, która wykorzystuje pobliskie piksele do zastąpienia niechcianej zawartości obrazu obrazem wyglądającym jak oryginalne tło.
Możesz go użyć do usunięcia nieznajomych lub przedmiotów ze zdjęć bez przycinania zdjęcia. Zamiast przycinać, „kasujesz” je, zastępując ich dane wizualne materiałem z innych części zdjęcia.
Snapheal jest produkowany przez firmę o nazwie Macphun i jest częścią pakietu Macphun Creative Kit, który zawiera kilka innych przydatnych narzędzi.
Czy Snapheal jest bezpłatny?
Snapheal CK nie jest darmowym programem. Można go kupić w ramach zestawu kreatywnego Macphun, który zaczyna się od 99 USD. Uwaga: Snapheal w wersji App Store NIE jest taki sam jak Snapheal CK i ma inną cenę.
Snapheal vs Snapheal CK
Istnieją dwie wersje programu dostępne do zakupu.
Snapheal CK jest zawarty w zestawie kreatywnym Macphuna i nie można go kupić osobno bez specjalnych udogodnień. Może być używany jako wtyczka do kilku innych programów fotograficznych, w tym Adobe Photoshop, Lightroom, Apple Aperture i Macphun Luminar, a oprócz funkcji wymazywania zawiera szeroki zakres narzędzi edycyjnych. Jego wartość wynosi około 50 USD.
Snapheal jest dostępny w Mac App Store i jest samodzielnym programem. Nie można go używać jako wtyczki i ma węższy zakres narzędzi edycyjnych poza funkcją usuwania. Zazwyczaj sprzedaje za 8, 99 USD.
Jeśli chcesz dokonać aktualizacji z wersji App Store i CK, musisz skontaktować się z zespołem wsparcia Macphun, który wyśle ci specjalny kod, abyś zapłacił różnicę między dwoma programami, a nie pełną cenę.
Czy Snapheal dla Windows?
Snapheal i Snapheal CK są dostępne wyłącznie na komputerach Mac. Wygląda na to, że nie ma planów wydania wersji Windows w najbliższym czasie. Chociaż jest to niefortunne, sekcja „Alternatywy” poniżej może pomóc w znalezieniu czegoś podobnego.
Oferta specjalna: Snapheal CK za 19, 99 USD
Jeśli Snapheal CK brzmi poza twoim zakresem cenowym, nie martw się! Możesz uzyskać program za 60% zniżki, klikając ten link. Zamiast 49 USD zapłacisz tylko 19, 99 USD za pełną wersję z funkcją wtyczki.
Po kliknięciu linku podążaj za banerem i wybierz „Kup teraz”.

Nastąpi automatyczne przekierowanie na stronę płatności. Nie musisz wprowadzać żadnych kodów kuponów ani wykonywać żadnych dodatkowych kroków. Wystarczy wpisać dane płatności, aby uzyskać natychmiastowy dostęp do programu.
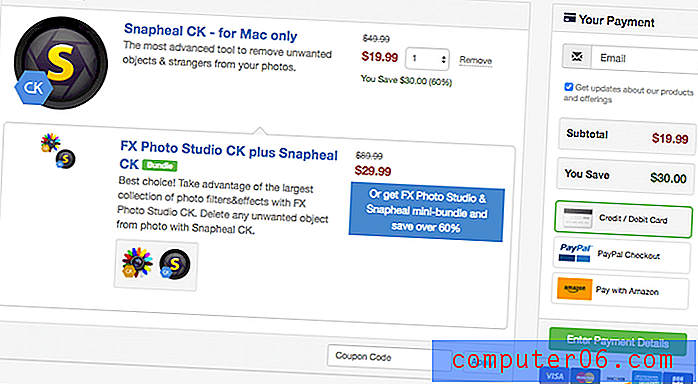
Rozpoczęcie pracy z Snapheal CK
Konfiguracja i interfejs
Po pobraniu Snapheal musisz aktywować program, klikając czarny przycisk „Aktywuj”.
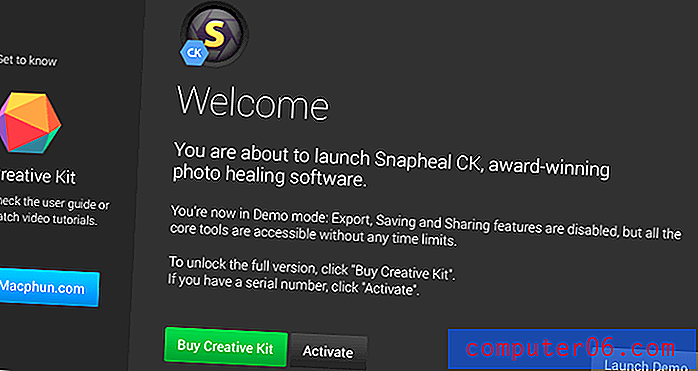
Gdy to zrobisz, ekran początkowy zmieni się i pozwoli ci otwierać pliki do edycji w Snapheal.
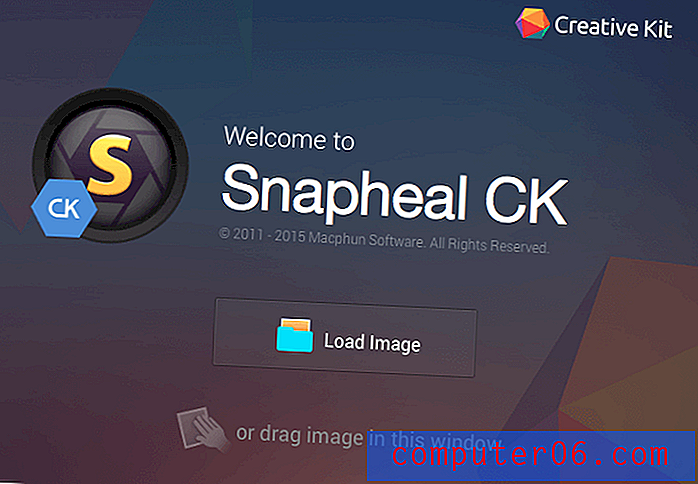
Możesz przeciągnąć obraz na ten ekran powitalny lub przeszukać pliki za pomocą „Załaduj obraz”. Przy pierwszym otwarciu obrazu pojawi się monit o skonfigurowanie funkcji wtyczki Snapheal CK.
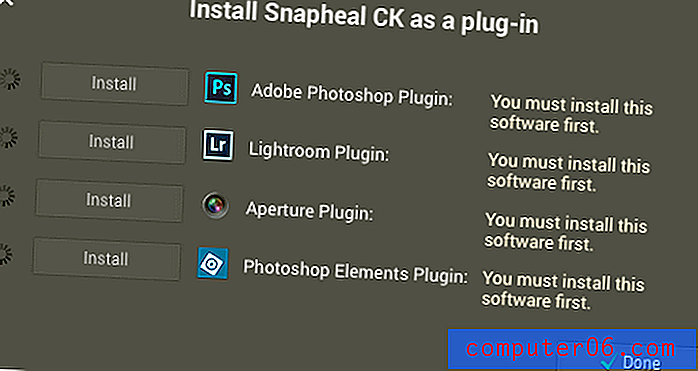
Aby to zrobić, musisz najpierw zainstalować inne programy, a następnie wybrać, do którego chcesz dodać wtyczkę. Może to wymagać hasła administratora do komputera. Proces jest szybki i automatyczny. Możesz również pominąć tę opcję i wrócić do niej później, klikając „X” w lewym górnym rogu wyskakującego okienka.
Cokolwiek wybierzesz, ostatecznie skończysz na głównym interfejsie.
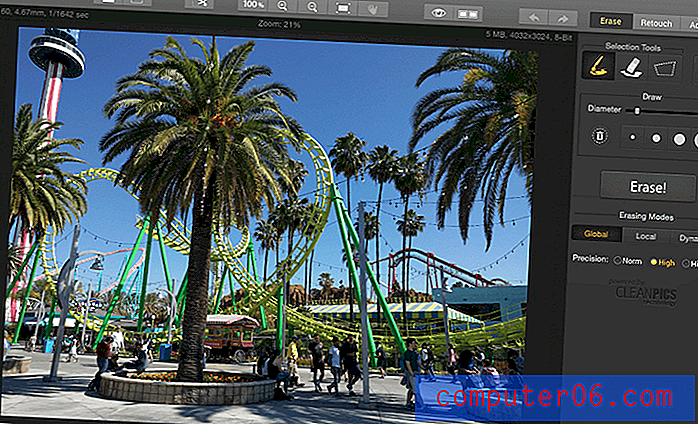
Układ jest bardzo prosty i intuicyjny. Górny pasek zawiera wszystkie standardowe narzędzia programu: Cofnij, Ponów, Zapisz, Otwórz, Powiększ i inne opcje widoku. Główna sekcja to płótno i zawiera obraz, nad którym pracujesz. Panel po prawej stronie ma trzy tryby (Erase, Retouch, Adjust) i można go używać do edycji obrazu.
Za każdym razem, gdy wykonasz edycję wymagającą czasu przetwarzania, np. Usunięcie dużej sekcji, otrzymasz zabawne wyskakujące okienko, które wyświetla losowy fakt podczas ładowania programu.
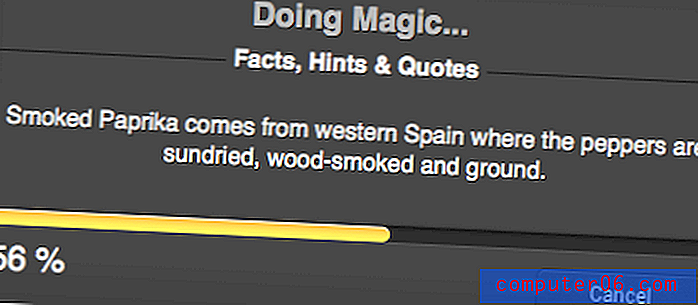
Jednak prędkości przetwarzania są bardzo szybkie (dla porównania, mam MacBooka z 8 GB RAM w połowie 2012 roku) i zwykle ledwo masz czas, aby przeczytać ten fakt, zanim zakończy się ładowanie.
Wymazać
Kasowanie jest główną funkcją Snapheal. Pozwala wybrać obiekty i zastąpić je treścią z pobliskiego obszaru.
Ten film stanowi doskonałe wprowadzenie do narzędzi do wymazywania:
https://youtu.be/wDuNvral3PI
Oto migawka panelu narzędzi do wymazywania. Zawiera kilka trybów wyboru, precyzji i opcji wymiany.
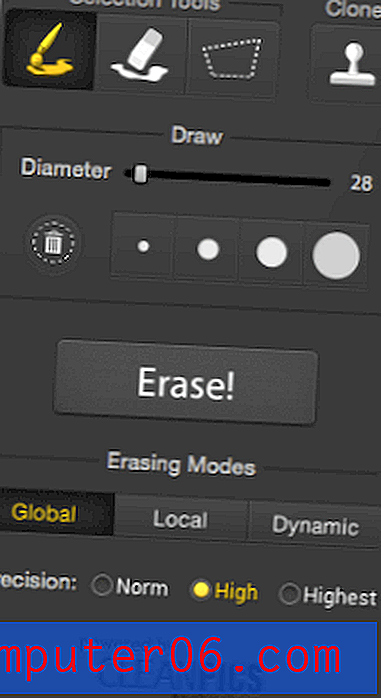
Pierwszym narzędziem jest pędzel. Aby z niego skorzystać, wystarczy kliknąć lewym przyciskiem myszy i przeciągnąć myszą po obszarach, które chcesz usunąć.
Narzędzie lasso znajduje się najdalej w prawo. Umożliwia rysowanie wokół obszaru, który chcesz usunąć. Łączenie końców linii lasso spowoduje wybranie zawartego obszaru.
Środkowym narzędziem jest gumka wyboru. To narzędzie pozwala precyzyjnie dostroić wybrane opcje. Kiedy wybierzesz coś, zostanie ono wyróżnione czerwoną maską, aby odróżnić go od reszty obrazu przed usunięciem.
Po wybraniu tego, co chcesz usunąć, kliknij duży przycisk „Usuń”. Na wyniki mają wpływ wybrane opcje zamiany i precyzji.
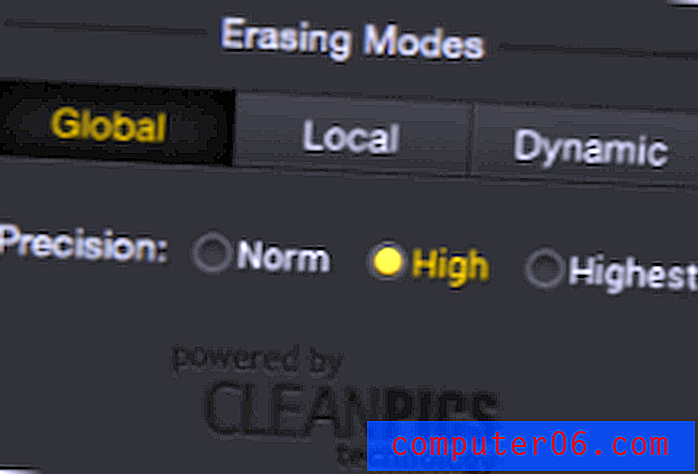
Tryb globalny zastępuje zawartość przy użyciu materiału z całego obrazu, a lokalne rysuje piksele w pobliżu wybranego obiektu. Dynamiczny wykorzystuje połączenie obu. Poziom precyzji odnosi się do tego, ile konkretności jest potrzebne do usunięcia zaznaczenia (czy kontrastuje wyraźnie z tłem, czy też wtapia się?).
Po usunięciu musisz poczekać kilka sekund, aby zobaczyć wynik. Oto jak to wyglądało, kiedy usunąłem osobę postronną z części mojego obrazu w parku rozrywki.



Jak widać, końcowy wynik był dość porządny. Cień tam, gdzie byłyby jego stopy, jest nieco zniekształcony, ale usunięcie go tutaj to naprawi. Jeśli przyjrzysz się uważnie, osoba w tle również miała zduplikowane nogi, ale nie tułowia - wynika to z lokalnego trybu próbkowania. Jest to jednak znacznie mniej zauważalne, gdy weźmie się pod uwagę, że jest to część znacznie większego obrazu.
Program jest najbardziej skuteczny w przypadku bardziej jednolitych środowisk, ale jeśli masz problemy, możesz ręcznie użyć narzędzia klonowania stempla w prawym rogu panelu wymazywania, aby zatuszować obszary.
Działa jak narzędzie do klonowania w dowolnym innym programie do edycji zdjęć. Wybierz obszar źródłowy, a następnie skopiuj zawartość do nowej wybranej lokalizacji.
Retusz
Po usunięciu wszystkiego, czego nie chcesz, możesz retuszować swoje zdjęcie, aby tworzyć efekty artystyczne lub edytować określone sekcje. Podobnie jak maskowanie warstwy w Photoshopie, aby zmiany wpływały tylko na część obrazu, funkcja retuszu wymaga wybrania części obrazu przed dokonaniem zmian.
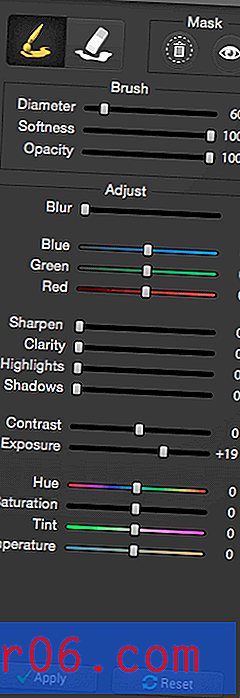
Maska jest czerwona, podobnie jak w przypadku wyborów podczas usuwania zawartości, ale można wyłączyć widoczność, aby umożliwić wyraźny widok zmian. Za pomocą suwaków możesz wprowadzić standardowe korekty kolorów i tonów do części obrazu bez zmiany całej kompozycji. Dzięki wszystkim zmianom - od zmian odcienia po cienie - możesz stworzyć pożądany efekt. Na przykład użyłem tej funkcji, aby wybrać część palmy i zmienić ją na jasny karmazynowy kolor. Chociaż byłoby to rzeczywiście nieprzydatne w rzeczywistej edycji obrazu, powinno dać wyobrażenie o tym, jak funkcja wpływa tylko na jeden obszar.

Dostosować
Podczas gdy możesz chcieć dokonać ostatecznych korekt w innym programie za pomocą dedykowanych narzędzi, Snapheal CK oferuje podstawowy panel regulacji do wprowadzania zmian w kompozycji i kolorach całego obrazu.
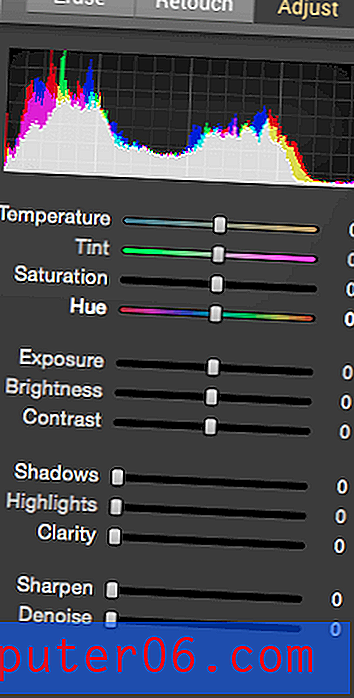
Nie ma funkcji krzywych ani warstw, ale będziesz mógł zmienić niektóre standardy edycji zdjęć, takie jak kontrast, cienie i ostrość. W połączeniu z innymi narzędziami może to stanowić doskonały końcowy efekt na obrazie.
Jak widać tutaj, mam mój oryginalny obraz, z dużą ilością przypadkowych nieznajomych i niechcianych elementów tła. Jest również trochę trudny dla oczu ze względu na jasność i kontrast między zielenią sceny a błękitem nieba.

Za pomocą gumki i dostosowań stworzyłem ten obraz pokazany poniżej. Kolory są nieco bardziej realistyczne i cieplejsze. Usunąłem kilka dużych grup turystów, a także jedną z kolejek górskich w tle po prawej stronie.

Ostateczny efekt trwał od około 30 minut do utworzenia od początku do końca. Byłoby to prawdopodobnie wykonane szybciej, gdybym wiedział dokładnie, czego szukam. Chociaż występują pewne niedoskonałości, szczególnie w pobliżu prawej krawędzi głównej kolejki górskiej, ogólny obraz jest czysty i prosty.
Eksportuj i udostępniaj
Po zakończeniu tworzenia obrazu możesz go wyeksportować, klikając ikonę w lewym górnym rogu programu. Spowoduje to wyświetlenie małego okna z opcjami eksportu i udostępniania.
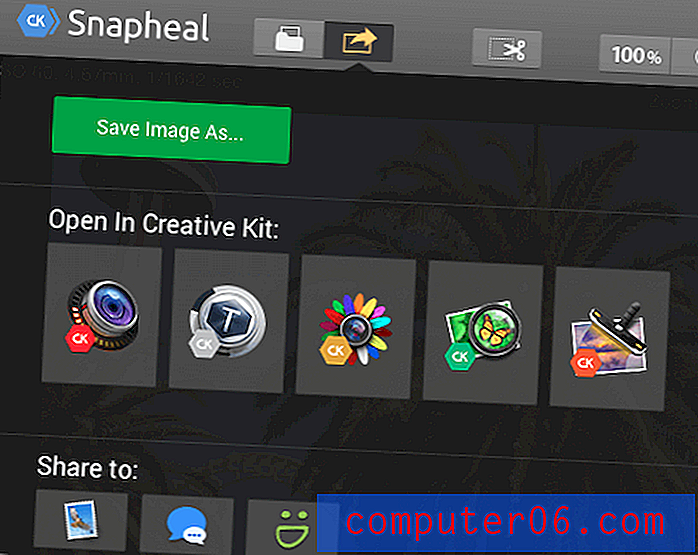
Masz trzy główne opcje:
- Zapisz obraz jako plik, który można ponownie wykorzystać (np. JPEG, PSD).
- Otwórz obraz w innym programie Macphun (będziesz potrzebować innych zainstalowanych aplikacji Macphun).
- Udostępnij go bezpośrednio platformie społecznościowej, takiej jak Poczta lub Wiadomości.
Cokolwiek wybierzesz, prawdopodobnie będziesz chciał utworzyć kopię pliku jako kopię zapasową za pomocą „Zapisz obraz jako”. Po wybraniu tej opcji zostaniesz poproszony o nazwanie pliku i wybranie lokalizacji zapisu.
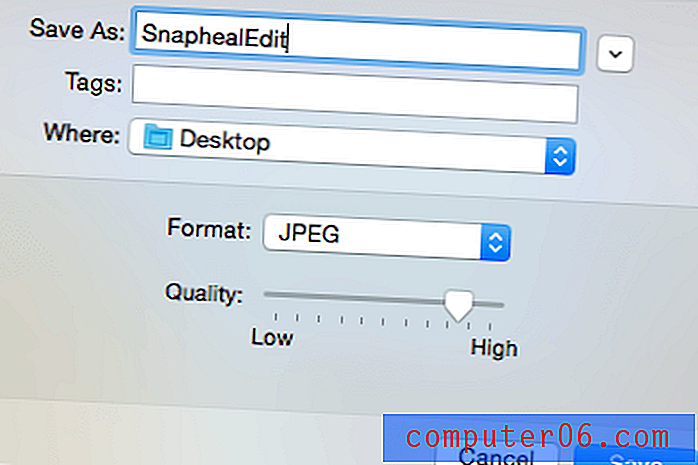
Będziesz także miał mnóstwo opcji dla typów plików. Dostępne są klasyczne opcje JPEG, PNG i TIFF, a także bardziej zaawansowany PSD, jeśli chcesz ponownie użyć obrazu i edytować go później. Możesz nawet zapisać jako plik PDF.
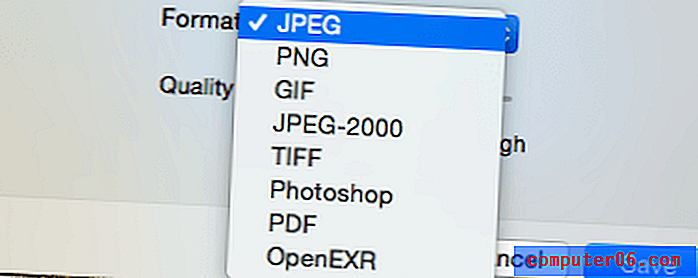
Niezależnie od tego, co wybierzesz, plik zostanie natychmiast zapisany i możesz kontynuować edycję lub przejść do następnego zadania.
Jeśli chcesz kontynuować pracę z programem Macphun Creative Kit, możesz użyć drugiej opcji i wybrać, z którą chcesz pracować. Spowoduje to przesłanie pliku i otwarcie wybranego programu od razu, oszczędzając czas i problemy.
Możesz także eksportować bezpośrednio do Mail, Wiadomości lub SmugMug. Jest to świetne, jeśli szukasz opinii bez tworzenia trwałej wersji swojego obrazu. Jednak prawdopodobnie będziesz chciał zapisać kopię na wszelki wypadek.
Snapheal obejmuje wszystkie podstawy, jeśli chodzi o eksport, więc nie utkniesz z doskonałym obrazem w nieużytecznym formacie.
Powody mojej recenzji i ocen
Skuteczność: 4/5
Snapheal jest niezwykle skuteczny w usuwaniu niechcianych obiektów z obrazów. Dzięki wielu trybom zaznaczania i trybom wypełniania zawartości zazwyczaj zastępuje treść w taki sposób, że nigdy nie wiadomo, czy coś tam było. Proces jest również bardzo szybki. Jednak im bardziej złożony jest twój obraz, tym więcej kłopotów będziesz mieć. Im bardziej obiekt kontrastuje z tłem, na którym jest ustawiony, tym łatwiej będzie dokonać zamiany. Jednak w niektórych przypadkach korzystanie z funkcji automatycznych będzie utrudnione i konieczne będzie częste użycie stempla klonującego, co zmniejszy wydajność.
Cena: 3, 5 / 5
Wielu uważa, że 49 USD jest nieco kosztowne dla programu mającego jeden konkretny cel w edycji zdjęć, ale Snapheal CK spełnia swoje oczekiwania i zapewnia doskonałe oprogramowanie. Dodatkowo, użycie linku rabatowego zapewni znaczną obniżkę ceny i sprawi, że program będzie znacznie bardziej konkurencyjny cenowo. Jest to również jedna z najbardziej zaawansowanych i najczystszych obecnie dostępnych opcji, więc jeśli konsekwentnie potrzebujesz rozwiązania do usuwania obiektów fotograficznych, Snapheal byłby prawdopodobnie najlepszą opcją.
Łatwość użycia: 5/5
Bez wątpienia Macphun tworzy czyste i łatwe w użyciu produkty, takie jak Aurora HDR i Luminar. Spójny układ wszystkich produktów ułatwia przechodzenie między programami lub naukę nowego. Snapheal nie jest wyjątkiem, zawiera wyraźny pasek narzędzi i prosty panel edycji. Wszystko jest niezwykle intuicyjne i można rozpocząć pracę z programem bez czytania materiałów instruktażowych. Szczególnie podobał mi się sposób podziału interfejsu. Widoczne są tylko te paski narzędzi, które są odpowiednie dla określonego działania. Podział między usuwaniem, retuszowaniem i regulacją jest ustawiony w taki sposób, że nie potrzebujesz narzędzi z wielu paneli jednocześnie, co zapobiega zakopaniu i ukryciu narzędzi.
Wsparcie: 5/5
Zasoby pomocy technicznej dla produktów Macphun są bogate, a Snapheal CK oferuje szeroką gamę opcji wsparcia dostępnych dla użytkowników. Sekcja FAQ dotycząca produktu jest opisowa i dobrze napisana, co ułatwia znalezienie i rozwiązanie problemu. Jeśli nie możesz znaleźć odpowiedzi, zawsze możesz skontaktować się z obsługą klienta za pośrednictwem poczty e-mail, co zapewnia szybkie i opisowe odpowiedzi. Na przykład wysłałem następujące zapytanie i otrzymałem odpowiedź w ciągu mniej niż 24 godzin:
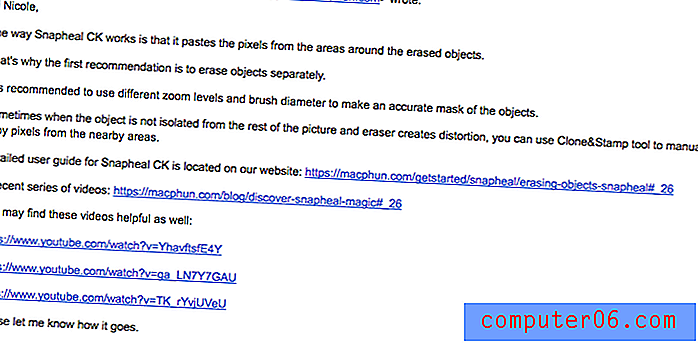

Odpowiedź była nie tylko szczegółowa i wyjaśniająca, ale Macphun dostarczył linki do kilku filmów instruktażowych w celu uzyskania dalszych informacji, a także szczegółowe informacje na temat dostępu do pisemnych materiałów FAQ. Uznałem to za niezwykle pomocne i byłem bardzo zadowolony z ich odpowiedzi. Ogólnie rzecz biorąc, Snapheal CK ma mnóstwo wsparcia, dzięki któremu będziesz na właściwej drodze z programem.
Snapheal Alternatives (dla Windows i Mac)
Adobe Photoshop CC (Mac i Windows)
Nowsze wersje Photoshopa wywołały burzę dzięki dodaniu funkcji „content content fill”, która działa podobnie do funkcji usuwania Snapheala. Chociaż zakup programu Photoshop dla tej funkcji może nie być wart 20 USD miesięcznie, jeśli masz już program, warto poeksperymentować. Przeczytaj naszą pełną recenzję Photoshop CC tutaj.
Movavi Photo Editor (Mac i Windows)
Mniej znana marka, ale wciąż o czystym designie i możliwości usuwania niechcianych obiektów ze zdjęć, Movavi pomoże ci szybko wyczyścić zdjęcia. Możesz pobrać go za darmo, ale wersja płatna kosztuje około 40 USD.
Inpaint (Mac, Windows, Internet)
Działa tylko w celu usuwania obiektów ze zdjęcia, Inpaint jest dostępny na wielu platformach za 19, 99 USD. Jeśli nie masz pewności, możesz najpierw przetestować program. Istnieje również kilka różnych pakietów do obsługi wielu zdjęć i edycji wsadowej.
Wniosek
Jeśli kiedykolwiek zostałeś sfotografowany - nawet jeśli nieświadomie, czy to człowiek, zwierzę, czy część krajobrazu - niechciany element może zrujnować doskonały obraz. Snapheal pozwala przywrócić zdjęcie, które próbujesz zrobić, zastępując niechcianą zawartość pikselami z otaczającego obszaru, aby dopasować je do reszty obrazu.
Jest to świetna aplikacja dla wszystkich, od blogerów podróżniczych uchwycących piękno miejsca docelowego, przez pośredników w obrocie nieruchomościami, którzy usuwają przedmioty osobiste ze zdjęcia, czy fotografów portretowych usuwających ślady skóry na twarzy fotografowanej osoby. Snapheal wykonuje swoją pracę skutecznie i jest niezwykle szybki i łatwy w użyciu. Aplikacja zapewnia również kilka dodatkowych narzędzi do dostosowywania kolorów i odcieni po usunięciu wszystkich niepożądanych funkcji. Polecam to.
Zdobądź Snapheal
0/5 (0 recenzji)