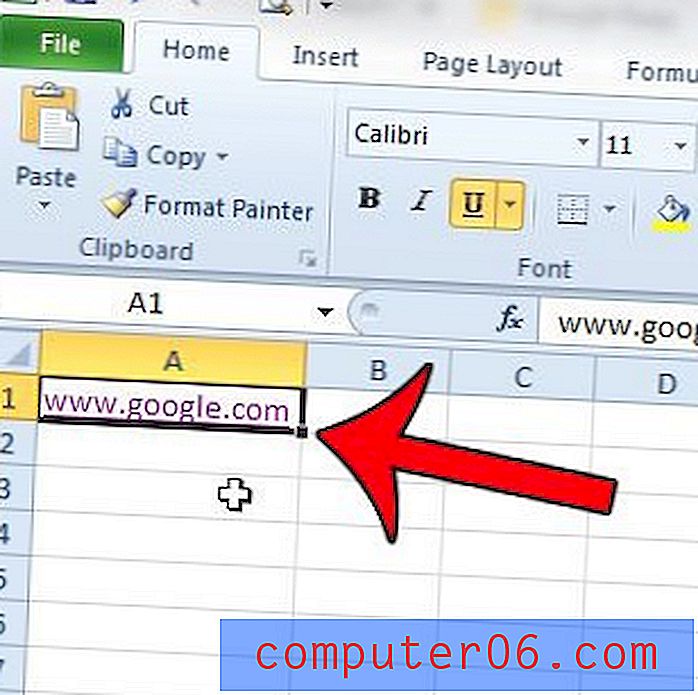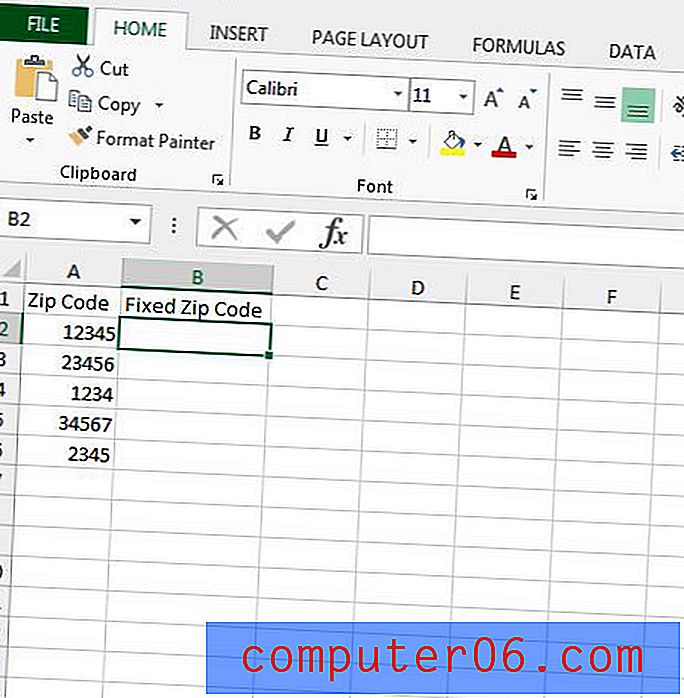Oda do klawisza opcji: ponad 30 fajnych skrótów klawiszowych opcji w Photoshopie
Klawisz Option (dla ciebie PC) jest niesamowitym pomocnikiem dla użytkownika Photoshopa. W przeważającej części zapewne poradzisz sobie bez niego, ale kiedy nauczysz się dobrze nim władać, otworzysz mnóstwo funkcji oszczędzających czas.
Dlaczego to jest takie świetne? Jakie są wszystkie te wspaniałe rzeczy, które możesz zrobić za pomocą klawisza Option w Photoshopie? Czytaj dalej, aby się dowiedzieć!
Przewodnik po skrótach
Co do cholery są te wszystkie śmieszne symbole? Jeśli nie znasz skrótów klawiaturowych, możesz zadawać sobie to pytanie podczas przeglądania tego artykułu. Oto krótka ściągawka, dzięki której możesz wszystko zrozumieć.

Instrukcje dla użytkowników systemu Windows
Dla uproszczenia będę trzymać się skrótów klawiaturowych dla użytkowników komputerów Mac. Użytkownicy komputerów PC muszą jedynie przekonwertować Command na Control i Option na Alt.
Nowa warstwa z / bez opcji
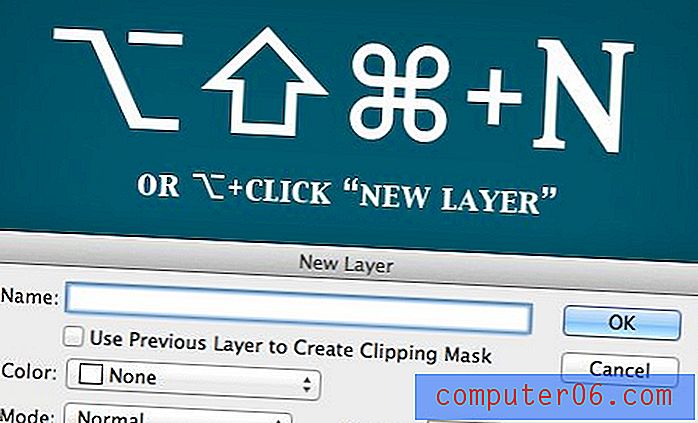
Podczas tworzenia nowej warstwy z domyślnym skrótem, Shift + Command + N, pojawi się okno opcji. Jeśli dodasz klawisz Opcja do tego skrótu, Option + Shift + Command + N, będziesz mógł pominąć to okno pełne opcji i utworzyć od razu nową warstwę.
W palecie warstw jest odwrotnie. Kliknięcie przycisku nowej warstwy nie daje żadnych dodatkowych opcji warstwy, ale przytrzymanie opcji podczas klikania spowoduje wyświetlenie dodatkowego okna. Dotyczy to również tworzenia nowej grupy warstw lub kopiowania warstwy za pomocą Command + J.
Usuwanie warstw
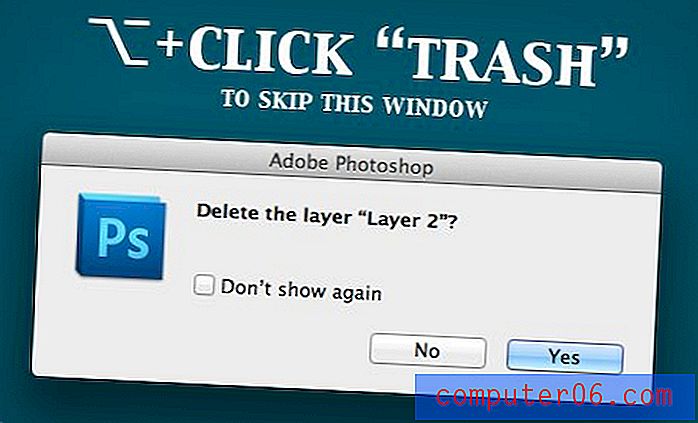
Gdy usuniesz warstwę, klikając przycisk kosza na palecie warstw, pojawi się małe okno z pytaniem, czy naprawdę chcesz podjąć tak drastyczne działanie.
Jeśli jesteś doświadczonym użytkownikiem, nie potrzebujesz takiego ostrzeżenia. Przytrzymanie klawisza Opcja podczas klikania kosza pozwala pominąć ostrzeżenie (lub kliknąć pole, aby nigdy więcej go nie zobaczyć). Możesz także po prostu nacisnąć „V”, aby wybrać narzędzie przenoszenia, a następnie nacisnąć klawisz Delete, aby zabić bieżącą warstwę.
Wybieranie narzędzi

Kilka przycisków narzędzi Photoshopa ma ukryte opcje poniżej, do niektórych nie można uzyskać dostępu za pomocą skrótów klawiaturowych, co pozwala na naciśnięcie i przytrzymanie przycisku w oczekiwaniu na wyskakujące menu.
Jest jednak szybszy i lepszy sposób, wystarczy użyć klawisza Opcja! Opcja Klikając narzędzie z ukrytymi opcjami, umożliwia przełączanie między różnymi narzędziami powiązanymi z tym przyciskiem.
Zresetuj okno dialogowe
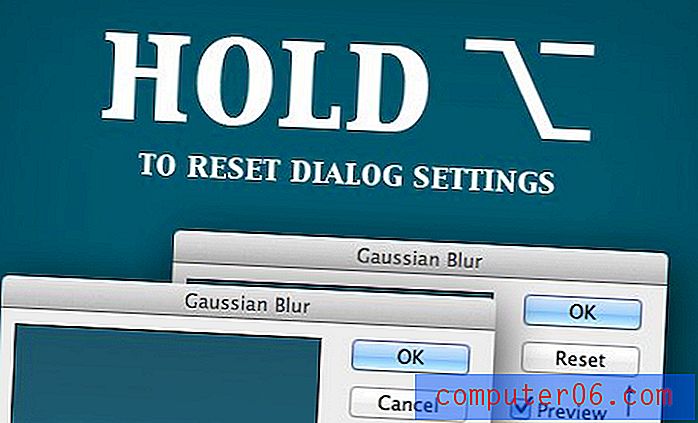
Gdy znajdziesz się w dowolnym oknie dialogowym z wieloma różnymi ustawieniami i suwakami, łatwo jest coś zepsuć, co sprawia, że masz ochotę zacząć od nowa. Na szczęście istnieje prosty sposób, aby to dokładnie zrobić. Po prostu przytrzymaj klawisz Opcja, a zobaczysz, że przycisk Anuluj zamienia się w przycisk Reset.
Ta mała sztuczka działa, gdy stosuje się filtry, efekty warstw i wiele więcej. Wypróbuj go w każdym wyświetlonym oknie dialogowym!
Rysuj od środka
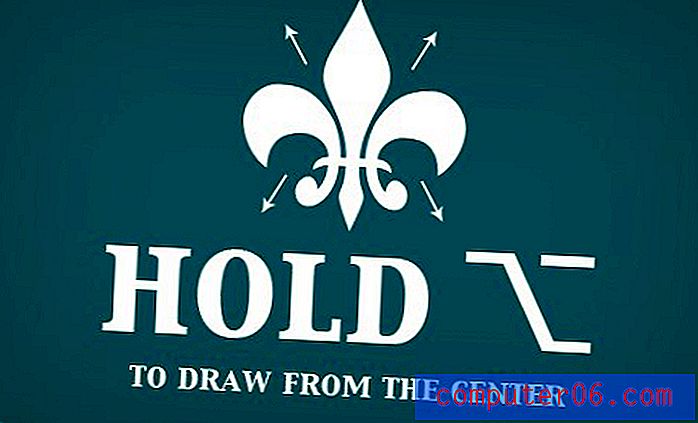
Zazwyczaj podczas rysowania kształtu lub dokonywania wyboru punkt kliknięcia i rozpoczęcia przeciągania reprezentuje lewy górny róg obszaru kształtu. Jak wiesz, przytrzymanie klawisza Shift utrzyma twoje proporcje w ryzach, ale jeśli dodasz opcję Option, możesz zmodyfikować zachowanie, aby rysować od środka.
Przy użyciu tej metody punkt kliknięcia reprezentuje sam środek obiektu. Używam tego skrótu cały czas, ponieważ często instynktownie klikam w miejscu, w którym chcę narysować kształt.
Scal widoczne w nowej warstwie

Istnieje kilka różnych sposobów łączenia warstw w Photoshopie. Command + E scali dwie lub więcej wybranych warstw, a Shift + Command + E scali wszystkie widoczne warstwy. Problem z tym poleceniem polega na tym, że jeśli to zrobisz, stracisz oryginalne warstwy.
Trasą, którą wybieram znacznie częściej, jest dodanie klawisza Option i naciśnięcie klawiszy Option + Shift + Command + E, aby scalić wszystkie widoczne warstwy w zupełnie nową warstwę, zachowując jednocześnie wszystkie moje stare warstwy.
Utwórz maskę wypełnioną czernią
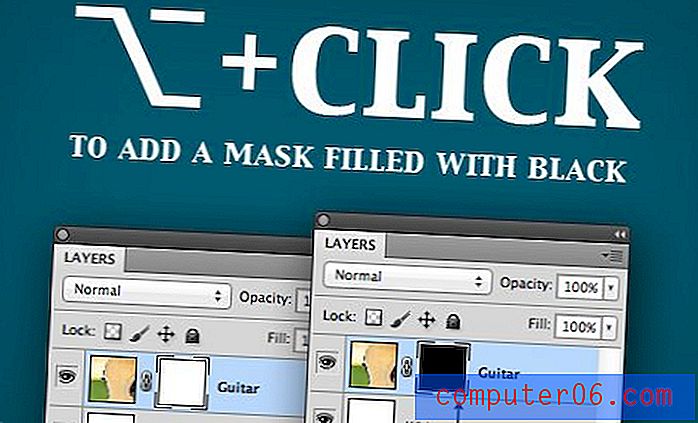
Domyślnie, po kliknięciu przycisku „Dodaj maskę warstwy” na palecie warstw, pojawi się nowa maska wypełniona białym kolorem, co oznacza, że warstwa będzie w 100% widoczna. Często zdarza się jednak, że będziesz chciał malować efekt stopniowo za pomocą maski warstwy, dlatego wolałbyś, aby maska warstwy zaczęła się od uczynienia warstwy niewidoczną. Aby to zrobić, po prostu przytrzymaj klawisz Option po kliknięciu przycisku maski.
Twórz intensywne chmury
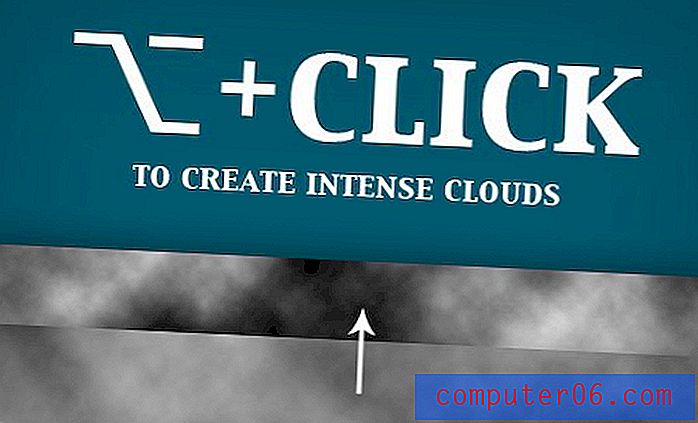
Filtr chmur programu Photoshop na początku wydaje się głupią funkcją, ale można go używać do tworzenia naprawdę fajnych efektów i realistycznych tekstur. Podczas renderowania niektórych chmur nie ma tak naprawdę żadnych widocznych opcji, ale naprawdę fajną ukrytą funkcją Photoshopa jest możliwość zwiększenia intensywności filtra przez przytrzymanie klawisza Option. Spróbuj utworzyć chmury z klawiszem Opcja i bez niego, a zobaczysz ogromną różnicę, jaką to robi!
Wiele cofnięć

Prawdopodobnie nauczyłeś się tego podczas pierwszego dnia Photoshopa, ale pomyślałem, że na wszelki wypadek to dołączę. Jeśli po prostu naciśniesz Command + Z, aby cofnąć, będziesz przełączać się między dwoma ostatnimi krokami w palecie historii. Jeśli chcesz cofnąć się o wiele kroków, użyj Option + Command + Z. Aby przejść do przodu o wiele kroków, użyj Shift + Command + Z.
Wyświetl i edytuj maskę
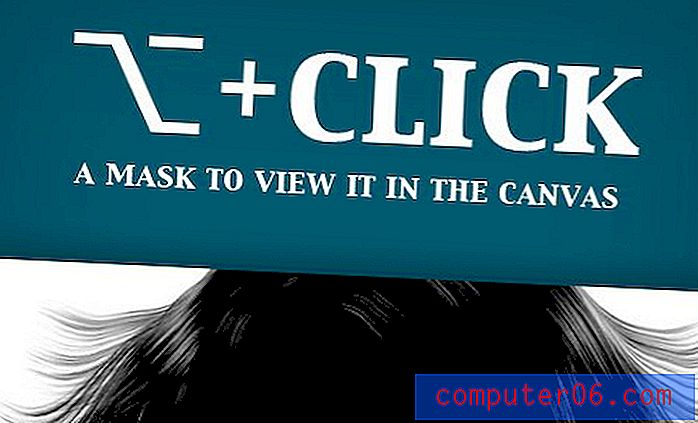
Podczas tworzenia maski przezroczystość warstwy jest kontrolowana przez miejsce umieszczenia białych i czarnych pikseli. Aby malować w widoczności, użyj białego, aby pomalować detale, użyj czarnego. Zazwyczaj robimy to, patrząc na nasz rzeczywisty podgląd warstwy, ale czasami łatwiej jest ulepszyć maskę, edytując bezpośrednio jej piksele.
Aby to zrobić, naciśnij klawisz Option + kliknij podgląd maski na warstwie, a na płótnie pojawi się podgląd maski w skali szarości. Stąd możesz edytować maskę, używając wielu swoich ulubionych narzędzi i filtrów.
Odblokuj warstwę tła

Ten jest bardzo szybki i bardzo przydatny. Ta zwisająca warstwa tła jest zawsze domyślnie zablokowana, więc nie możesz z nią wiele zrobić. Aby to naprawić, kliknij dwukrotnie, przytrzymując klawisz Option.
Powtórz filtr z opcjami

W Photoshopie zawsze możesz łatwo ponownie zastosować ostatni filtr użyty z Command + F. Jednak powoduje to zastosowanie filtra bez żadnych opcji przy użyciu dokładnie takich samych ustawień, jak poprzednio. Jeśli chcesz powtórzyć filtr, ale ulepszyć opcje, użyj Option + Command + F.
Wypełnij kolorem pierwszego planu

Przejście do menu Edycja> Wypełnij menu to głupi sposób, aby coś wypełnić. Profesjonaliści zwykle po prostu naciśnij klawisze Command + Delete, aby szybko wypełnić zaznaczenie lub obszar roboczy kolorem tła. Czy wiesz, że możesz to zmienić i użyć Option + Delete, aby wypełnić kolorem pierwszego planu?
Kolejną fajną wskazówką jest przytrzymanie Option podczas korzystania z narzędzia Kroplomierz, który umieści próbkowany kolor w niewybranej przestrzeni kolorów (na pierwszym planie lub w tle).
Gumka historii

Aby napisać ten samouczek, spędziłem dużo czasu w Photoshopie, próbując losowych rzeczy. Jedną z najfajniejszych rzeczy, na które natknąłem się, o której nawet nie miałem pojęcia, było Narzędzie do usuwania historii.
Jak wiadomo, narzędzie do wymazywania niszczy piksele z warstwy. Okazuje się jednak, że faktycznie możesz przywrócić je również za pomocą tego narzędzia. Przytrzymaj klawisz Opcja podczas korzystania z narzędzia Gumka, aby malować w pikselach z poprzedniej migawki lub stanu w Palecie historii. Pamiętaj, aby ustawić źródło, klikając ikonę po lewej stronie podglądu migawki, tak jak w przypadku Pędzla historii.
Stopniowe „zmieszanie, jeśli”
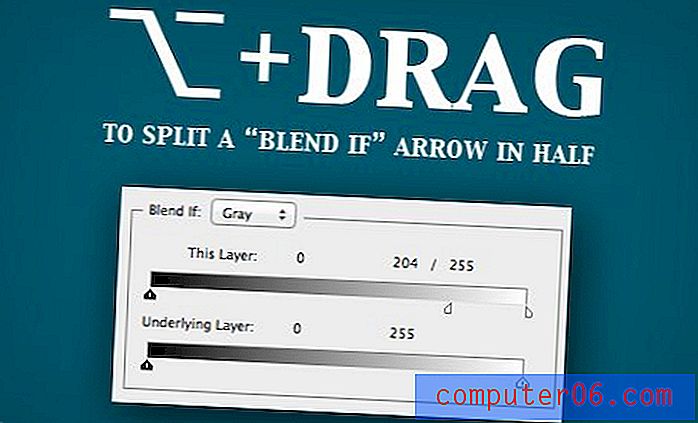
Większość ludzi nawet nie wie, co do cholery robi menu „Mieszaj, jeśli”. Można go znaleźć w nadrzędnym menu „Opcje mieszania” w menu efektów warstw. Zasadniczo „Blend If” pozwala łączyć ze sobą warstwy zgodnie z ich wartościami jasności i ciemności.
Kompletny samouczek nie wchodzi w zakres tego artykułu (być może niedługo go ugotuję), ale wystarczy powiedzieć, że złapanie strzałki i przesunięcie jej zmieni punkt, w którym mieszają się piksele. Przytrzymanie opcji pozwala podzielić strzałkę, uzyskując bardziej stopniowe mieszanie.
Uruchom z otwartym dialogiem
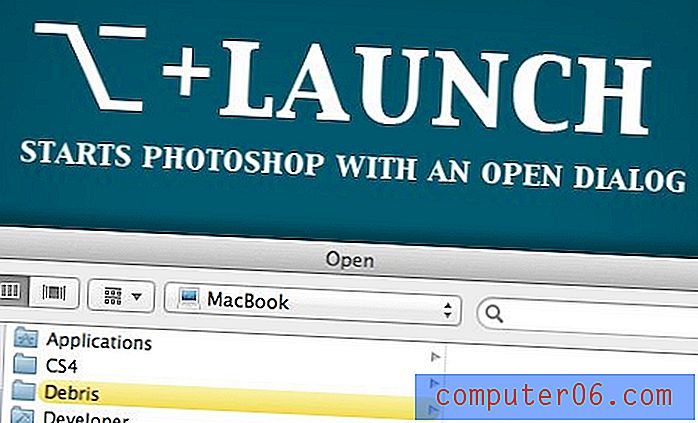
Kiedyś uruchomienie Photoshopa z wciśniętym klawiszem Opcja dało alternatywny ekran powitalny. Obecnie po prostu zabiera Cię do otwartego okna dialogowego, które moim zdaniem nie jest tak fajne, ale być może jest o wiele bardziej przydatne.
Aktualizacja: Myliłem się co do alternatywnego ekranu powitalnego. Przejdź do „About Photoshop”, trzymając wciśnięty klawisz Command, aby go znaleźć. Cieszę się, że wciąż tu jest! Dzięki @jonmfarmer za tę wskazówkę.
Alternatywne zachowania narzędzi
Istnieje mnóstwo innych alternatywnych zachowań, które wynikają z używania narzędzia z wciśniętym klawiszem Opcja. Oto niektóre z moich ulubionych.
- Przeciąganie opcji za pomocą narzędzia przenoszenia tworzy kopię .
- Przeciąganie opcji za pomocą Lasso wielokątne pozwala tymczasowo korzystać z normalnego narzędzia Lasso .
- Opcja Hold z większością narzędzi do zaznaczania pozwala odjąć od zaznaczenia .
- Opcja przytrzymania podczas korzystania z narzędzia pędzla zapewnia szybki Kroplomierz . Działa to również z narzędziem Gradient i narzędziami Shape.
- Przytrzymanie opcji podczas korzystania z narzędzia Rozmycie Wyostrza i przytrzymanie opcji podczas korzystania z narzędzia Wyostrz rozmycia narzędzia.
- Przytrzymanie opcji podczas korzystania z uników narzędzia nagrywania i przytrzymanie opcji podczas korzystania z efektów uniku narzędzi.
- Przytrzymanie opcji podczas korzystania z narzędzia Pióro umożliwia zmianę położenia uchwytu .
- Opcja kliknij obszar roboczy za pomocą narzędzia Tekst, aby ręcznie ustawić wysokość i szerokość pola tekstowego .
- Przytrzymanie opcji podczas korzystania z narzędzia ręcznego zmienia go w narzędzie pomniejszania . Działa to również z narzędziem Zoom.
Inne świetne skróty do opcji
Nawet po tym wszystkim nadal nie omówiliśmy wszystkich wspaniałych rzeczy, które może zrobić klawisz Opcja! Jest tak wiele świetnych poprawek i zmian funkcjonalności, do których możesz uzyskać dostęp. Oto kilka niezbyt ukrytych skrótów, które mogłeś przegapić:
- Wiesz, że Command + W zamyka okno, ale czy wiesz, że Command + Opcja + W zamyka wszystkie okna?
- Dodanie Shift + Opcja do polecenia drukowania powoduje wydrukowanie pojedynczej kopii ( Opcja + Shift + Command + P ).
- Option + Command + A zaznacza wszystkie warstwy.
- Opcja + Command + G tworzy maskę przycinającą.
- Przytrzymanie opcji podczas klikania próbki koloru lub stylu powoduje jej usunięcie.
- Przytrzymanie opcji podczas przeciągania tekstowych skruberów wartości, takich jak Opacity, umożliwia precyzyjne dostrojenie.
- Opcja + dwukrotne kliknięcie warstwy powoduje wyświetlenie okna dialogowego właściwości.
Co mnie ominęło?
Cóż, masz to, więcej kluczowych wskazówek Opcji, niż będziesz wiedział, co zrobić. Mam nadzieję, że nie były to dla ciebie wszystkie stare wiadomości, a ty wybrałeś jedną lub dwie sztuczki.
Jestem pewien, że są świetne, które przegapiłem, więc zostaw komentarz i daj mi znać, jakich fajnych skrótów Opcji i ukrytych funkcji używasz regularnie.