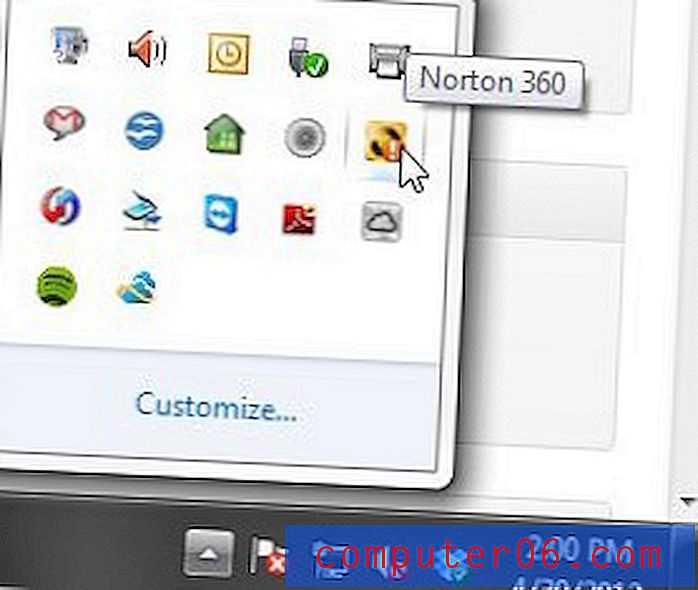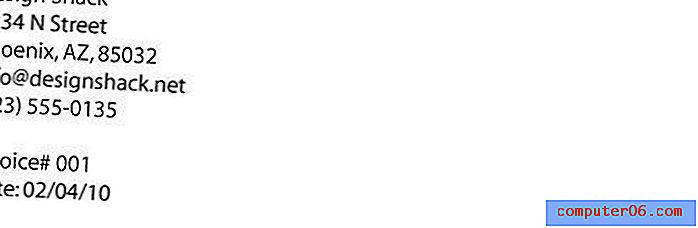Jak wyświetlić zapisane hasła Wi-Fi w systemie Windows 10
Wyobraź to sobie - właśnie kupiłeś nowy telefon lub tablet i nie możesz się doczekać, aby go wypróbować. Rozpakuj urządzenie i włącz je.
Wszystko przebiega bezproblemowo, dopóki nie pojawi się monit o połączenie z siecią bezprzewodową. Ale… zapomniałeś hasła do Wi-Fi! Bez tego hasła nie można uzyskać dostępu do cyfrowego świata na nowym urządzeniu.
Czy to brzmi znajomo? Wszyscy tam byliśmy! Na szczęście istnieje kilka sposobów na znalezienie tego hasła Wi-Fi. Wszystko czego potrzebujesz to komputer z systemem Windows, który wcześniej był podłączony do tej sieci.
W tym artykule pokażę, jak wyświetlać hasła Wi-Fi w systemie Windows 10, aby można było podłączyć dowolne nowe urządzenie bez proszenia znajomych maniaków i zwracania się o pomoc do zespołu IT.
Używasz komputera Mac? Przeczytaj nasz przewodnik, jak znaleźć hasło do Wi-Fi na komputerze Mac tutaj.
Metoda 1: Wyświetl zapisane hasła Wi-Fi za pomocą ustawień systemu Windows
Domyślną metodą jest sprawdzenie ustawień systemu Windows. Aby skorzystać z tej metody, musisz być podłączony do sieci, której hasło chcesz znaleźć.
Krok 1: Otwórz Ustawienia w systemie Windows 10. Możesz wpisać „Ustawienia” i kliknąć aplikację wyświetlaną na pasku wyszukiwania systemu Windows (w obszarze „Najlepsze dopasowanie”) lub kliknąć ikonę ustawień w lewym dolnym rogu.

Krok 2: Kliknij Sieć i Internet po otwarciu okna ustawień.
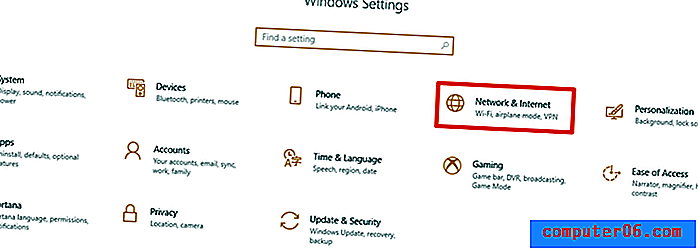
Krok 3: Przewiń w dół, aż zobaczysz Centrum sieci i udostępniania, kliknij je.
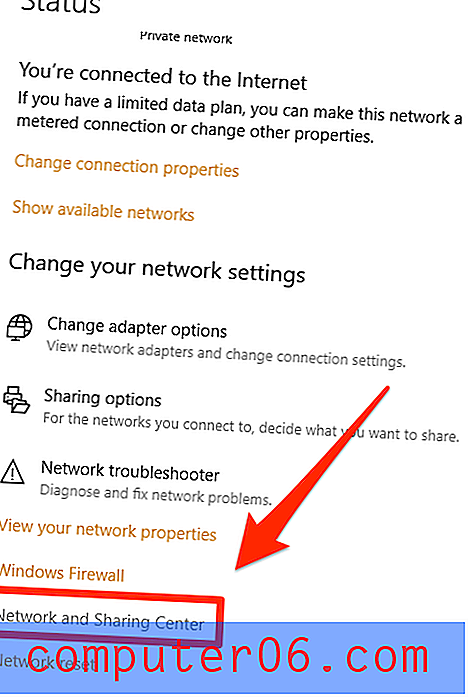
Krok 4: Powinieneś przejść do następującego okna. Kliknij sieć Wi-Fi, z którą jesteś połączony.
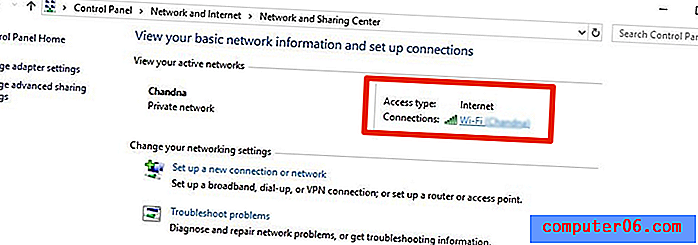
Krok 5: Kliknij przycisk Właściwości połączenia bezprzewodowego .
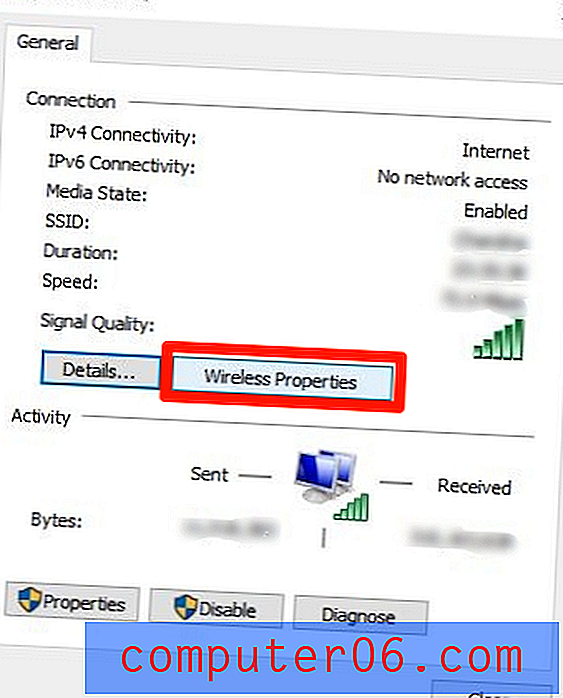
Krok 6: Kliknij zakładkę Bezpieczeństwo w prawym górnym rogu. Następnie zaznacz pole wyboru „Pokaż znaki”. To pokaże ci hasło Wi-Fi do sieci, z którą jesteś połączony.
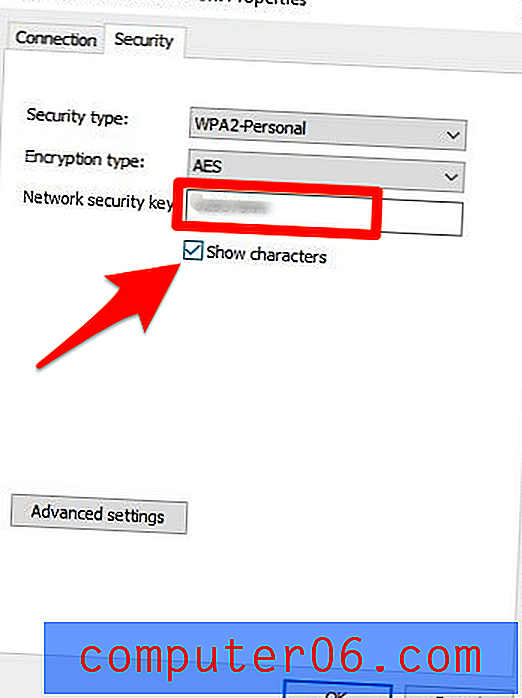
Metoda 2: Korzystanie z programu do wyszukiwania haseł Wi-Fi
Jeśli chcesz znaleźć hasło WiFi do sieci, z której korzystałeś w przeszłości lub masz problemy z nawigacją w systemie Windows 10, możesz skorzystać z bezpłatnego programu innej firmy, takiego jak WiFi Password Revealer .
Krok 1: Kliknij tutaj, aby pobrać program. Po prostu naciśnij niebieski przycisk „Pobierz”.
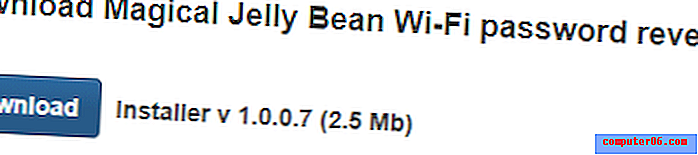
Krok 2: Po zakończeniu pobierania otwórz go w przeglądarce.
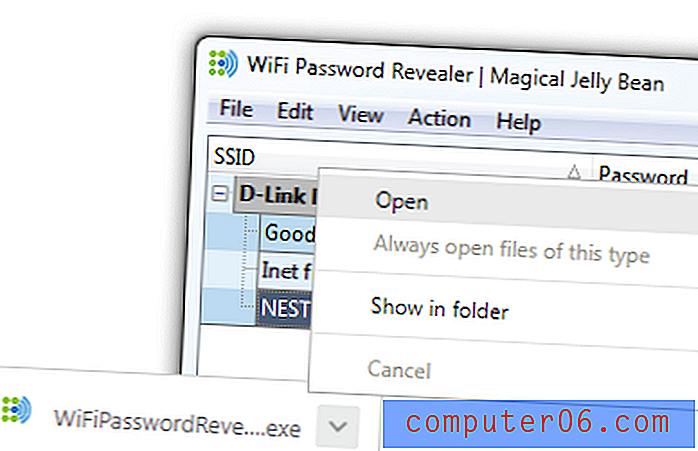
Krok 3: Wybierz żądany język i kliknij „OK”, aby kontynuować.
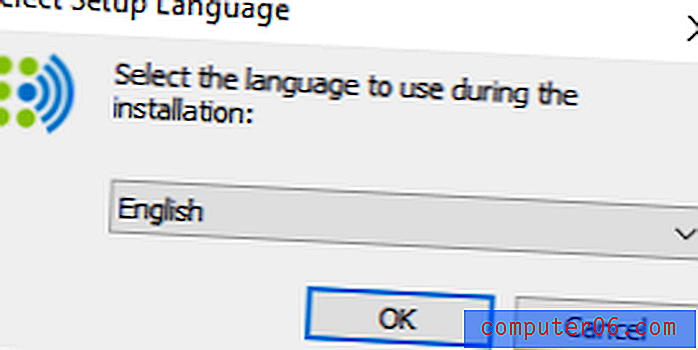
Krok 4: Wybierz „Zaakceptuj umowę” i kliknij „Dalej>”.

Krok 5: Wybierz lokalizację docelową, aby zapisać folder.
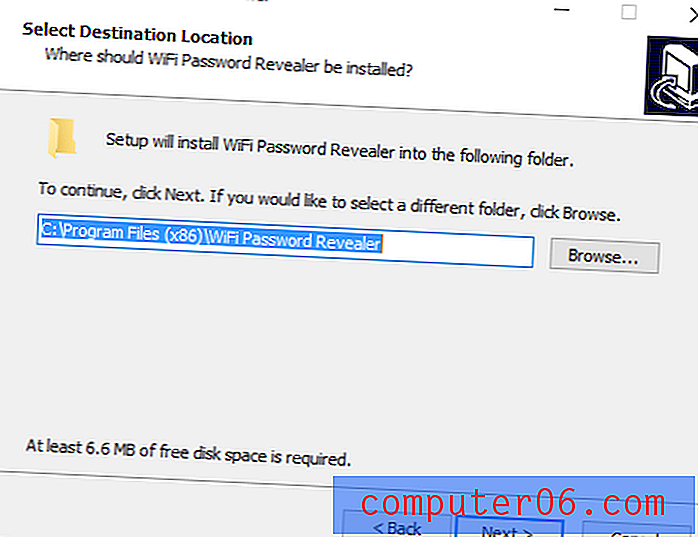
Krok 6: Wybierz, czy dodać dodatkowy skrót. Zalecam sprawdzenie tego dla wygody, ale to zależy wyłącznie od Ciebie.
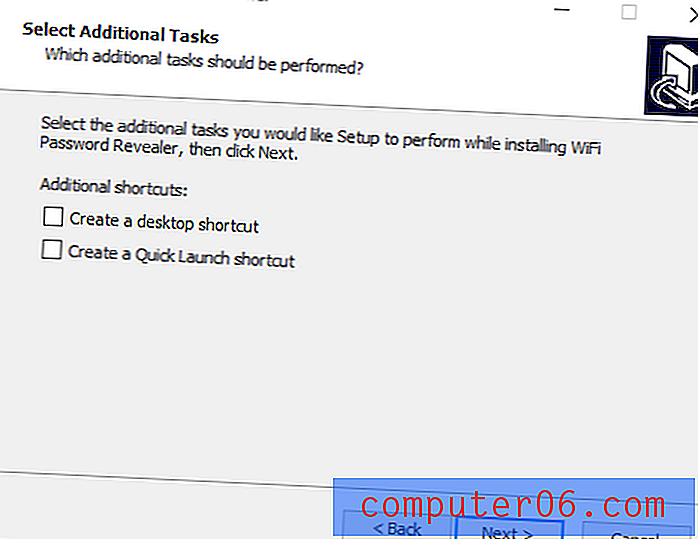
Krok 7: Kliknij „Zainstaluj”.
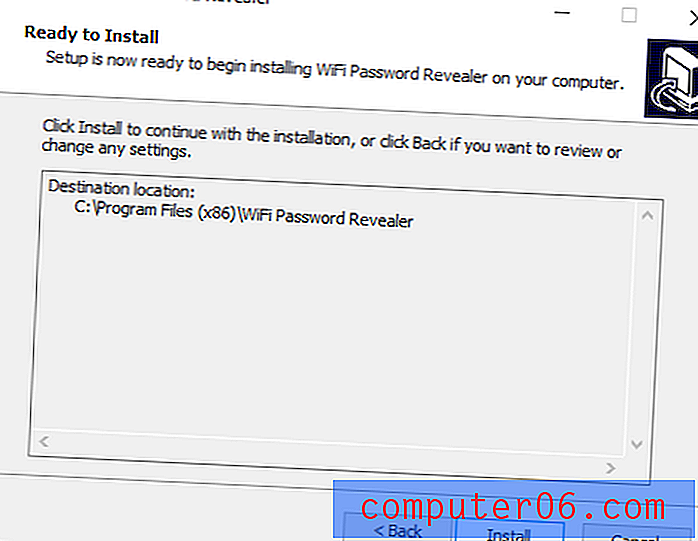
Krok 8: Kliknij „Zakończ” po zainstalowaniu programu na komputerze.
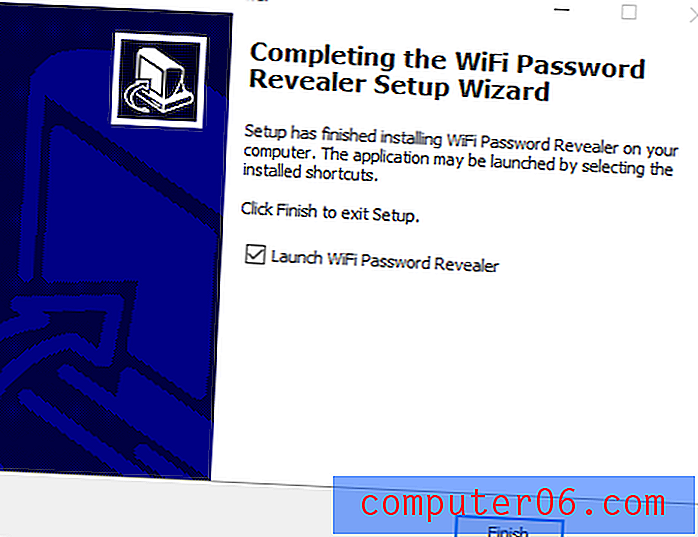
Krok 8: Aplikacja otworzy się i ujawni wszystkie sieci, z którymi w przeszłości korzystałeś z urządzenia z systemem Windows, wraz z hasłami, z których korzystałeś przy każdym połączeniu.
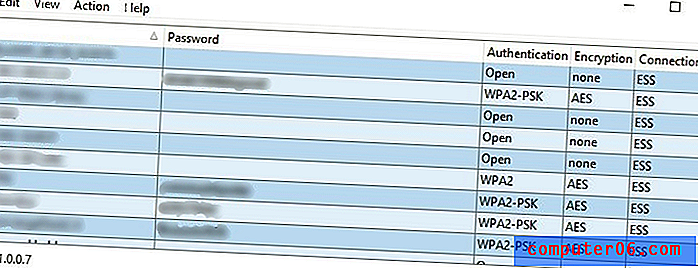
Zaletą tej metody jest to, że możesz zobaczyć hasła Wi-Fi dla każdej sieci, z którą łączyłeś się w przeszłości. Jednak ta metoda może pokazywać tylko hasła Wi-Fi, których użyłeś do uzyskania dostępu do tych sieci. Jeśli zostały zmienione od tego czasu, nie zobaczysz nowych haseł.
Metoda 3: Znalezienie haseł WiFi za pomocą wiersza polecenia
Dla tych z Was, którzy są zaznajomieni z komputerami, można również użyć narzędzia wiersza poleceń wbudowanego w system Windows 10, aby szybko znaleźć zapisane hasła WiFi. Jest to bardzo wygodne, ponieważ nie musisz pobierać żadnego dodatkowego oprogramowania i po prostu uruchomić jedno polecenie. Oto jak to zrobić:
Krok 1: Wyszukaj i otwórz aplikację Wiersz polecenia w systemie Windows 10. Kliknij prawym przyciskiem myszy i kliknij polecenie Uruchom jako administrator .
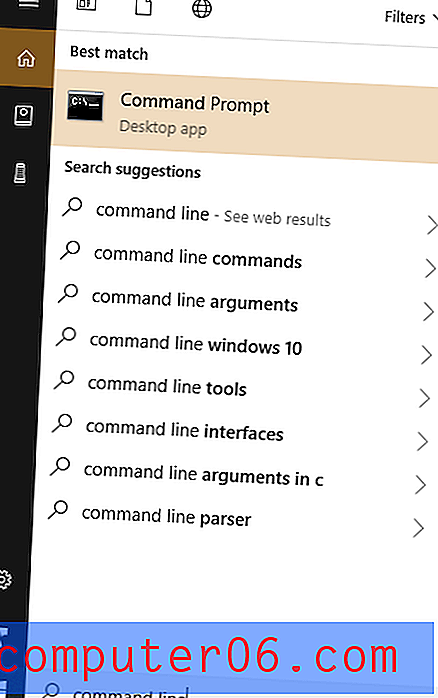
Krok 2: Wpisz: netsh wlan show profile . Spowoduje to wyświetlenie listy sieci, z którymi łączyłeś się w przeszłości.
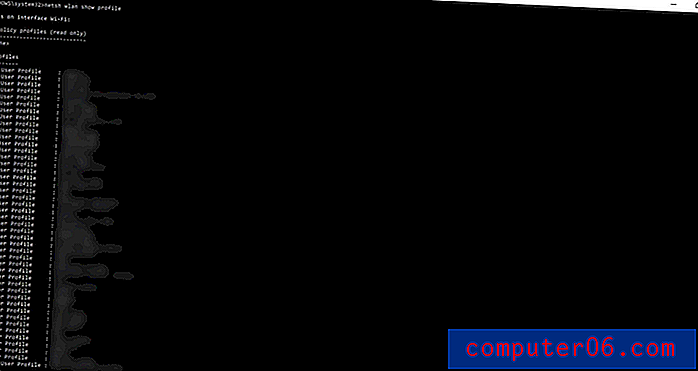
Krok 3: Znajdź sieć, do której potrzebujesz hasła. Po znalezieniu wpisz: netsh wlan show profile [nazwa-wifi] klucz = wyczyść .
Pamiętaj, aby zastąpić [nazwa-wifi] prawdziwą nazwą użytkownika WiFi. Następnie hasło pojawi się obok sekcji z napisem Kluczowa treść .
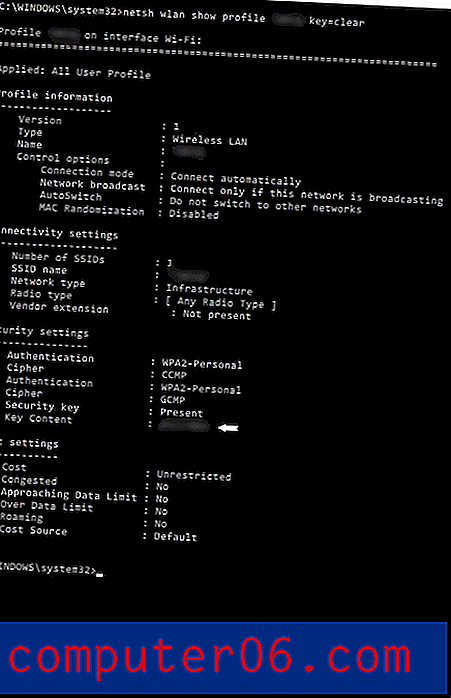
Ostatnie słowa
Wszyscy właściwie żyjemy w cyfrowym świecie, który ma dziesiątki, a nawet setki haseł do zapamiętania. Możesz zapamiętać hasła do mediów społecznościowych, kont bankowych i innych ważnych witryn, ale prawdopodobnie nie hasła do Wi-Fi w domu lub miejscu pracy.
Zawsze dobrym pomysłem jest użycie narzędzia do zarządzania hasłami, takiego jak 1Password, które może zapisać wszystkie hasła i notatki, aby można było uzyskać do nich dostęp jednym kliknięciem. Przeczytaj naszą szczegółową recenzję 1Password lub poznaj innych dobrych menedżerów haseł tutaj.
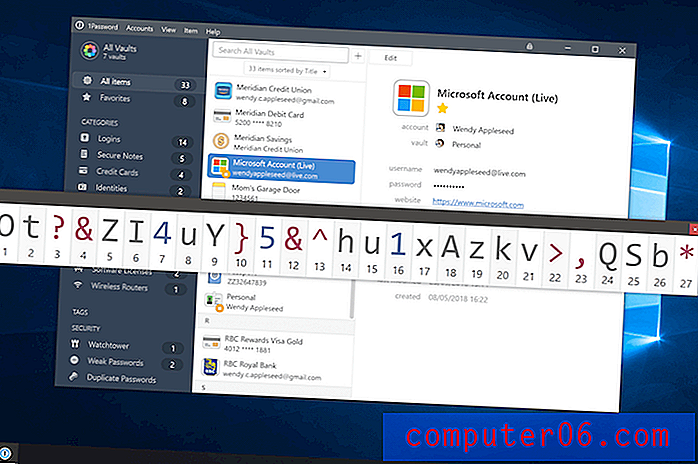
Dzięki 1Password możesz teraz zapomnieć hasła?
Możesz też po prostu zapisać te łatwe do zapomnienia kombinacje na karteczce i umieścić je w miejscu, którego nie możesz przegapić - na przykład na ekranie komputera, routerze internetowym lub po prostu na ścianie.
Nawet jeśli całkowicie zapomniałeś tych nieistotnych haseł Wi-Fi, w porządku. Mamy nadzieję, że jedna z trzech przedstawionych powyżej metod pomogła Ci znaleźć zapisane hasła WiFi na komputerze z systemem Windows i połączyć Cię z miliardami internautów na całym świecie. Żadna z metod nie wymaga wykonania połączenia z Internetem (z wyjątkiem drugiej metody, która wymaga dostępu do Internetu w celu pobrania).
Miłego surfowania po Internecie! Podziel się swoimi doświadczeniami i trudnościami w wyszukiwaniu haseł WiFi w systemie Windows 10. Pozostaw komentarz poniżej.