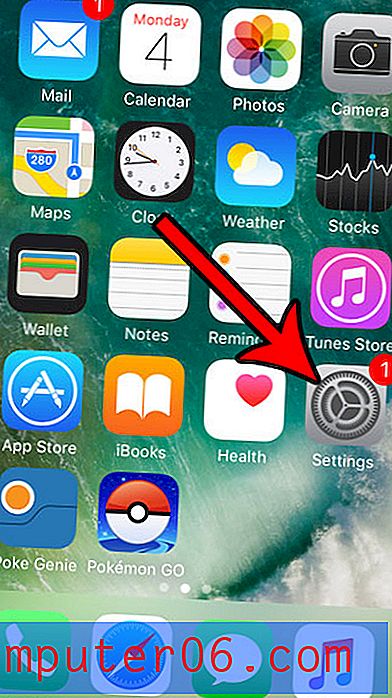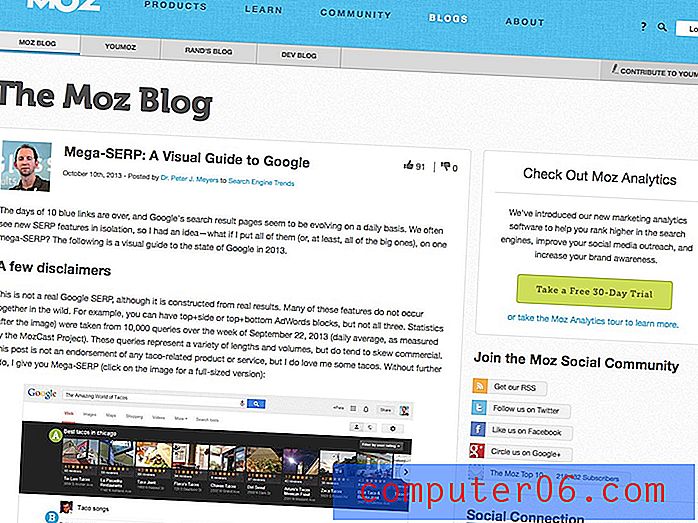Jak cofnąć podniesione liczby w programie Word 2013
Numery i litery, które wydają się mniejsze i unoszą się powyżej linii w dokumencie programu Word, nazywane są indeksem górnym. To formatowanie jest powszechne podczas pisania równań matematycznych, a także do formatowania liczb porządkowych, takich jak 1., 2., 3. itd. Jednak nie wszyscy chcą używać tego rodzaju notacji, więc możesz szukać sposobu na usunięcie istniejącego indeksu górnego z twój dokument.
Nasz przewodnik poniżej pokaże, jak usunąć istniejące formatowanie indeksu górnego, a także jak zmienić domyślne ustawienia programu Word 2013, które często są przyczyną jego pojawienia się.
Jak usunąć formatowanie indeksu górnego w programie Word 2013
Kroki w tym przewodniku pokażą, jak wybrać tekst z formatowaniem w indeksie górnym, a następnie go usunąć. Rezultatem będzie tekst o tej samej domyślnej linii bazowej, co reszta tekstu. Jeśli chcesz uniemożliwić programowi Word 2013 automatyczne dodawanie indeksu górnego do tekstu, który jego zdaniem powinien być indeksem górnym, pokażemy Ci, jak zmienić tę opcję na końcu tego samouczka.
Krok 1: Otwórz dokument zawierający indeks górny, który chcesz usunąć.
Krok 2: Użyj myszy, aby podświetlić tekst w indeksie górnym.
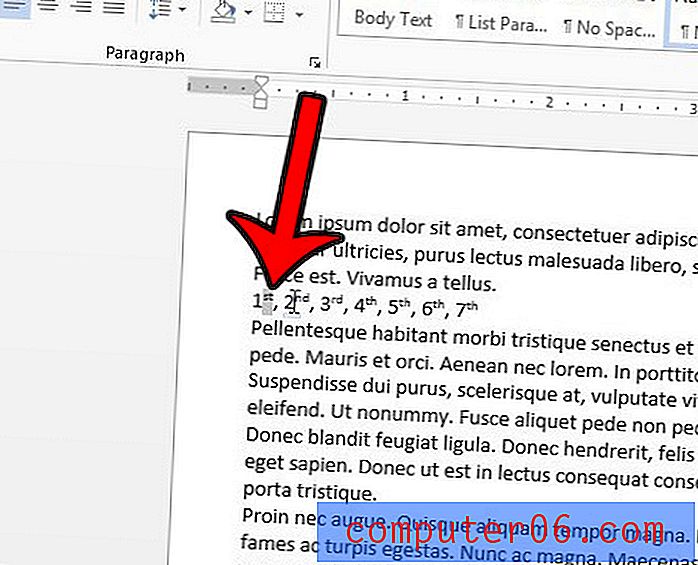
Krok 3: Kliknij kartę Narzędzia główne w górnej części okna.
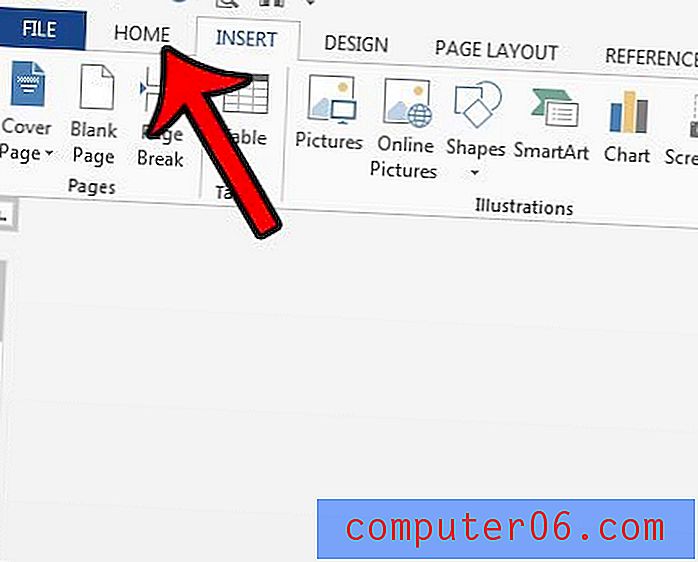
Krok 4: Kliknij przycisk Indeks górny w sekcji Czcionka wstążki.
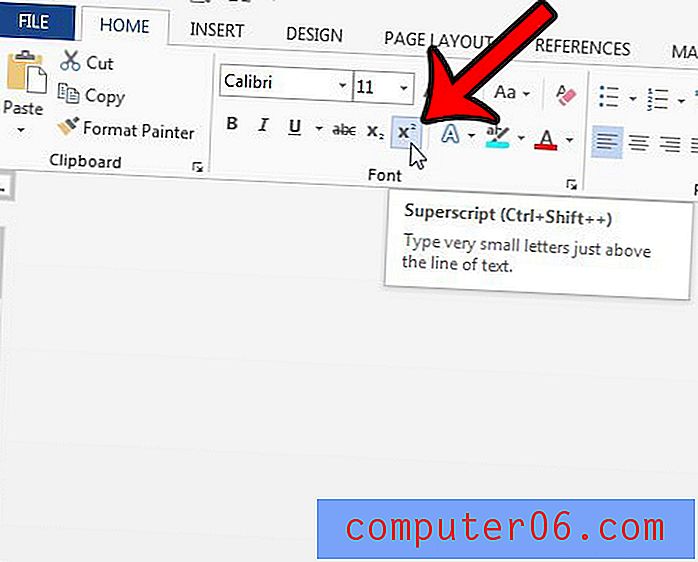
Jeśli masz ciąg tekstu zawierający formatowanie w indeksie górnym, tak jak robimy to na tych samych obrazach powyżej, możesz podświetlić cały tekst, a następnie dwukrotnie kliknąć przycisk w indeksie górnym. Przy pierwszym kliknięciu przycisku cały tekst stanie się indeksem górnym. Drugie kliknięcie przycisku spowoduje usunięcie całego formatowania indeksu górnego.
Wyłączanie domyślnie opcji programu Word 2013, które wstawiają podniesione liczby
Teraz, gdy widzieliśmy, jak usunąć formatowanie podniesionej liczby, które już istnieje, możemy w pierwszej kolejności zmienić opcje, które go powodują.
Krok 1: Kliknij kartę Plik w lewym górnym rogu okna.
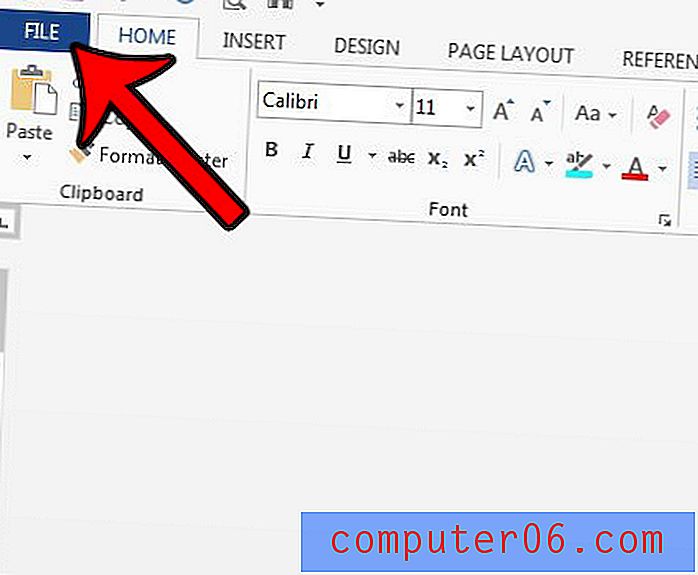
Krok 2: Kliknij Opcje u dołu kolumny po lewej stronie.
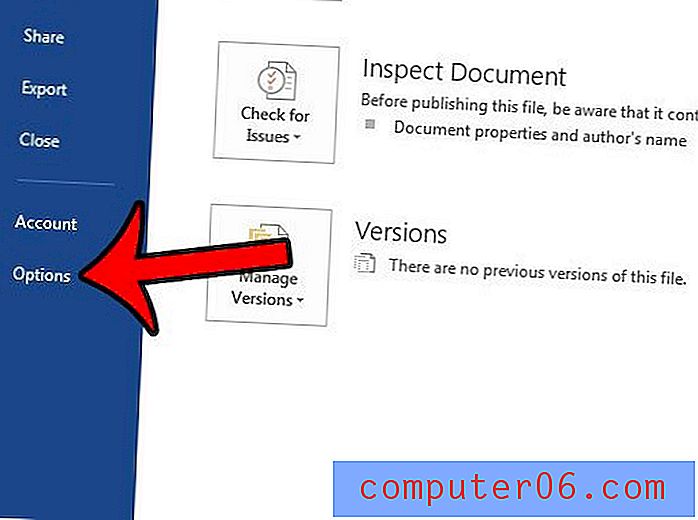
Krok 3: Kliknij opcję Sprawdzanie w lewej kolumnie okna Opcje programu Word .
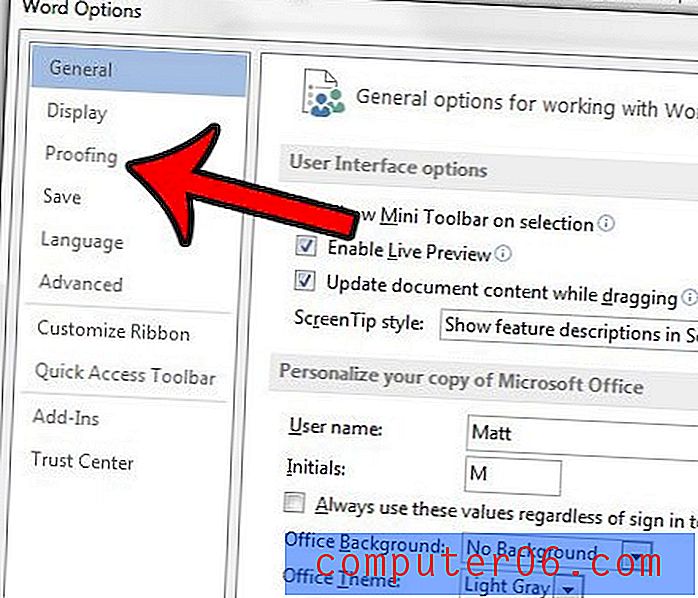
Krok 4: Kliknij przycisk Opcje autokorekty .

Krok 5: Kliknij kartę Autoformatowanie podczas pisania .
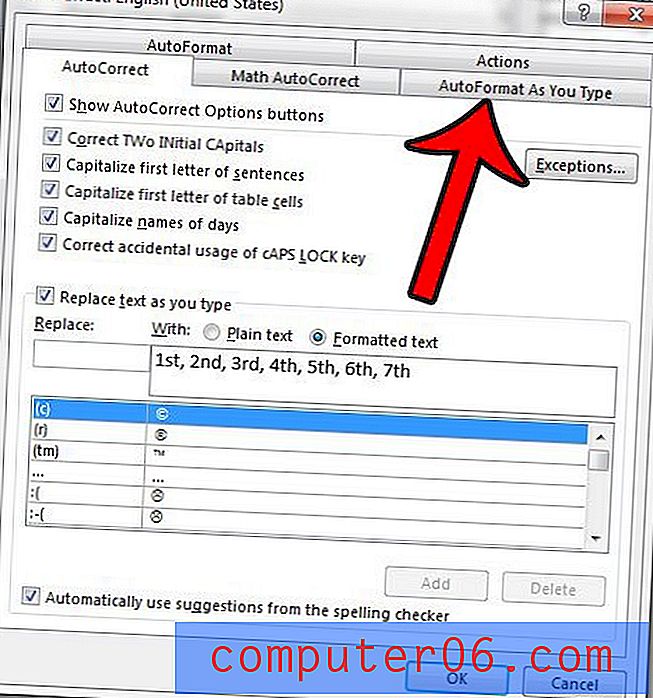
Krok 6: Odznacz pole po lewej stronie ordinals (1st) za pomocą indeksu górnego . Możesz także kliknąć pole po lewej stronie Ułamków (1/2) ze znakiem ułamka (1/2), aby zatrzymać również formatowanie. Kliknij kartę Autoformatowanie obok.
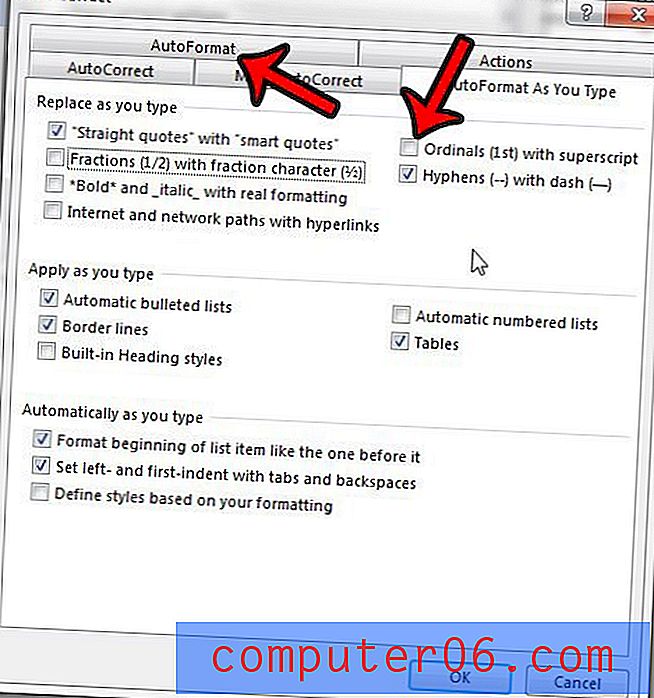
Krok 7: Wyczyść pola wyboru po lewej stronie porządków (1.) za pomocą indeksu górnego i (opcjonalnie) Ułamków (1/2) ze znakiem ułamka (1/2), a następnie kliknij przycisk OK, aby zamknąć i zapisać zmiany.
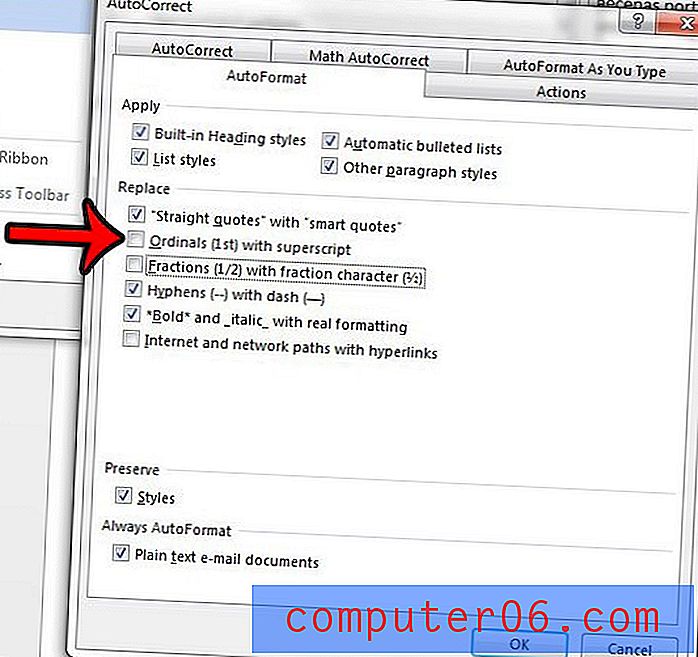
Jeśli istnieje o wiele więcej formatowania, które chcesz usunąć z dokumentu, usunięcie każdego elementu formatowania z osobna może być czasochłonne. Ten artykuł - https://www.solveyourtech.com/remove-formatting-word-2013/ - pokaże, jak szybko wyczyścić całe formatowanie z zaznaczonego tekstu.