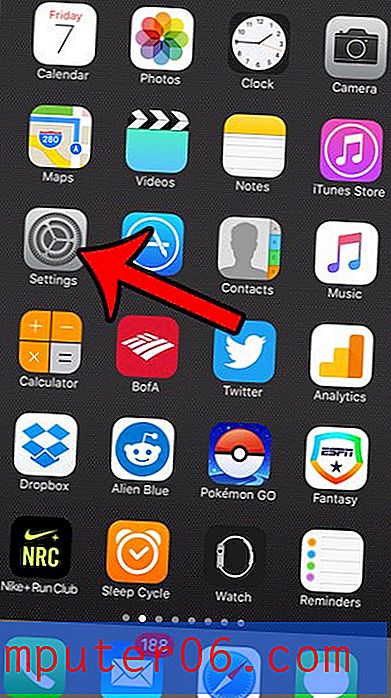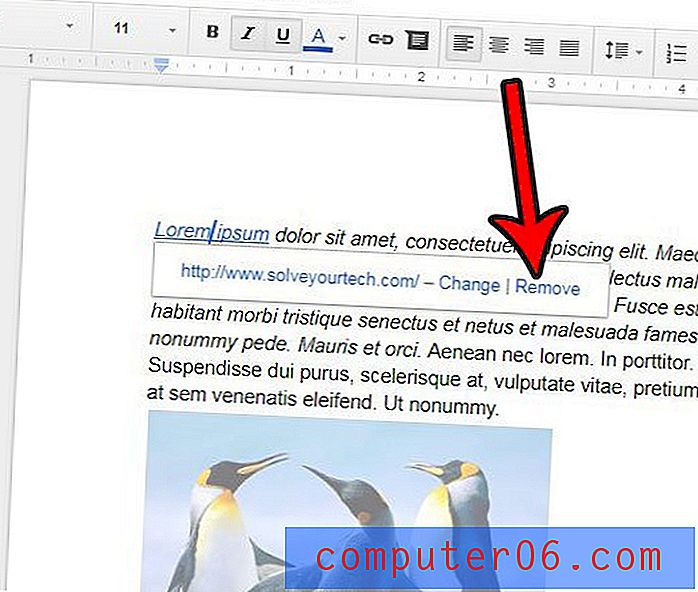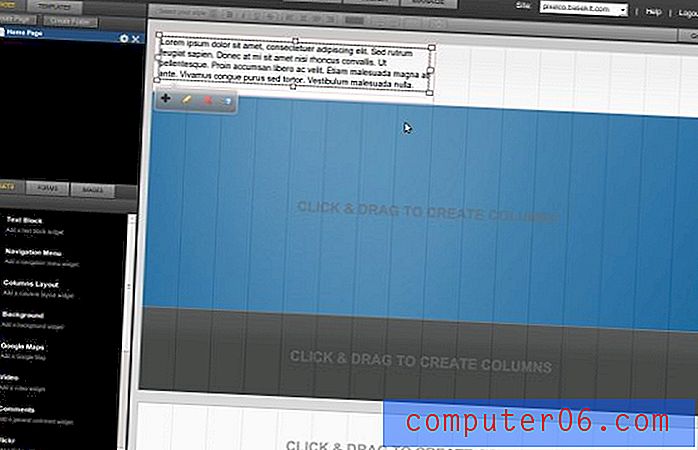Jak odjąć w programie Excel 2013 za pomocą formuły
Nauczenie się, jak odejmować w Excel 2013 za pomocą formuły, zapewni Ci bramę do świata formuł Excel. Istnieje wiele różnych obliczeń, które Excel może wykonać, z których wiele może zaoszczędzić dużo czasu, jeśli regularnie pracujesz z arkuszami kalkulacyjnymi Excel.
W tym artykule omówiono w skrócie formułę odejmowania programu Excel oraz kilka przykładów tej formuły, którą można zastosować do własnych arkuszy kalkulacyjnych. W szczególności skupimy się na nauce odejmowania w programie Excel 2013, określając dwie lokalizacje komórek zawierające wartości liczbowe.
Jak odjąć w programie Excel 2013 - Odejmowanie dwóch wartości komórek
Kroki w tym samouczku zakładają, że masz komórkę zawierającą wartość, którą chcesz odjąć. Możesz odjąć tę wartość od wartości w innej komórce lub możesz odjąć ją od wybranej liczby. Ta prosta formuła jest bardzo wszechstronna, a na końcu artykułu pokażemy Ci kilka innych sposobów jej wykorzystania.
Krok 1: Otwórz arkusz kalkulacyjny w programie Excel 2013.
Krok 2: Kliknij wewnątrz komórki, w której chcesz wyświetlić wynik z formuły odejmowania. Pokażę swój wynik w komórce D2 w poniższym przykładzie. Do komórek Excela odwołuje się ich lokalizacja kolumny i wiersza. Tak więc komórka D2 znajduje się w kolumnie D i wierszu 2.

Krok 3: Wpisz = B2-C2 w komórce, ale zamień B2 na lokalizację pierwszej komórki, którą będziesz uwzględniać w formule, i zastąp C2 komórką, którą odejmujesz od pierwszej komórki. Naciśnij klawisz Enter na klawiaturze po wpisaniu formuły, a wynik odejmowania zostanie wyświetlony w komórce.
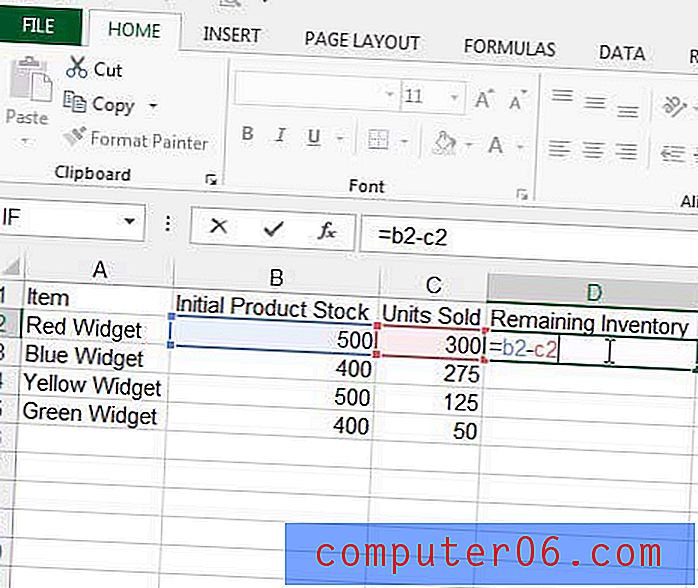
Jeśli chcesz odjąć wartość komórki od liczby, która nie znajduje się w komórce, po prostu zastąp jedną z lokalizacji komórki tym numerem. Na przykład formuła = 100-B2 odejmuje moją wartość w komórce B2 od 100. Ważną rzeczą do zapamiętania podczas nauki odejmowania w programie Excel jest to, że odejmowanie jednej wartości od drugiej wymaga czterech podstawowych składników.
- Symbol „=” na początku formuły. Ten znak równości informuje program Excel, że musi wykonać formułę.
- Pierwsza wartość po „=”. Może to być lokalizacja komórki lub wartość liczbowa.
- Operator „-”, który informuje program Excel, że masz zamiar odjąć wartość od tej, którą właśnie zidentyfikowałeś. Ten znak minus można zastąpić znakiem +, jeśli chcesz dodać wartości, a / jeśli chcesz podzielić lub *, jeśli chcesz pomnożyć.
- Druga wartość po operatorze „-”. Podobnie jak w przypadku pierwszej wartości, może to być inna lokalizacja komórki lub wartość liczbowa.
Chociaż w szczególności nauczyliśmy się odejmować w programie Excel, gdy co najmniej jedna z wartości jest lokalizacją komórki, możesz również użyć formuły odejmowania, aby odjąć dwie liczby. Na przykład wpisanie „= 10-3” spowoduje wyświetlenie „7” w komórce, mimo że nie było żadnych lokalizacji komórki.
Dodatkowe informacje na temat odejmowania wartości komórek w programie Microsoft Excel
- Zamiast wpisywać odwołania do komórek w formule odejmowania, możesz zamiast tego kliknąć komórki. Po prostu kliknij wewnątrz komórki, w której chcesz wyświetlić wynik formuły, wpisz = do komórki, kliknij pierwszą komórkę, wpisz -, a następnie kliknij drugą komórkę. Pamiętaj, że pasek formuły nad arkuszem kalkulacyjnym będzie aktualizowany w miarę dodawania każdej części do tej funkcji odejmowania.
- Jeśli masz w komórkach mieszankę liczb dodatnich i ujemnych i chcesz uzyskać sumę dla wszystkich tych wartości, możesz zamiast tego użyć funkcji SUMA . Excel traktuje liczby ze znakiem „-” przed nimi jako ujemne, więc dodanie liczby dodatniej i ujemnej spowoduje odjęcie liczby ujemnej od liczby dodatniej. Na przykład, jeśli komórka A1 miała wartość „10”, a komórka A2 miała wartość „-5”, wówczas formuła = SUMA (A1: A2) dałaby w sumie „5”.
- Kiedy używamy odwołań do komórek w formułach odejmowania, ważne jest, aby pamiętać, że Excel opiera swoje obliczenia na wartościach w tych komórkach. Jeśli zmienisz liczbę w komórce, która jest używana jako część formuły, formuła zostanie zaktualizowana w celu odzwierciedlenia nowej wartości komórki.
Podsumowanie - jak odjąć w Excelu
- Kliknij wewnątrz komórki, w której chcesz wyświetlić wynik odejmowania.
- Wpisz = B2-C2, ale zastąp B2 i C2 lokalizacjami komórek, które chcesz odjąć.
- Po zakończeniu naciśnij klawisz Enter na klawiaturze, aby wyświetlić wynik w komórce
Jak odjąć dwie liczby w komórce
W powyższych sekcjach pokazaliśmy, jak odejmować w programie Excel, gdy masz komórki zawierające wartości. Ale co, jeśli chcesz odjąć same dwie liczby w komórce?
Proces osiągnięcia tego wyniku jest bardzo podobny do tego, czego nauczyliśmy się w powyższej sekcji.
Jeśli wpiszesz = 20-11 w komórce, w tej komórce wyświetli się „9”.
Jak odjąć zakres komórek w programie Excel
Chociaż w powyższych krokach skupiliśmy się na odejmowaniu wartości jednej komórki od drugiej komórki, możesz również odjąć wiele komórek od wartości początkowej. Dokonuje się tego za pomocą funkcji SUMA, która doda wartości do zakresu komórek.
W naszym przykładzie będziemy mieć wartość „20” w komórce A1.
W komórce A2 mamy wartość 2, w komórce A3 mamy wartość 3, aw komórce A4 mamy wartość 4.
Jeśli wpiszemy formułę = A1-SUMA (A2: A4), Excel wyświetli liczbę 11, co jest wynikiem 20-2-3-4.
Można to rozszerzyć o dużą liczbę komórek, co pozwala nam obliczyć wartości, które zawierają wiele różnych danych. Na przykład, jeśli w kolumnie A było 100 liczb, które chcesz odjąć od wartości w komórce A1, możesz użyć formuły = A1-SUMA (A2: A101).
Możesz dowiedzieć się więcej o tworzeniu formuł w programie Excel 2013, jeśli jesteś gotowy, aby rozpocząć uwalnianie potencjału swoich bieżących danych.
Jeśli chcesz wyświetlić formułę zamiast wyniku formuły, ten artykuł pokaże, jakie zmiany należy wprowadzić, aby to nastąpiło.