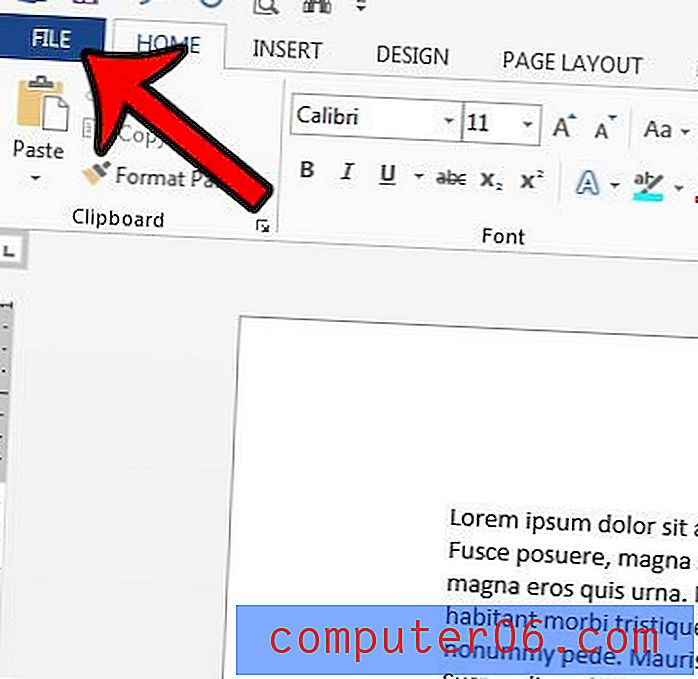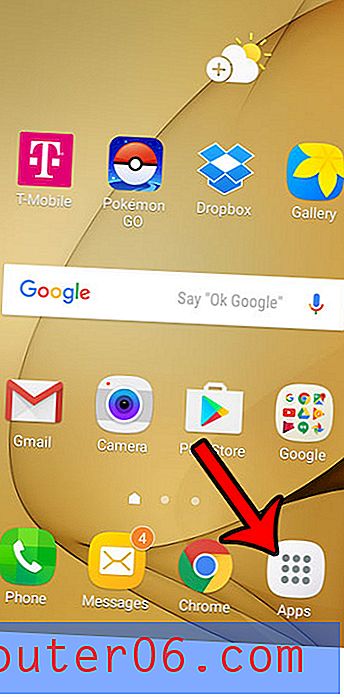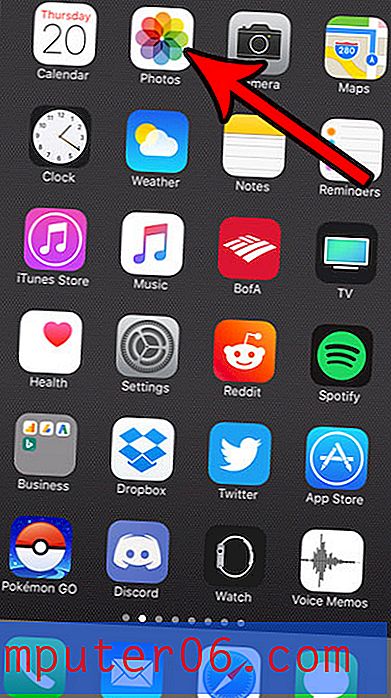6 powodów, dla których Twój komputer może działać wolno w systemie Windows 10
Wielu z nas powitało system Windows 10, gdy po raz pierwszy pojawił się na scenie. Spodziewaliśmy się produktu wyższego niż powszechnie nienawidzony Windows 8 i dostaliśmy go. I chociaż nowa wersja słynnego systemu operacyjnego Microsoft jest dużym ulepszeniem, nie jest doskonała.
Od agresywnego zbierania danych po wymuszone aktualizacje, Windows 10 słusznie spotkał się z krytyką ze strony recenzentów i zwykłych użytkowników. Pomimo eleganckiego nowego układu i zaktualizowanych funkcji może on również cierpieć z powodu niskiej wydajności. Jeśli włączyłeś komputer tylko po to, aby czekać absurdalnie długo, aby załadować pulpit lub odkryłeś, że aplikacje działają wolno, nie martw się. Nie jesteś sam.
Wielokrotnie byłem sfrustrowany powolną wydajnością, dlatego opracowałem listę kilku powodów, dla których możesz mieć wolne działanie systemu Windows 10 i co możesz z tym zrobić.
Powód 1: Musisz mieć zbyt wiele programów startowych
Objawy : Uruchomienie komputera zajmuje dużo czasu, a nawet zawiesza się podczas uruchamiania.
Jak to naprawić : Aby rozwiązać ten problem, musisz wyłączyć niektóre aplikacje, które automatycznie uruchamiają się podczas uruchamiania.
Krok 1: Naciśnij klawisz Windows + X, aby wyświetlić menu szybkiego łącza. Kliknij Menedżer zadań .

Krok 2: Po otwarciu Menedżera zadań kliknij kartę Uruchamianie .
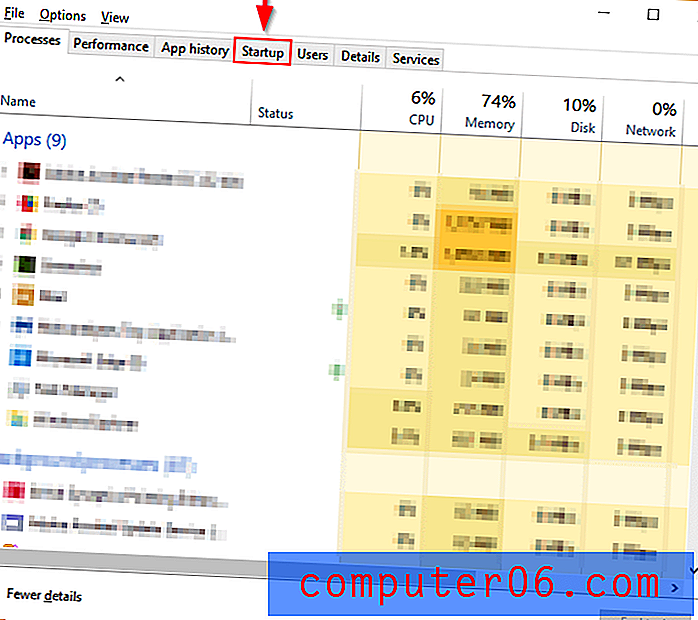
Krok 3: Przejrzyj listę programów uruchamianych podczas uruchamiania i znajdź programy, których niekoniecznie potrzebujesz lub nigdy nie używasz. Kliknij nieprzydatny program prawym przyciskiem myszy, a następnie kliknij polecenie Wyłącz . Powtórz to dla wszystkich programów, które zużywają dodatkowe zasoby podczas uruchamiania.
Powód 2: Uszkodzone pliki systemowe Windows
Objawy : Na komputerze występują błędy sterownika, niebieskie lub czarne ekrany i inne problemy, które mają poważny wpływ na codzienne użytkowanie.
Jak to naprawić : system operacyjny Windows 10 udostępnia dwa główne narzędzia do walki z tym problemem. Pierwszym z nich jest Deployment Image Service and Management Tool (DISM). Drugi to Kontroler plików systemowych (SFC).
DISM
Krok 1: Wpisz PowerShell w pasku wyszukiwania systemu Windows. Po pojawieniu się aplikacji komputerowej kliknij prawym przyciskiem myszy i wybierz opcję Uruchom jako administrator .
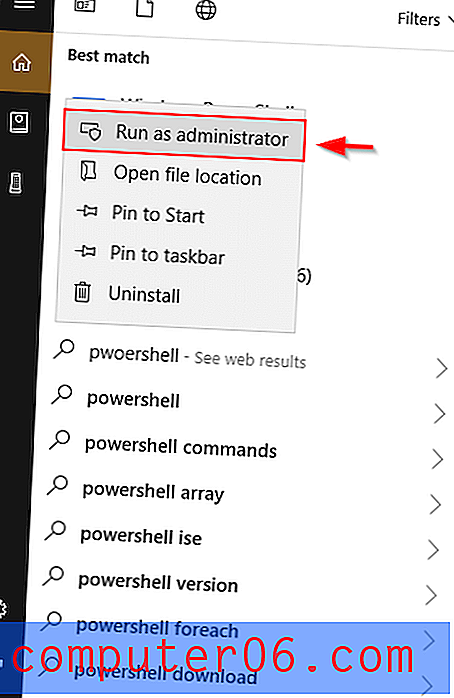
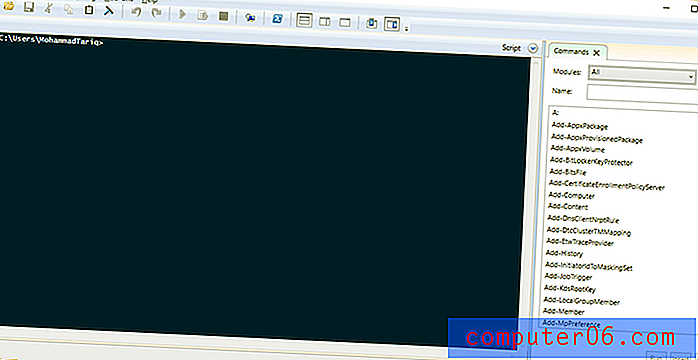
Krok 2: W wyświetlonym oknie wpisz DISD.exe / Online / Cleanup-image / Restorehealth . Naciśnij Enter, a DISM rozpocznie wyszukiwanie uszkodzonych plików i zastąpi je.
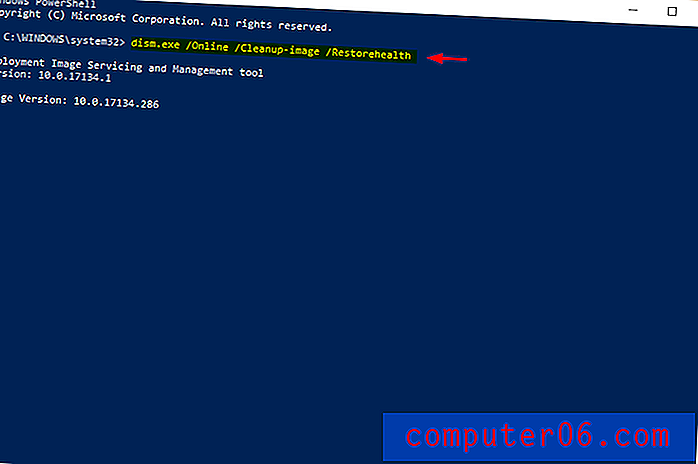
SFC
Krok 1: Otwórz PowerShell z paska wyszukiwania Windows. Uruchom jako administrator.
Krok 2: Wpisz sfc / scannow i naciśnij klawisz Enter.
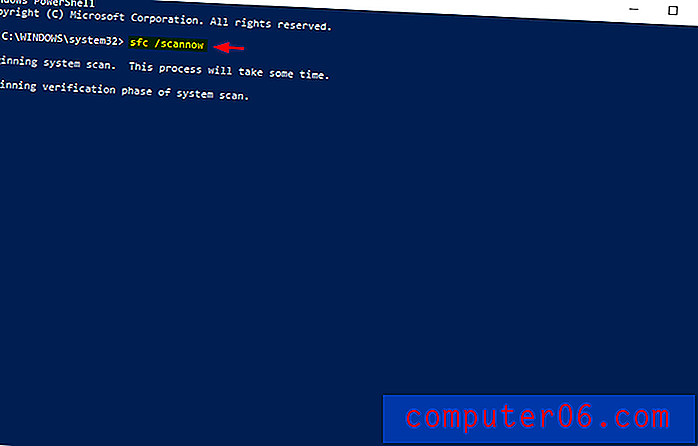
Ten proces znajdzie i zastąpi uszkodzone pliki. Po zakończeniu uruchom ponownie komputer. Jeśli uszkodzone pliki były przyczyną powolnego działania, komputer powinien działać znacznie płynniej.
Powód 3: Używasz zbyt wielu programów jednocześnie
Może to zabrzmieć zbyt prosto, aby mogło być prawdziwe, zwłaszcza jeśli używasz potężnego komputera z czterordzeniowym lub ośmiordzeniowym procesorem i7. Nie ma możliwości, aby kilka dodatkowych okien spowolniło twój komputer, prawda? Sprawdź w Menedżerze zadań, aby się upewnić.
Objawy : Wolne przeglądanie. Uruchamianie lub ładowanie aplikacji zajmuje dużo czasu. Ekrany aplikacji często się zawieszają.
Jak to naprawić : Użyj Menedżera zadań, aby znaleźć aplikacje zużywające zbyt dużo pamięci i zamknąć je.
Krok 1: Wpisz Menedżera zadań w pasku wyszukiwania systemu Windows i otwórz go.
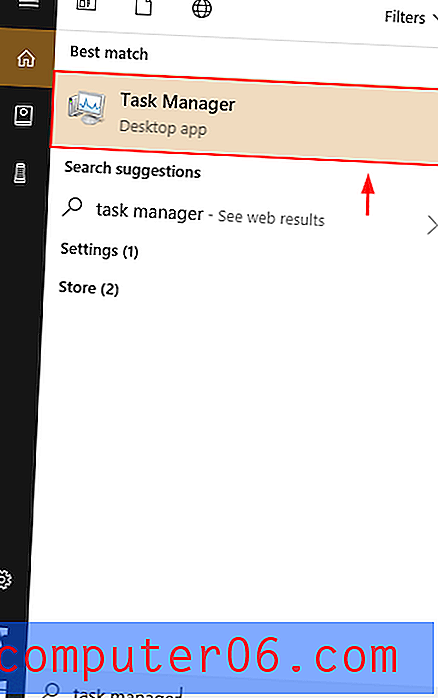
Krok 2: Po otwarciu Menedżera zadań znajdź programy, które używają najwięcej pamięci. Możesz sortować programy według użycia pamięci, po prostu klikając na górze kolumny Pamięć. Kliknij prawym przyciskiem myszy szkodliwe programy, a następnie wybierz polecenie Zakończ zadanie .
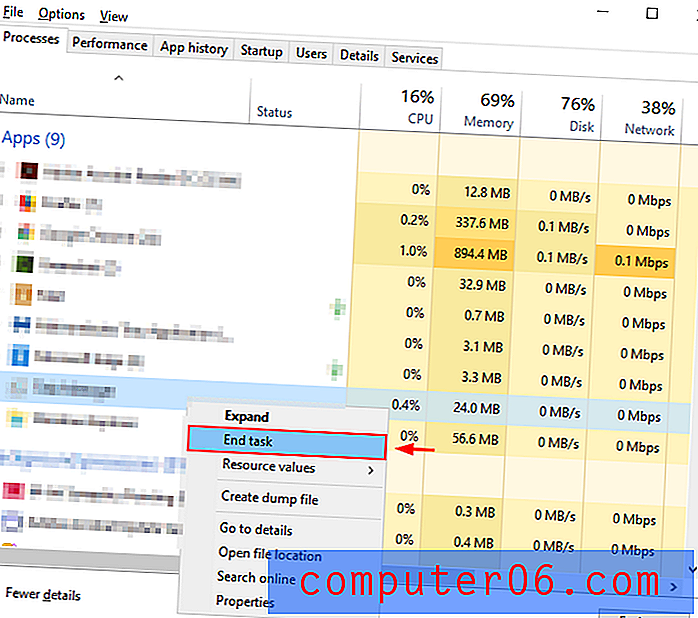
Zamknij także dodatkowe zakładki w przeglądarce i zamknij wszystkie aplikacje działające w tle. Spowoduje to zwolnienie przepustowości pamięci RAM i procesora, dzięki czemu komputer będzie działał szybciej.
Powód 4: Twoje oprogramowanie antywirusowe jest wyjątkowo aktywne
Objawy : Zauważysz, że komputer zwalnia w losowych momentach.
Jak to naprawić : Twój program antywirusowy może pobierać moc obliczeniową podczas skanowania w tle. Zmień ustawienia antywirusa.
Krok 1: Otwórz oprogramowanie antywirusowe z paska wyszukiwania systemu Windows. Na przykład używam Malwarebytes.
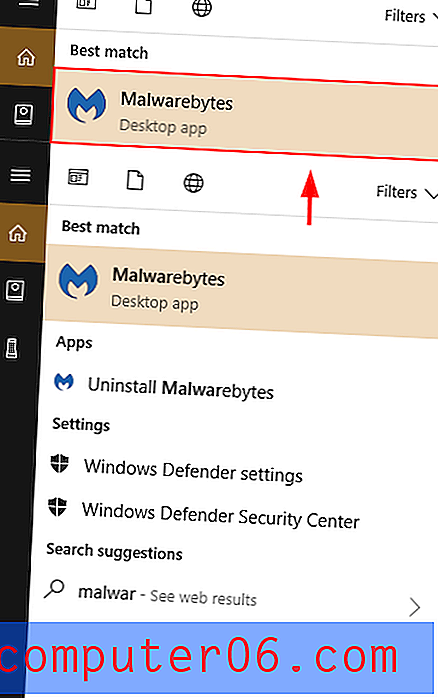
Krok 2: Kliknij Ustawienia . Następnie kliknij Harmonogram skanowania . Wybierz pole skanu, który chcesz zmienić, a następnie kliknij Edytuj .
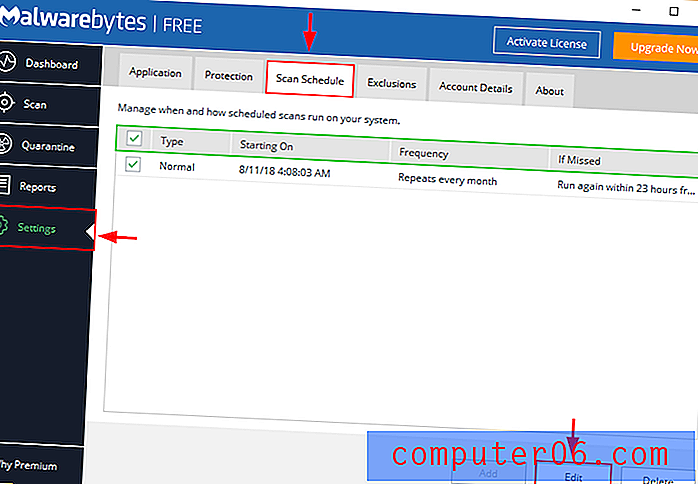
Uwaga: To ustawienie może się różnić w zależności od używanego oprogramowania antywirusowego.
Krok 3: Zmień godzinę i datę skanowania na swoją wygodę, a także jego częstotliwość, jeśli masz taką opcję.
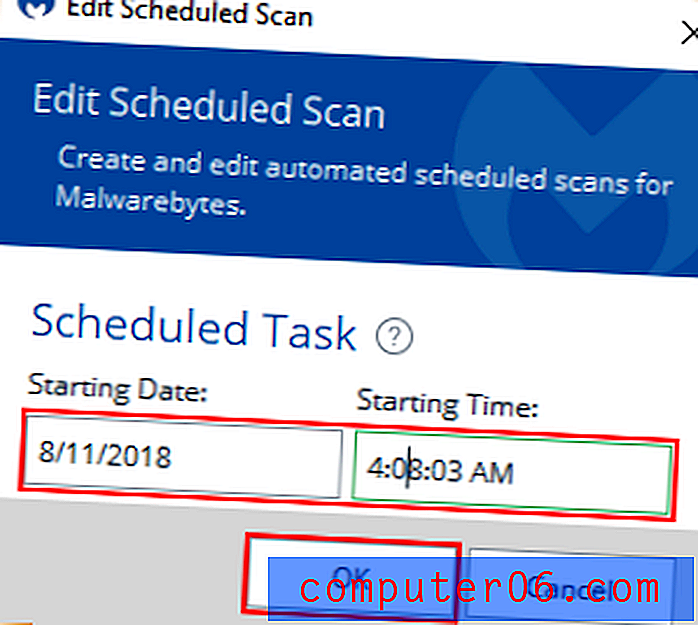
Te zrzuty ekranu pokazują proces Malwarebytes, ale istnieje wiele innych programów antywirusowych. Jednak procedura zmiany zaplanowanych skanów jest podobna do większości z nich.
Powód 5: Brak miejsca na dysku twardym
Objawy : Komputer może pracować nawet o połowę szybciej niż normalnie, jeśli pojemność dysku twardego osiągnie 95%. Brak miejsca na pliki tymczasowe używane przez programy powoduje nieprawidłowe działanie systemu operacyjnego.
Jak to naprawić : Dowiedz się, co zajmuje najwięcej miejsca na dysku C i usuń lub przenieś te niepotrzebne pliki. Możesz użyć programu do czyszczenia komputera, aby przyspieszyć proces.
Krok 1: Otwórz pamięć w Eksploratorze Windows.
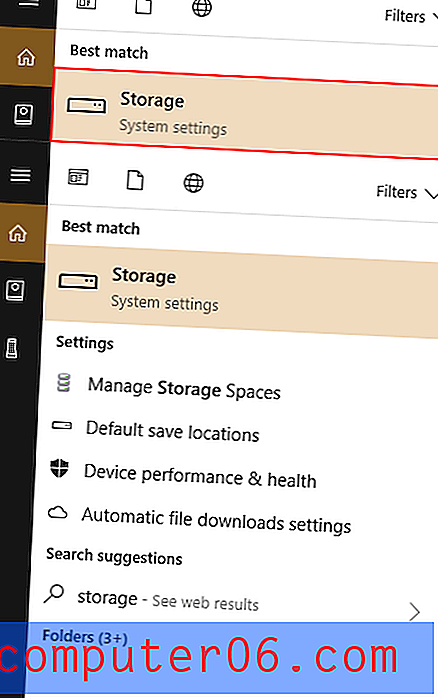
Krok 2: Kliknij ten komputer . Ponadto, aby automatycznie pozbyć się plików tymczasowych i zapewnić oszczędność miejsca, włącz Storage Sense (podświetlony na żółto poniżej).
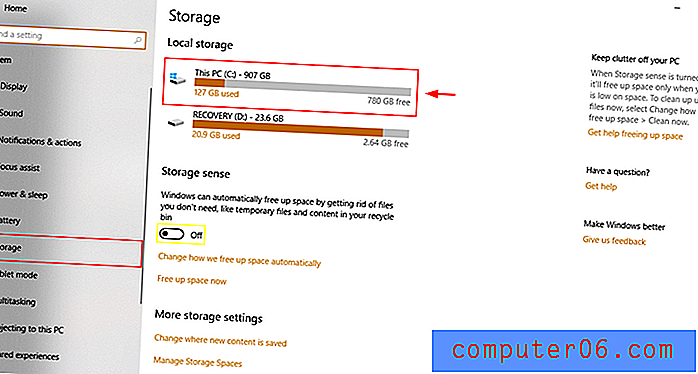
Krok 3: Wybierz folder z wyskakujących okien. Pliki tymczasowe, aplikacje i gry oraz inne należą zwykle do kategorii, które zajmują najwięcej miejsca. Kontynuuj klikanie, aż dojdziesz do folderu w Eksploratorze Windows . Usuń odpowiednie pliki, zaznaczając je i klikając Usuń .

Otwórz podfolder.
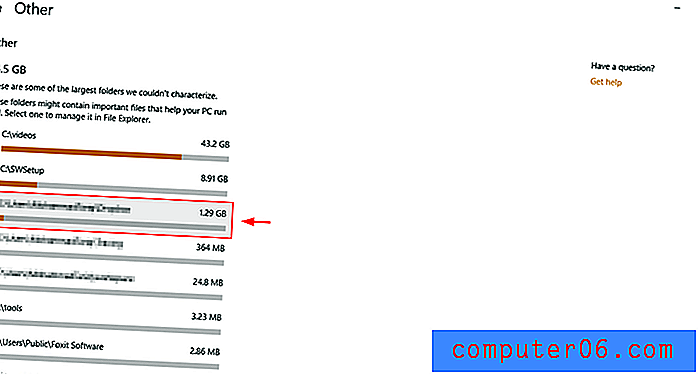
Zostanie otwarty plik Eksploratora Windows. Usuń niepotrzebne pliki.
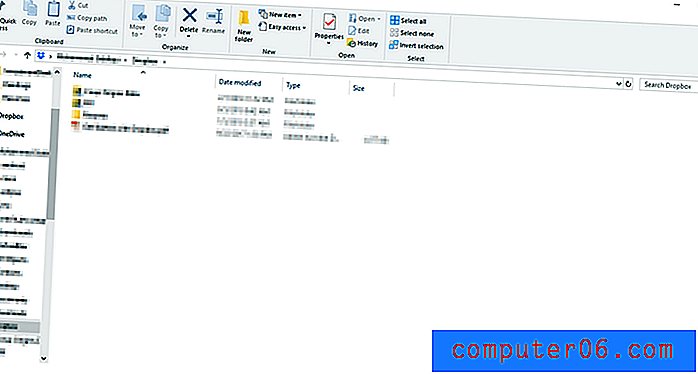
Powód 6: Plan zasilania komputera
Objawy : Twój laptop ma przyzwoitą, a nawet doskonałą żywotność baterii, ale nie działa dobrze, gdy używasz wielu aplikacji lub przeglądarek.
Jak to naprawić : Istnieje możliwość, że plan zasilania laptopa jest w trybie oszczędzania baterii lub zalecany . Aby zmaksymalizować wydajność, musisz zmienić ten tryb na tryb wysokiej wydajności .
Krok 1: Wpisz Opcje zasilania w pasku wyszukiwania Windows 10. Otwórz Edycja planu zasilania w Panelu sterowania.
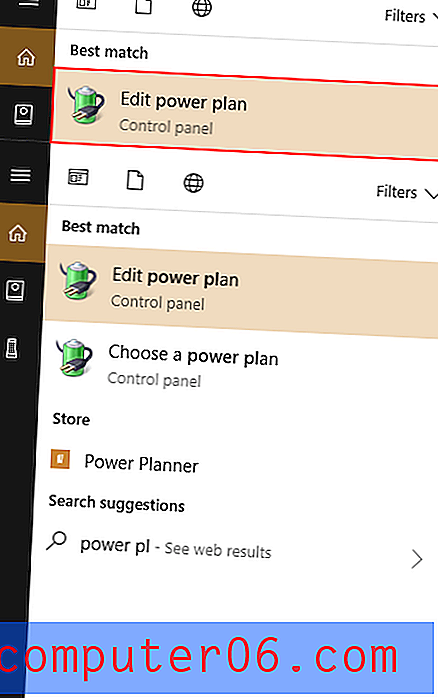
Krok 2: Kliknij Zmień zaawansowane ustawienia zasilania w lewym dolnym rogu.
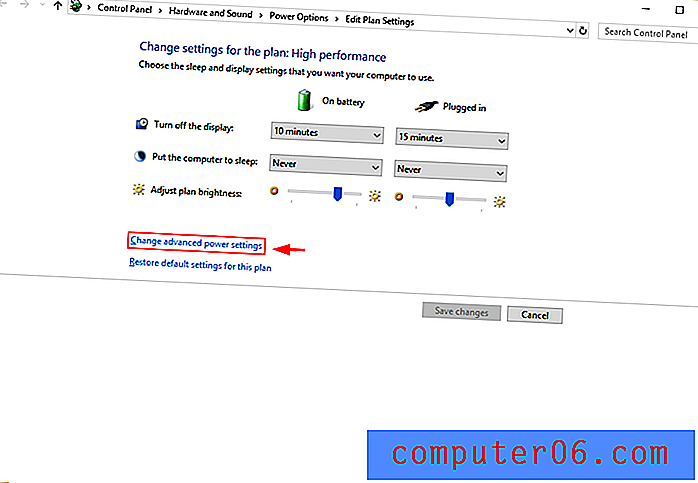
Krok 3: Wybierz opcję Wysoka wydajność, a następnie naciśnij klawisz Enter lub kliknij przycisk OK .
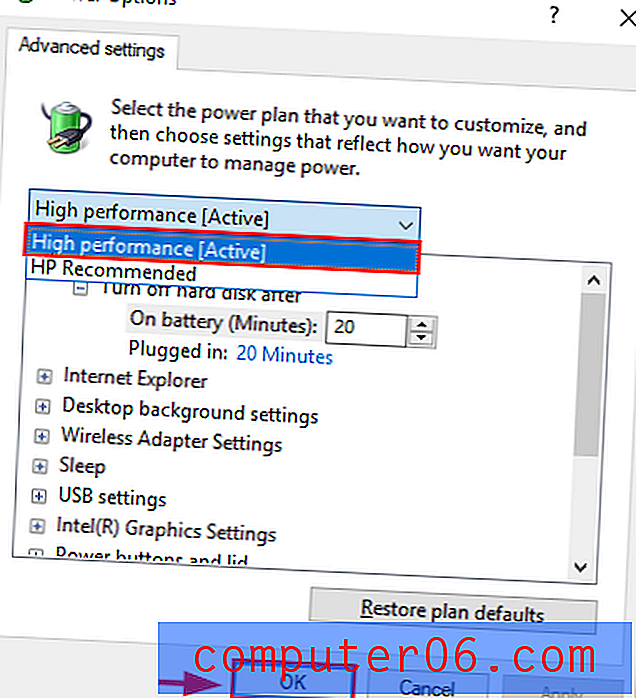
Zwiększy to wydajność twojego komputera. Gdy jednak zwiększy szybkość procesora, będzie szybciej rozładowywać baterię.
Ogólne rozwiązania
Są chwile, kiedy nie masz pojęcia, co jest przyczyną powolnego komputera. W przeglądarce nie ma otwartych zbyt wielu kart, masz wystarczającą ilość miejsca na dysku, Twój program antywirusowy działa idealnie i wydaje się, że wszystko zrobiłeś poprawnie - jednak z jakiegoś powodu komputer nadal działa wolno.
Na szczęście system Windows 10 ma dwa narzędzia, które pomogą Ci dowiedzieć się, co się dzieje. Pierwszym z nich jest narzędzie do rozwiązywania problemów z systemem Windows . Drugi to Monitor wydajności .
Windows TroubleShooter
Krok 1: Otwórz Panel sterowania za pomocą pola wyszukiwania systemu Windows.
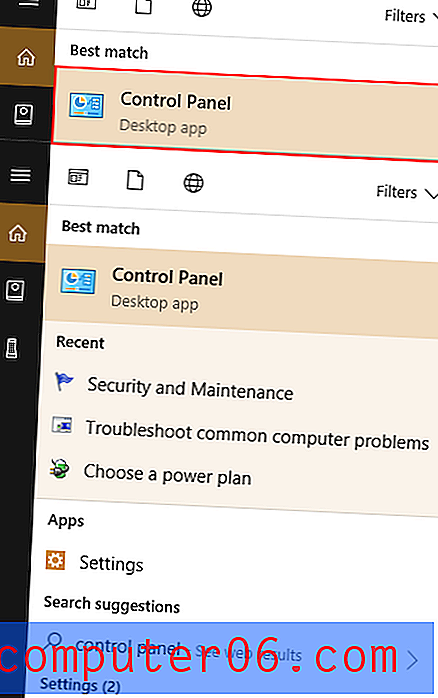
Krok 2: Kliknij System i zabezpieczenia, a następnie Bezpieczeństwo i konserwacja .
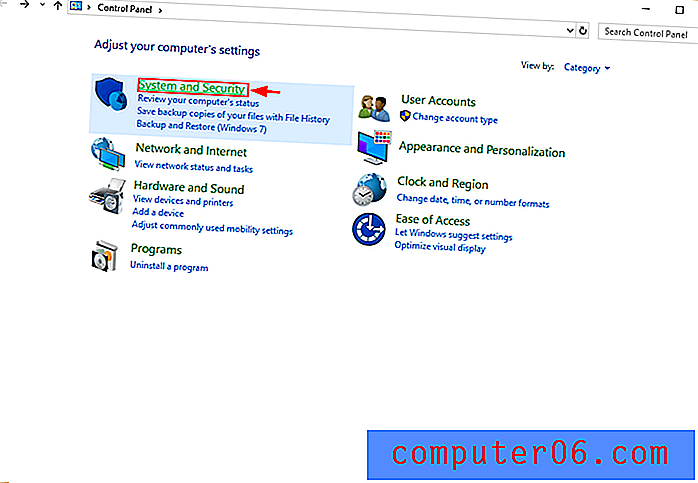
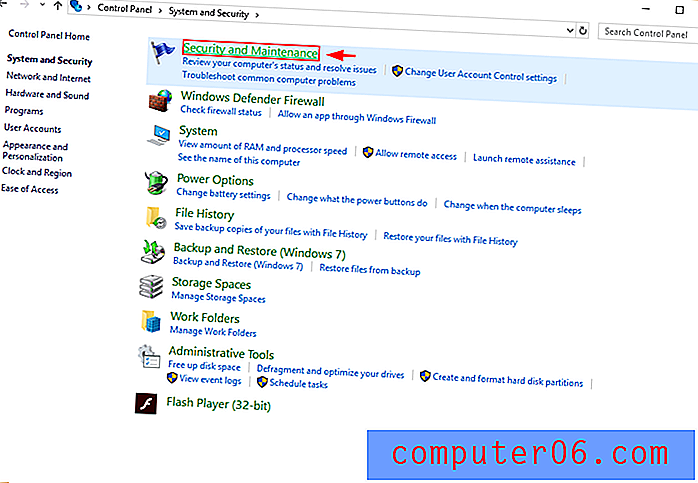
Krok 3: Kliknij Rozpocznij konserwację w obszarze Konserwacja .
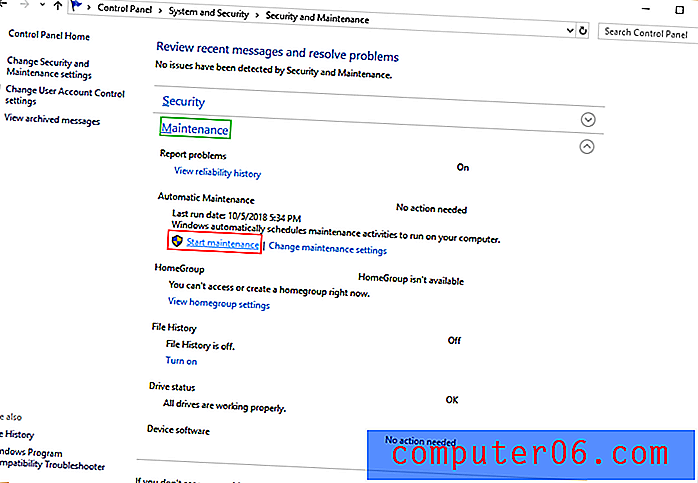
Monitor wydajności
Wpisz perfmon / report w polu wyszukiwania systemu Windows i naciśnij klawisz Enter.
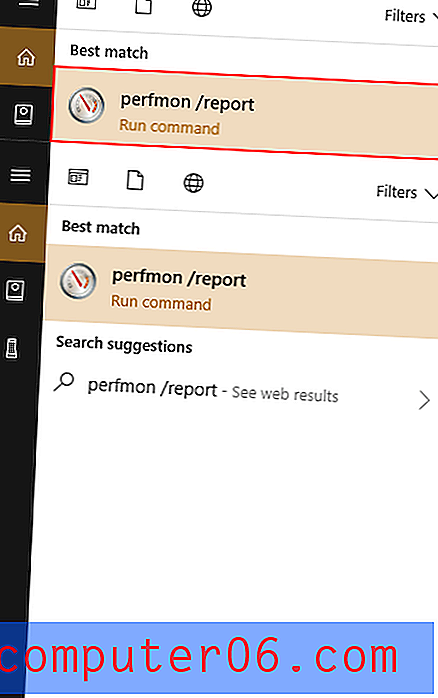
Menedżer wydajności automatycznie uruchomi raport i zdiagnozuje problemy mające wpływ na komputer.
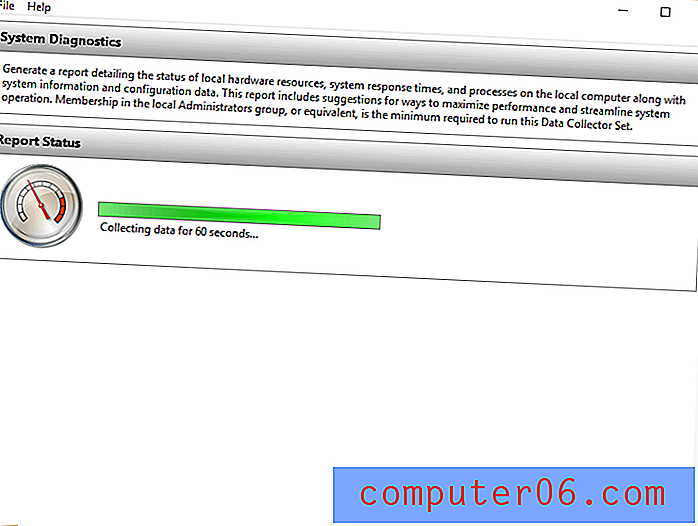
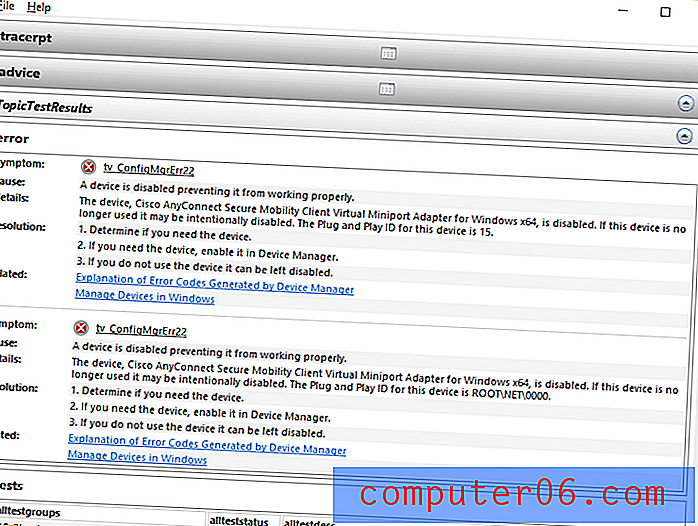
Na szczęście dla Ciebie zaleci również rozwiązania każdego znalezionego problemu.
Ostatnie słowo
Używanie wolnego komputera to frustrujące doświadczenie. Mamy nadzieję, że podane tu wskazówki sprawią, że będzie to już przeszłość. Niektóre z tych wskazówek - takie jak usuwanie dodatkowych plików, wyłączanie aplikacji startowych i uruchamianie narzędzia do rozwiązywania problemów z systemem Windows - mogą również ujawnić inne problemy, których możesz nie widzieć, takie jak złośliwe oprogramowanie. Mamy nadzieję, że będziesz mieć teraz wspaniałe wrażenia podczas przeglądania. Jeśli masz jakieś pytania lub wątpliwości, zostaw komentarz poniżej.