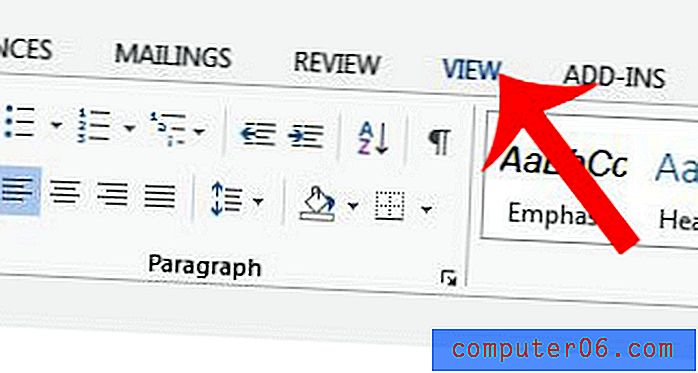Jak udostępnić ekran w Skypie dla komputerów Mac
Staje się bardzo frustrujące, gdy pracujesz w Internecie i próbujesz opisać, co robisz, ale druga osoba nie jest w stanie wyobrazić sobie tego, co im mówisz. Do tego właśnie służy funkcja udostępniania ekranu Skype: pozwala ona udostępniać ekran zamiast próbować ustnie wyjaśniać, co dzieje się na ekranie komputera.
Udostępnij ekran to funkcja, która pozwala wszystkim uczestnikom konferencji Skype na wyświetlanie ekranu jednej osoby w czasie rzeczywistym. Pomaga to w szybszym umieszczeniu wszystkich na tej samej stronie i bardziej efektywnym rozpowszechnianiu informacji. Jeśli jednak nigdy nie korzystałeś z tej funkcji, możesz nie wiedzieć, jak zacząć.
Pokażę trzy proste kroki udostępniania ekranu w Skypie dla komputerów Mac.
Uwaga: ekran udostępniania można zainicjować tylko z komputera stacjonarnego lub laptopa. Użytkownicy mobilni mogą wyświetlać wspólny ekran, ale nie mogą go zainicjować z innymi.
Krok 1: Pobierz Skype
Podaję tu oczywistość, ale zanim zrobisz cokolwiek innego, musisz mieć aplikację Skype na komputerze Mac. Jeśli jeszcze go nie masz, przejdź na https://www.skype.com/en/get-skype/, aby pobrać plik. Upewnij się, że wybierasz wersję Skype na Maca.
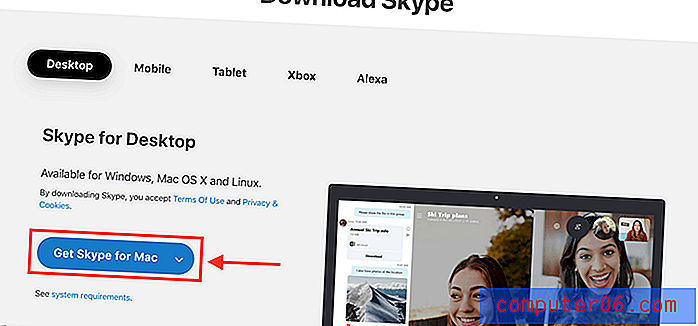
Krok 2: Uruchom Skype
Po pobraniu uruchom aplikację Skype. Zaloguj się - lub jeśli jeszcze nie masz konta, załóż je. Nastąpi przekierowanie do interfejsu z listą wszystkich twoich kontaktów.
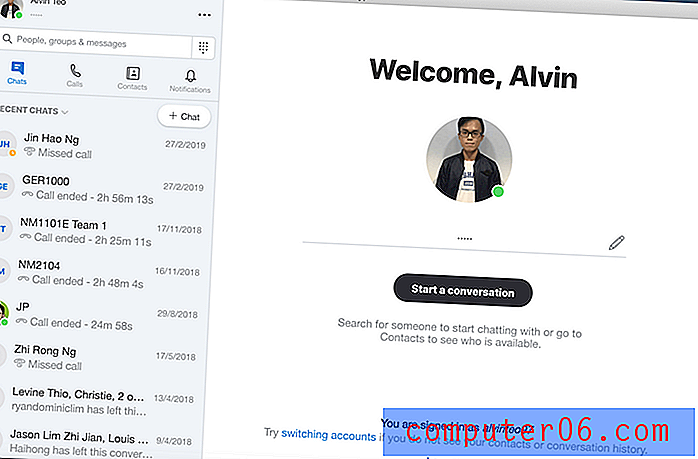
Krok 3: Udostępnij ekran
Po zainicjowaniu rozmowy z kontaktem u dołu okna konferencji powinno się unosić wiele różnych ikon. Funkcja Udostępnij ekran to ikona, w której kwadratowe pole częściowo zachodzi na inne kwadratowe pole. Pokazano to na obrazku poniżej.
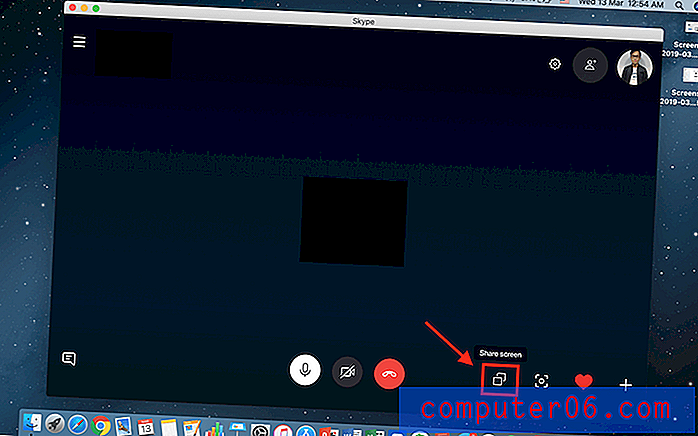
Naciśnij tę ikonę, a zostaniesz poproszony o udostępnienie ekranu. Po prostu naciśnij Rozpocznij udostępnianie, a ekran zostanie wyświetlony dla wszystkich uczestników konferencji.
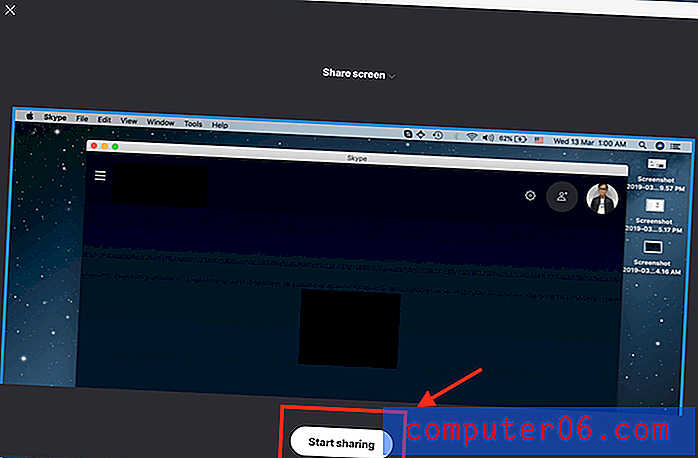
Możesz także przełączać ekrany, aby udostępniać okno aplikacji zamiast całego ekranu. Ogranicza to osobę, której udostępniasz ekran, tylko do oglądania, co dzieje się w aplikacji. Aby to zrobić, kliknij tę samą ikonę. Powinieneś zobaczyć Przełącz ekran lub okno .
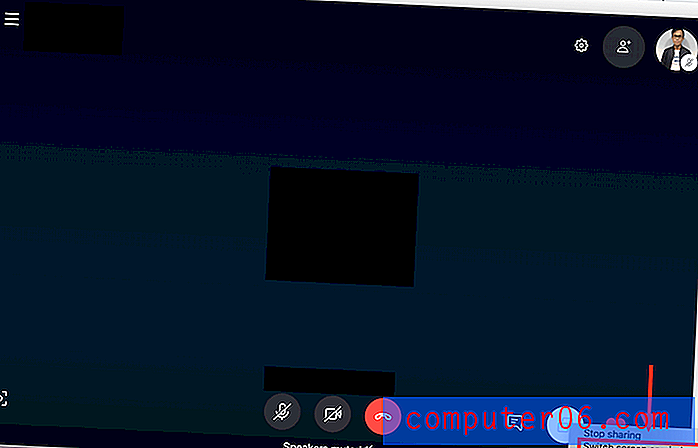
Zobaczysz, co odbiornik aktualnie widzi. Wybierz opcję Udostępnij okno aplikacji .
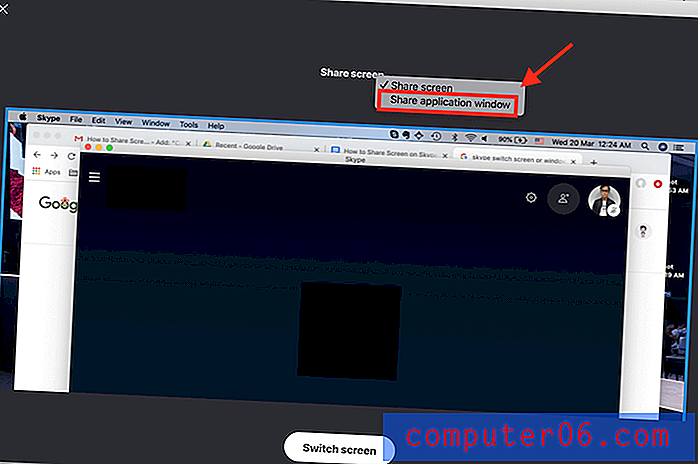
Następnie wybierz okno aplikacji, które chcesz udostępnić, i kliknij Przełącz ekran .
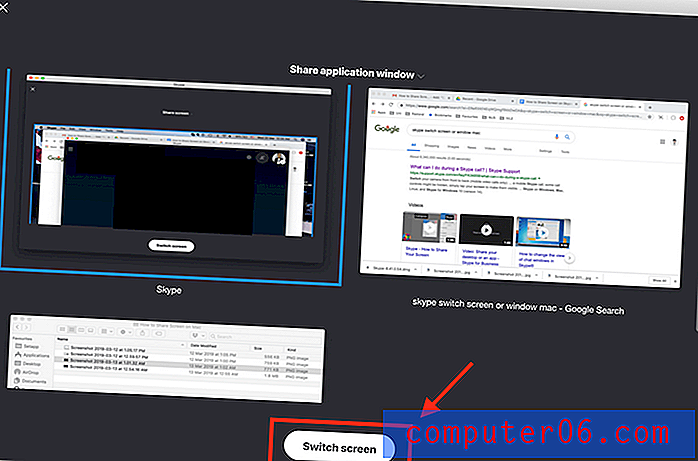
Aby zatrzymać udostępnianie ekranu, kliknij tę samą ikonę i kliknij polecenie Zatrzymaj udostępnianie, jak pokazano poniżej.
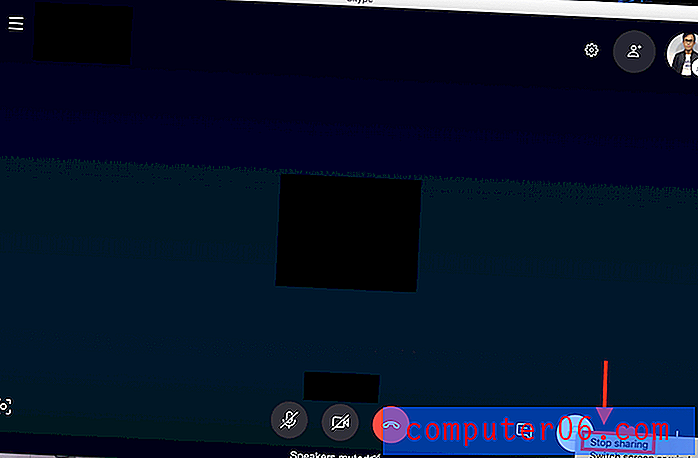
Teraz nie musisz już tracić czasu na opisywanie tego, co jest na ekranie, ani twoi przyjaciele nie muszą bez końca próbować wizualizować to, co mówisz.
Jeśli masz dodatkowe pytania, możesz dodać komentarz.