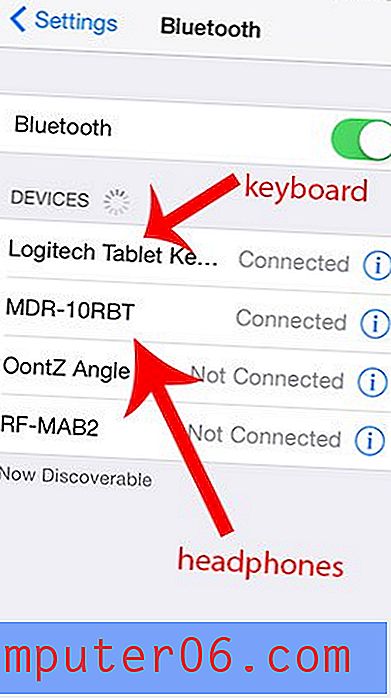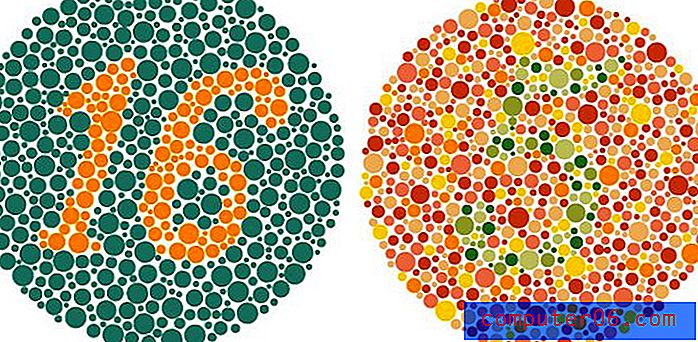Jak ustawić Out of Office w programie Outlook 2013
Ważne jest, aby wiedzieć, jak ustawić odpowiedź „Poza biurem” w programie Outlook 2013, jeśli masz kontakty, które mogą wysyłać Ci e-maile, i muszą wiedzieć, że przez pewien czas możesz nie otrzymywać wiadomości. Odpowiedź „Poza biurem” to coś, co zostanie wysłane, gdy tylko wiadomość e-mail dotrze do skrzynki odbiorczej w programie Outlook 2013, a treść odpowiedzi „Poza biurem” może zawierać dowolne informacje, które chcesz przekazać.
Poniższe kroki pokażą, jak utworzyć odpowiedź o nieobecności w programie Outlook 2013, jeśli masz konto e-mail, które nie jest częścią serwera Exchange. Obejmuje to adresy e-mail hostowane przez dostawców poczty e-mail, takich jak Gmail, Yahoo, Outlook.com lub jeden z wielu innych podobnych dostawców. Większość dostawców poczty e-mail otrzyma również odpowiedź „poza biurem”, którą możesz skonfigurować za pośrednictwem ich portalu internetowego, co może być lepszą opcją, w zależności od okoliczności.
Listy dystrybucyjne programu Outlook mogą być świetną opcją, jeśli często musisz wysyłać wiadomości e-mail do tej samej dużej grupy osób i nie chcesz ręcznie wpisywać każdego indywidualnego adresu.
Jak utworzyć i włączyć odpowiedź „Poza biurem” w programie Outlook 2013
Poniższe kroki pokażą, jak wykonać i włączyć odpowiedź „Poza biurem” w programie Microsoft Office 2013 w wersji Outlook. Gdy ktoś wyśle Ci wiadomość e-mail, program Outlook automatycznie wyśle odpowiedzi z utworzoną wiadomością o nieobecności. Pamiętaj, że aby to zadziałało, konieczne będzie otwarcie programu Outlook 2013. Jeśli nie możesz pozostawić programu Outlook 2013 otwartego przez cały czas, gdy będziesz poza biurem, lepiej będzie ustawić odpowiedź o nieobecności bezpośrednio za pośrednictwem hosta poczty e-mail. Poniższe linki pokażą, jak ustawić odpowiedź o nieobecności dla kilku popularnych dostawców poczty e-mail, jeśli nie możesz pozostawić komputera i programu Outlook 2013 włączonych i działających przez całą nieobecność.
- Jak ustawić odpowiedź „Poza biurem” dla kont Gmail
- Jak ustawić odpowiedź „Poza biurem” dla kont Yahoo
- Jak ustawić odpowiedź „Poza biurem” dla kont Outlook.com
Poniższe kroki pokażą, jak utworzyć odpowiedź o nieobecności w programie Outlook 2013, jeśli nie masz konta Exchange Server i korzystasz z konta IMAP lub POP3. Jeśli masz program Exchange, możesz utworzyć odpowiedź nieobecności lub inne automatyczne odpowiedzi pakietu Office, przechodząc do opcji Plik> Informacje> Odpowiedzi automatyczne .
Krok 1: Otwórz program Outlook 2013.
Krok 2: Kliknij przycisk Nowy e-mail .
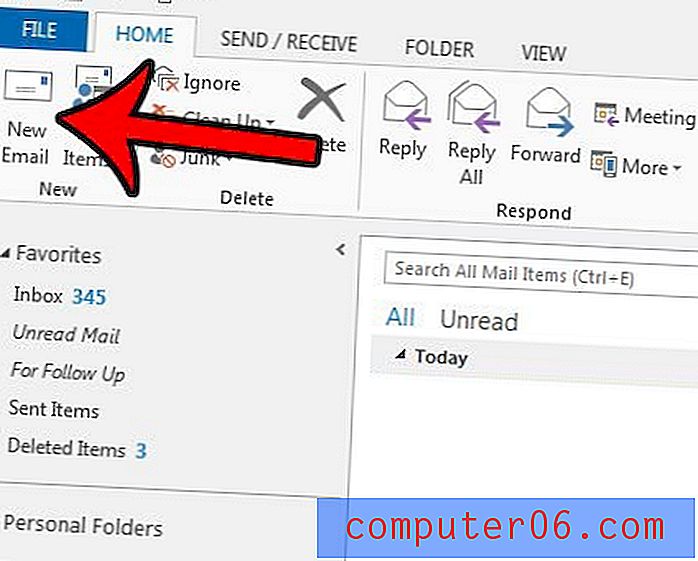
Krok 3: Wpisz wiadomość o nieobecności w polu tekstowym wiadomości e-mail.
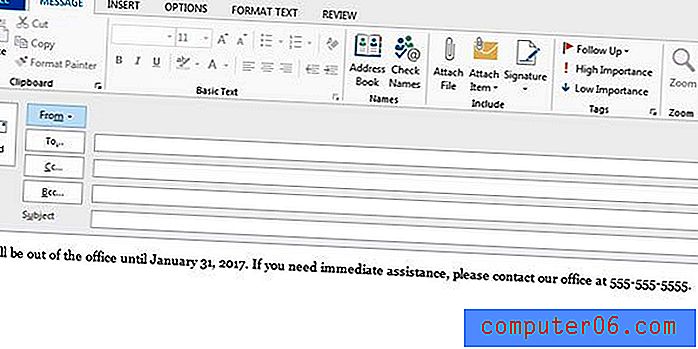
Krok 4: Kliknij Plik w lewym górnym rogu okna.
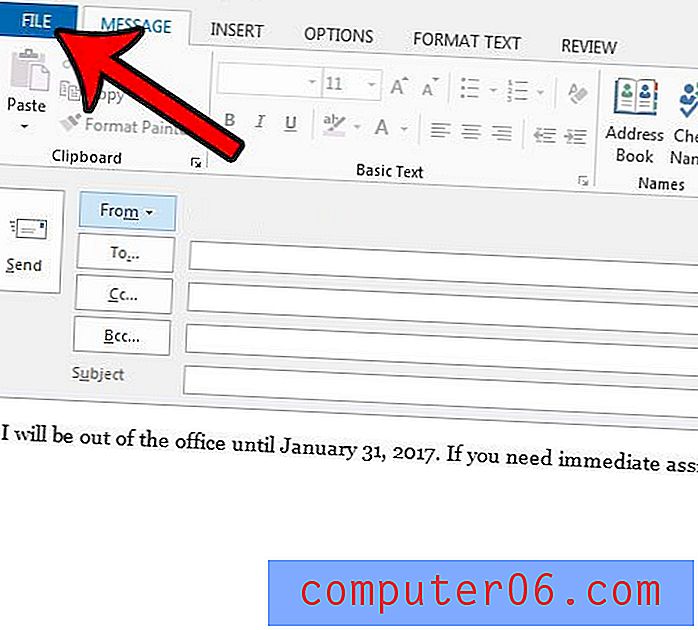
Krok 5: Kliknij przycisk Zapisz jako .
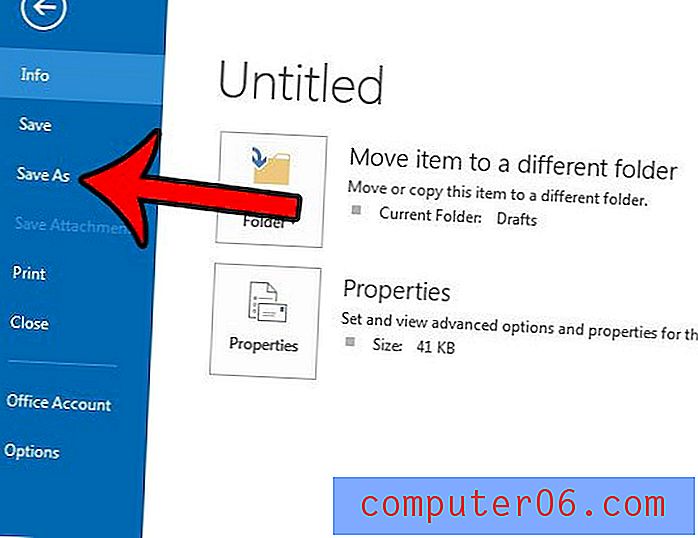
Krok 6: Wpisz nazwę szablonu w polu Nazwa pliku, następnie kliknij menu rozwijane Zapisz jako typ, wybierz Szablon programu Outlook, a następnie kliknij przycisk Zapisz .
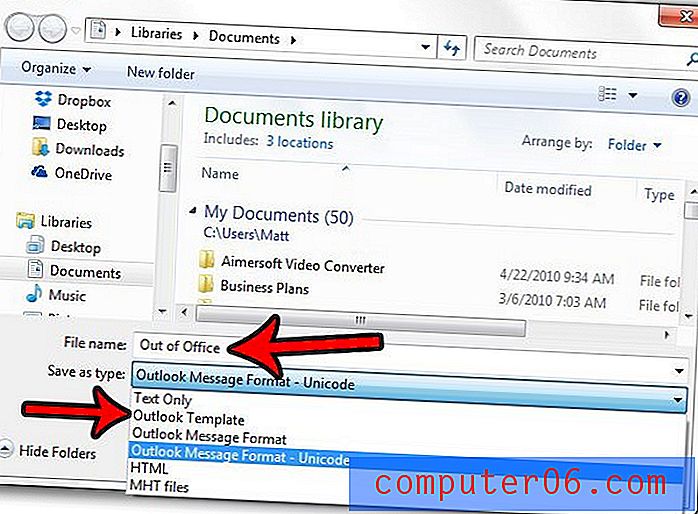
Krok 7: Kliknij kartę Narzędzia główne w górnej części okna, kliknij przycisk Reguły w sekcji Przenieś wstążki, a następnie kliknij przycisk Zarządzaj regułami i alertami .
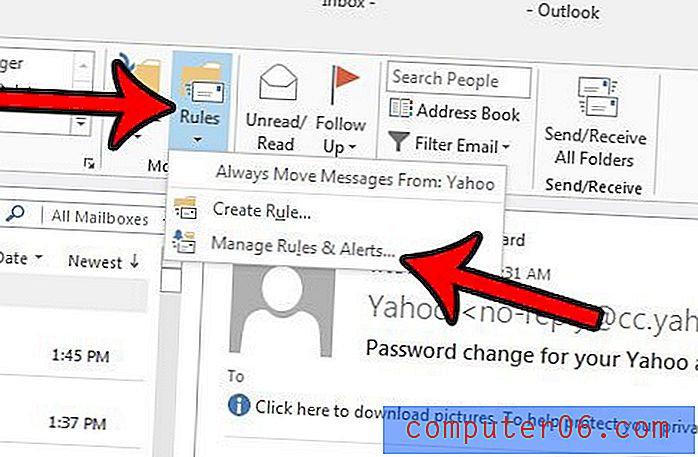
Krok 8: Kliknij przycisk Nowa reguła .
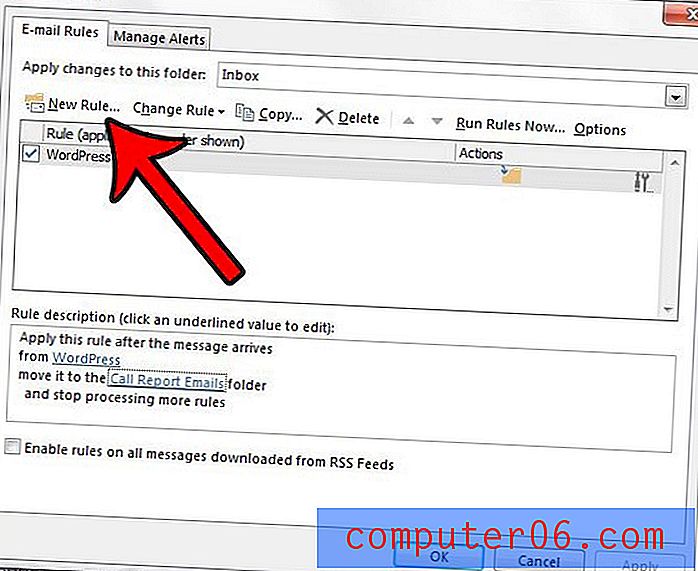
Krok 9: Kliknij opcję Zastosuj regułę do otrzymywanych wiadomości, a następnie kliknij przycisk Dalej .
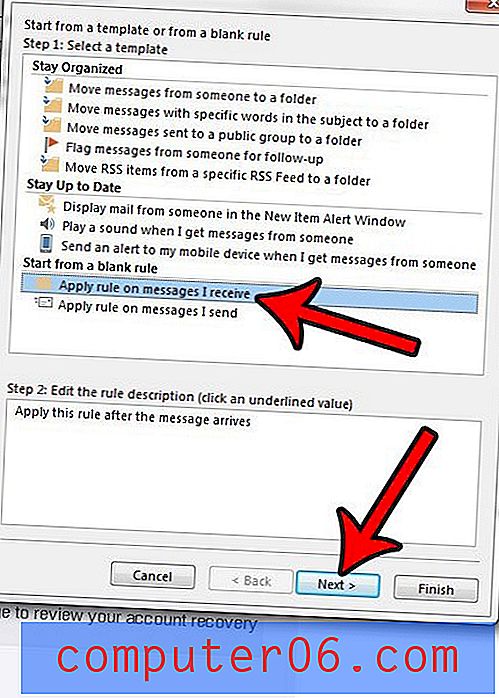
Krok 9: Kliknij przycisk Dalej, chyba że chcesz wysłać odpowiedź „Poza biurem” tylko pod pewnymi warunkami. Jeśli nie wybrałeś żadnych opcji, kliknij przycisk Tak, aby potwierdzić, że chcesz zastosować tę regułę do każdej otrzymanej wiadomości.
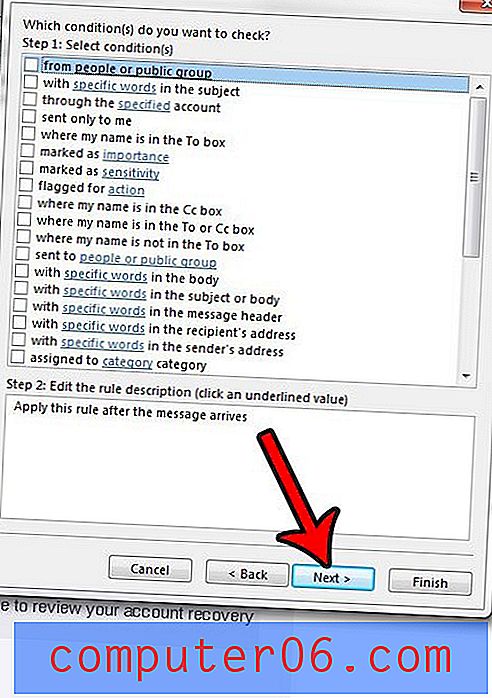
Krok 10: Zaznacz pole wyboru po lewej stronie odpowiedzi przy użyciu określonej opcji szablonu, a następnie kliknij opcję Specjalny szablon w dolnej części okna.
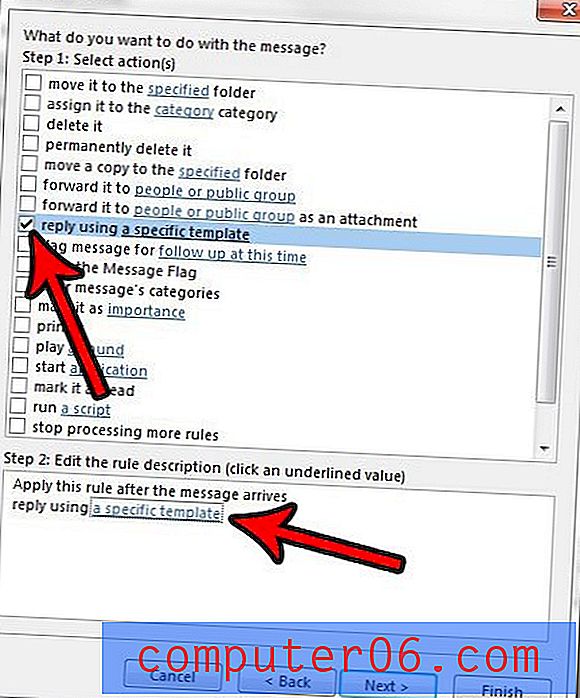
Krok 11: Kliknij menu rozwijane Szukaj w, kliknij opcję Szablony użytkownika w systemie plików, a następnie wybierz wcześniej utworzony szablon i kliknij przycisk Otwórz .
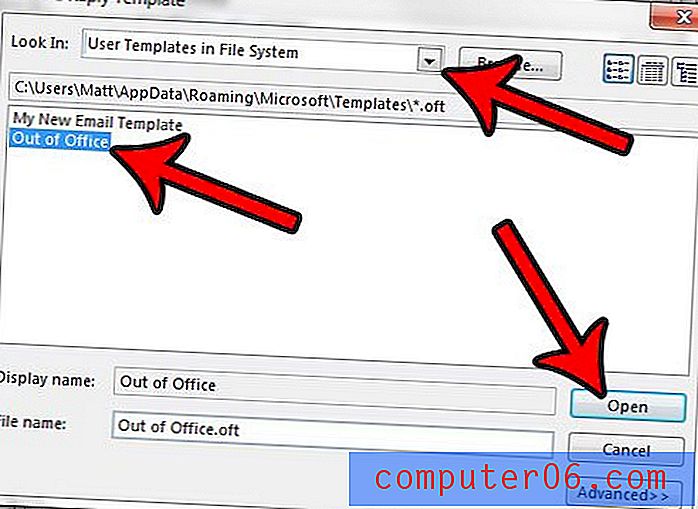
Krok 12: Kliknij przycisk Dalej .
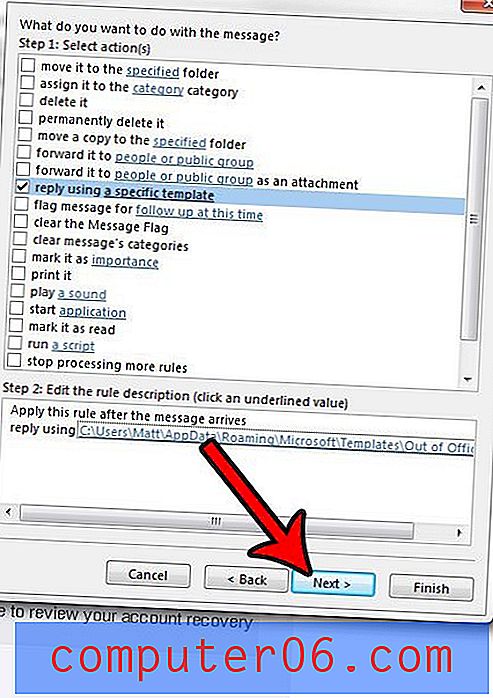
Krok 13: Ustaw dowolne wyjątki, klikając pole wyboru po lewej stronie każdej z tych opcji, a następnie kliknij przycisk Dalej .
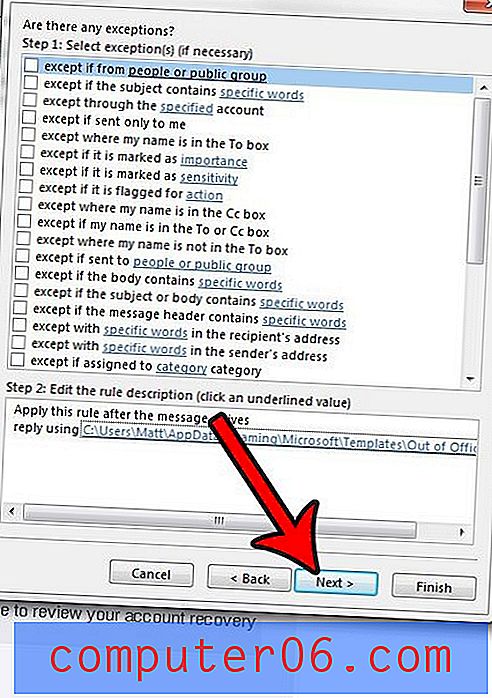
Krok 14: Kliknij przycisk Zakończ, aby zakończyć konfigurację wiadomości o nieobecności i rozpocząć wysyłanie automatycznych odpowiedzi.
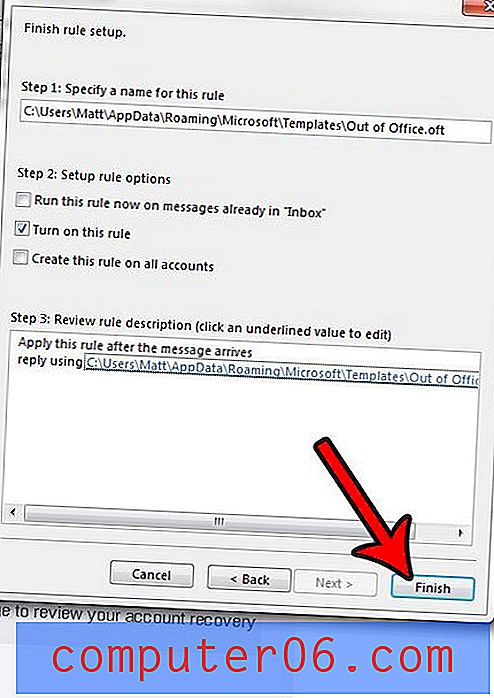
Jak wspomniano wcześniej, komputer będzie musiał być włączony, a program Outlook 2013 będzie musiał być otwarty, aby to działało. Jeśli komputer jest skonfigurowany do uśpienia lub hibernacji po pewnym okresie bezczynności, ta metoda wysyłania odpowiedzi o nieobecności w programie Outlook 2013 nie będzie działać.
Gdy wrócisz z nieobecności w biurze, możesz wyłączyć tę regułę, przechodząc do opcji Reguły> Zarządzaj regułami i alertami (gdzie byliśmy w kroku 7 powyżej), a następnie kliknij pole po lewej stronie reguły, aby usunąć znacznik wyboru . Niestety za pomocą tej metody automatycznej odpowiedzi nie można określić godziny rozpoczęcia ani godziny zakończenia.
Dodatkowe uwagi dotyczące korzystania z automatycznej odpowiedzi w programie Microsoft Outlook
- Zasadniczo dobrym pomysłem jest podanie godziny rozpoczęcia i zakończenia w odpowiedzi na nieobecność, aby Twoje kontakty e-mail wiedziały z grubsza, kiedy należy się z tobą skontaktować.
- Jeśli masz dostęp do internetowej wersji konta e-mail, takiej jak konto Outlook Web lub Gmail, lepiej użyć tej opcji, aby zamiast tego wysłać odpowiedź o nieobecności. Obaj dostawcy poczty e-mail mają specjalną opcję odpowiedzi na wakacje, dzięki której możesz to zautomatyzować nieco lepiej, nawet pozwalając wybrać zakres dat, kiedy będziesz niedostępny.
- Okno dialogowe Reguły może służyć do znacznie więcej niż odpowiedzi poza biurem. Mogę go używać do generowania różnych odpowiedzi dla osób spoza mojej organizacji lub osób w mojej organizacji, a także mogę automatycznie filtrować wiadomości e-mail na podstawie tematu lub nadawcy.
- Powyższy przewodnik ma pomóc w utworzeniu odpowiedzi „Poza biurem”, jeśli nie masz konta Exchange. Jeśli tak, to cały ten proces jest znacznie prostszy. Na karcie Plik znajduje się asystent nieobecności, w którym możesz skonfigurować automatyczne odpowiedzi, a nawet określić przedział czasowy dla tych odpowiedzi. Okno automatycznej odpowiedzi ma również osobną kartę organizacji dla kontaktów Poza moją organizacją i Wewnątrz mojej organizacji, dzięki czemu można dostosować każdą wiadomość odpowiedzi osobno.
Czy chcesz, aby program Outlook 2013 częściej sprawdzał nowe wiadomości? Dostosuj ustawienia wysyłania i odbierania w programie Outlook 2013, aby sprawdzać nowe wiadomości tak często, jak chcesz.