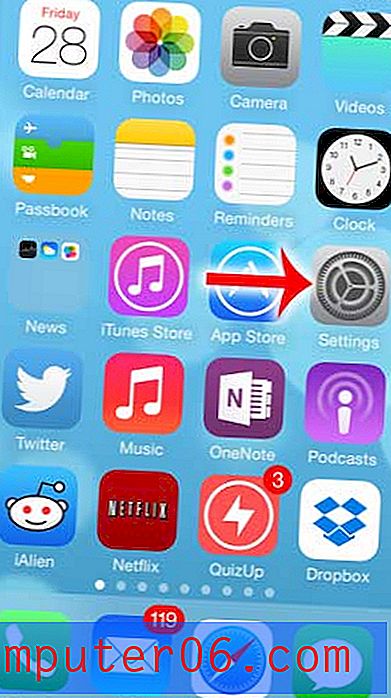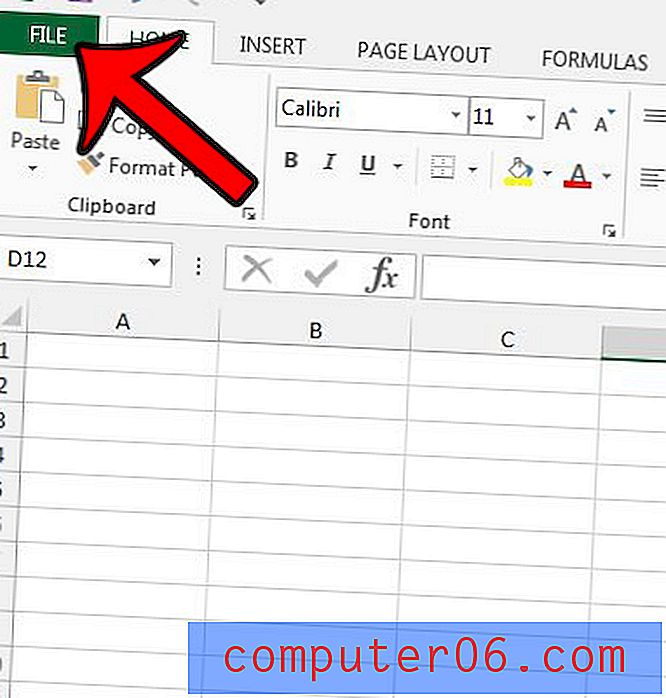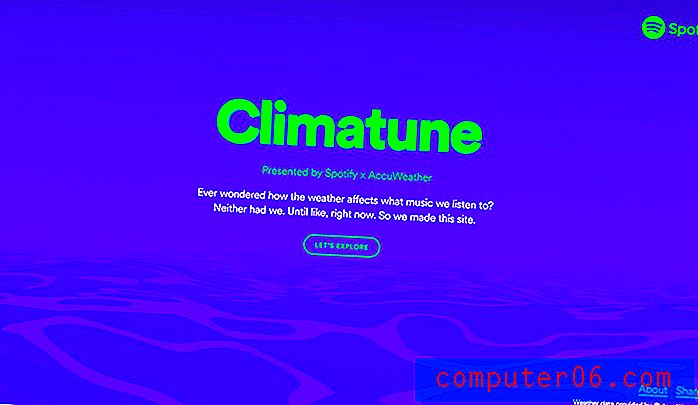Jak kompresować audio i wideo w programie Powerpoint 2010
Prezentacje Powerpoint 2010 są często ulepszane podczas korzystania z plików audio lub wideo. Czasami jednak pliki te są osadzone w prezentacji, co może spowodować, że rozmiar pliku będzie bardzo duży. Duże pokazy slajdów Powerpoint mogą być trudne do rozpowszechnienia, co może utrudnić dotarcie do pożądanej publiczności. Na szczęście możesz nauczyć się kompresować pliki audio i wideo w programie Powerpoint 2010, co zmniejszy rozmiar pliku. W niektórych przypadkach można nawet uzyskać lepsze odtwarzanie ze względu na sposób kompresji plików przez Powerpoint 2010. Kontynuuj czytanie, aby zobaczyć, gdzie znajduje się to narzędzie w Powerpoint 2010 i jak go używać.
Kompresowanie mediów w plikach Powerpoint 2010
Pliki multimedialne, w szczególności wideo, są zwykle bardzo duże. Niestety mogą być bardzo przydatne w Powerpoint 2010, więc nie chcesz ich unikać ze względu na ich rozmiar pliku. Ale nawet jeśli dołożysz wszelkich starań, aby zmniejszyć rozmiar pliku wideo przed wstawieniem go do pokazu slajdów, wynikowa prezentacja Powerpoint może być zbyt duża, aby można było wysłać ją pocztą e-mail. Kontynuuj czytanie, aby dowiedzieć się, jak skompresować pliki multimedialne w pliku Powerpoint 2010.
Krok 1: Otwórz plik Powerpoint 2010, który zawiera pliki multimedialne, które chcesz skompresować.
Krok 2: Kliknij pomarańczową kartę Plik w lewym górnym rogu okna, a następnie kliknij Informacje po lewej stronie okna.
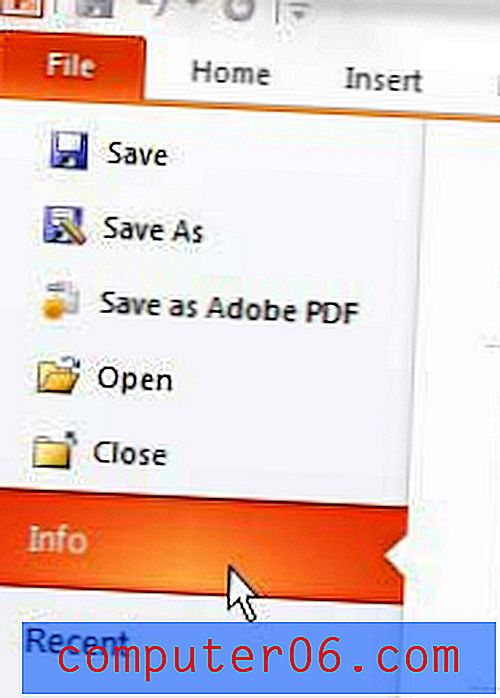
Krok 3: Kliknij menu rozwijane Kompresuj media w środkowej części okna, a następnie kliknij żądany poziom jakości, do którego chcesz skompresować swoje media. Opcje są wyświetlane w kategoriach jakości i rozmiaru pliku, który będzie wynikał z kompresji, więc Jakość prezentacji będzie wyglądać najlepiej, ale będzie miała największy rozmiar pliku, natomiast Niska jakość będzie wyglądać najgorzej, ale będzie mieć najmniejszy rozmiar.
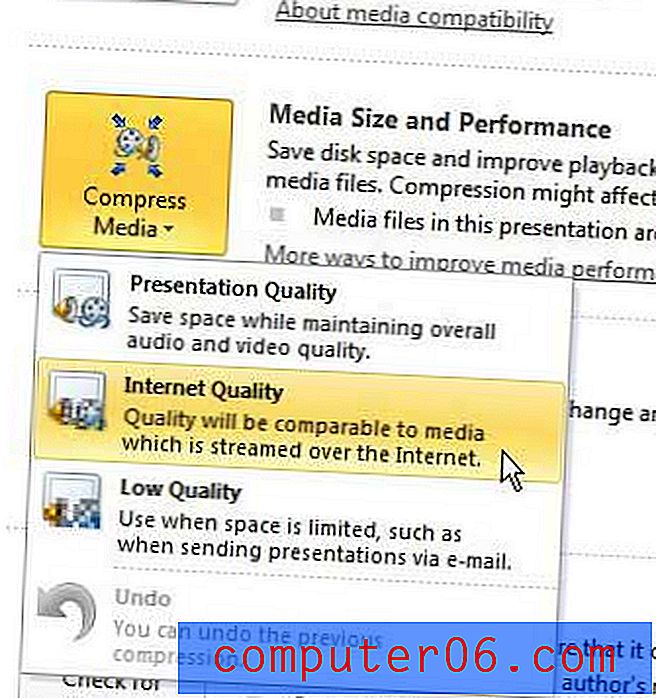
Krok 4: Zaczekaj, aż okno Compress Media zostanie zamknięte, co może chwilę potrwać w zależności od stopnia kompresji, który musi nastąpić.
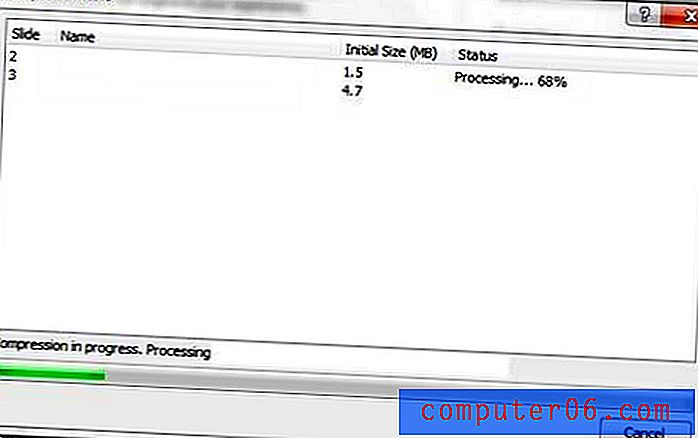
Po zakończeniu kompresji Powerpoint powie ci, które pliki zostały skompresowane i ile miejsca zostało zaoszczędzone. Pamiętaj, aby zapisać plik po kompresji. Zazwyczaj zapisuję go pod nową nazwą, aby zachować oryginalny plik i jego jakość.