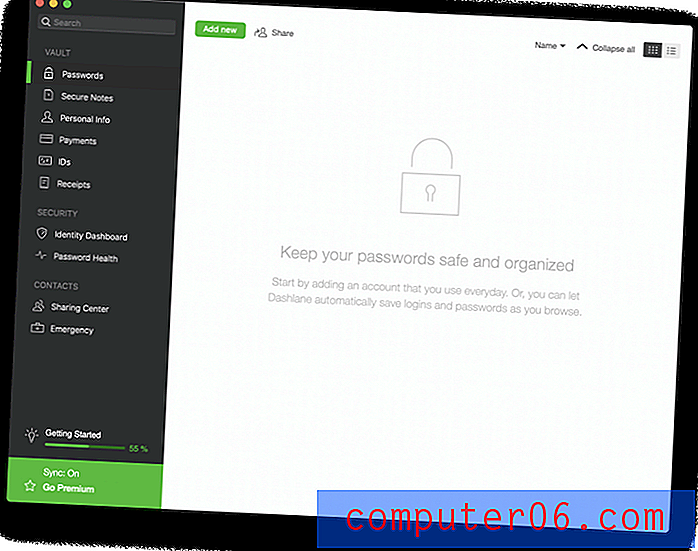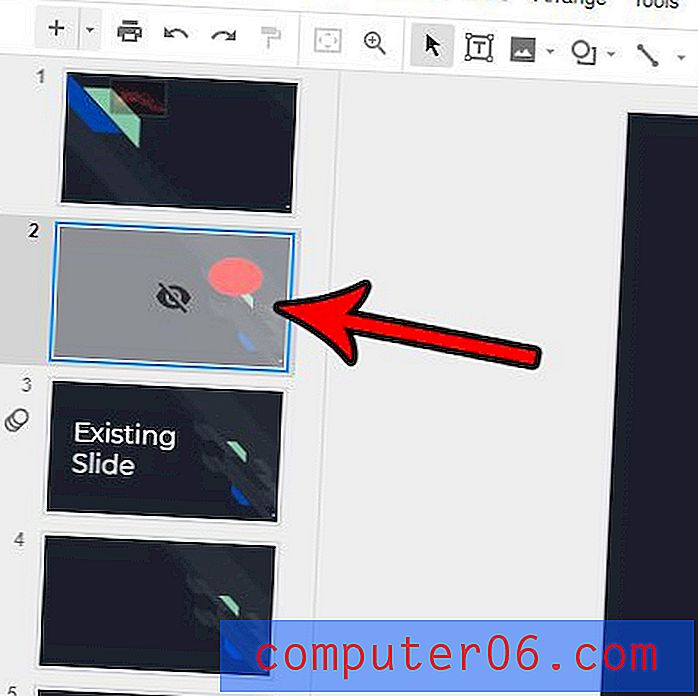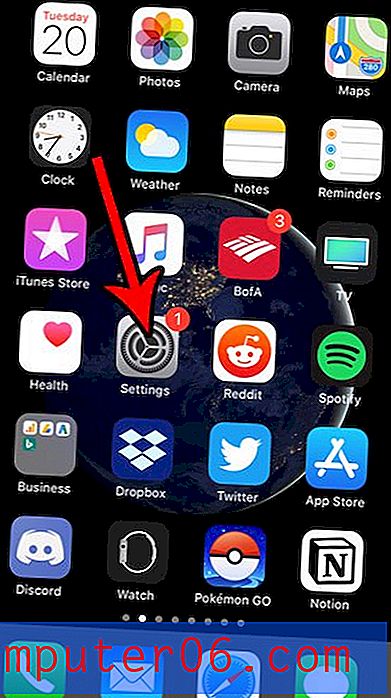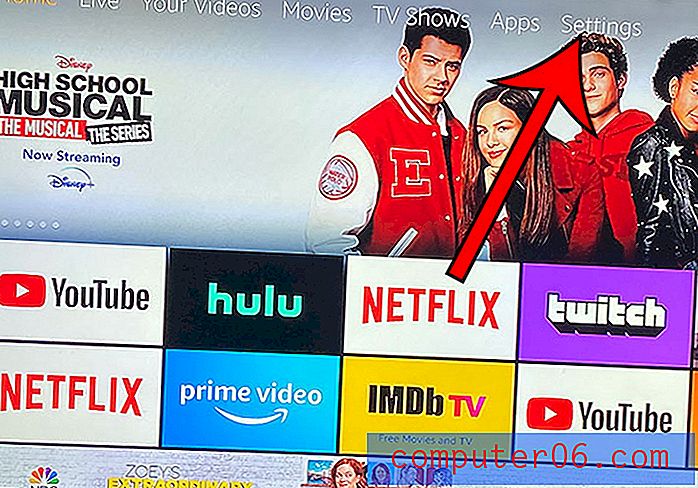Jak wydrukować zaznaczenie w programie Excel 2010
Ostatnia aktualizacja: 9 kwietnia 2019 r
Arkusze i skoroszyty programu Excel mogą łatwo stać się bardzo duże, a wiele zawartych w nich informacji może być użytecznych tylko w określonych sytuacjach. Dlatego podczas drukowania danych, które mają podsumowywać zawartość arkusza kalkulacyjnego, pomocne jest pominięcie obcych danych w celu uproszczenia zadania drukowania i ułatwienia odczytu.
Wcześniej pisaliśmy o tym, jak ustawić obszar drukowania w programie Excel 2010, co jest przydatne, jeśli zawsze trzeba wydrukować określony zestaw danych z arkusza kalkulacyjnego. Ale jeśli musisz drukować różne elementy w różnych momentach, obszar wydruku nie jest najlepszą opcją. Kontynuuj czytanie poniżej, aby dowiedzieć się, jak wydrukować tylko zaznaczenie w programie Excel 2010.
Wydrukuj zaznaczenie w programie Excel
- Użyj myszy, aby wybrać komórki do wydrukowania.
- Kliknij kartę Plik w lewym górnym rogu.
- Wybierz opcję Drukuj .
- Kliknij przycisk Drukuj aktywne arkusze, a następnie wybierz opcję Drukuj zaznaczenie .
- Kliknij przycisk Drukuj .
Aby uzyskać dodatkowe informacje i zdjęcia dla każdego kroku, przejdź do następnej sekcji.
Wydrukuj wybrane komórki w programie Excel 2010
W tym samouczku nauczymy Cię, jak wydrukować określony zestaw komórek w programie Excel 2010, które są zdefiniowane przez to, co aktualnie wybrałeś. Wybór w programie Excel jest definiowany przez komórki, które są podświetlone po kliknięciu myszą komórki i przeciągnięciu myszy, aby wybrać dodatkowe komórki. Mając tę wiedzę, możesz wydrukować tylko wybrane komórki.
Jeśli szukasz dodatkowych sposobów dostosowania drukowanych arkuszy kalkulacyjnych, zapoznaj się z naszym przewodnikiem po drukowaniu w programie Excel, aby uzyskać wskazówki, które mogą znacznie ułatwić.
Krok 1: Otwórz arkusz kalkulacyjny w programie Excel 2010.
Krok 2: Kliknij myszką pierwszą komórkę, którą chcesz uwzględnić w zaznaczeniu, a następnie przeciągnij myszą, aby zaznaczyć resztę komórek.
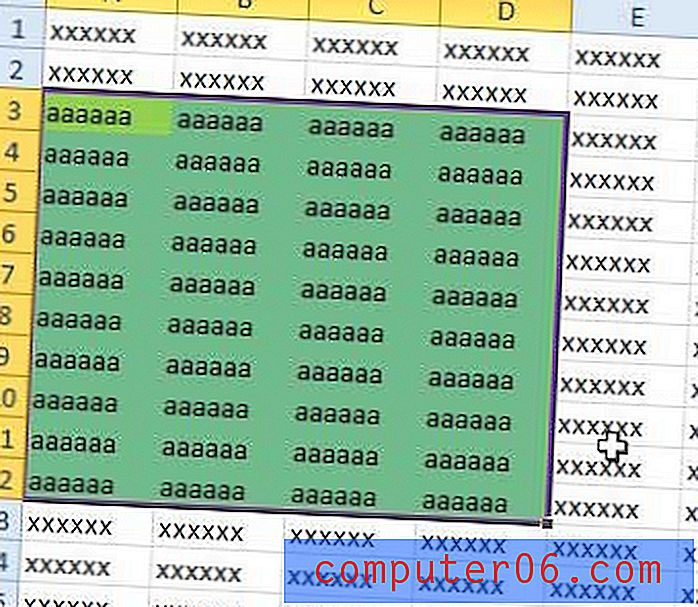
Krok 3: Kliknij kartę Plik w lewym górnym rogu okna.
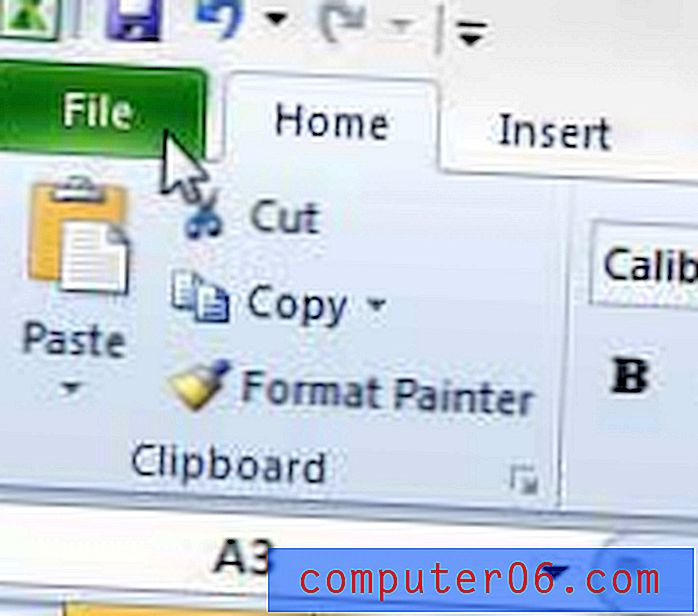
Krok 3: Kliknij Drukuj w kolumnie po lewej stronie okna.
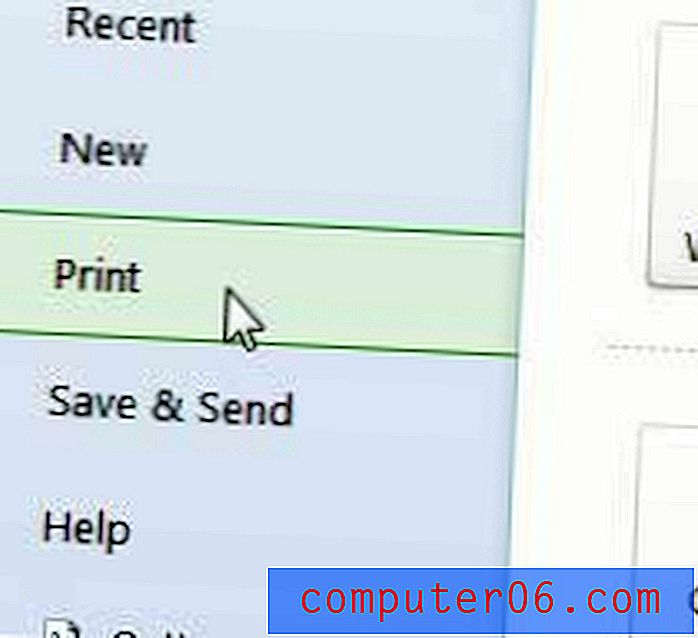
Krok 4: Kliknij przycisk Drukuj aktywne arkusze na środku okna, a następnie wybierz opcję Wybór wydruku .
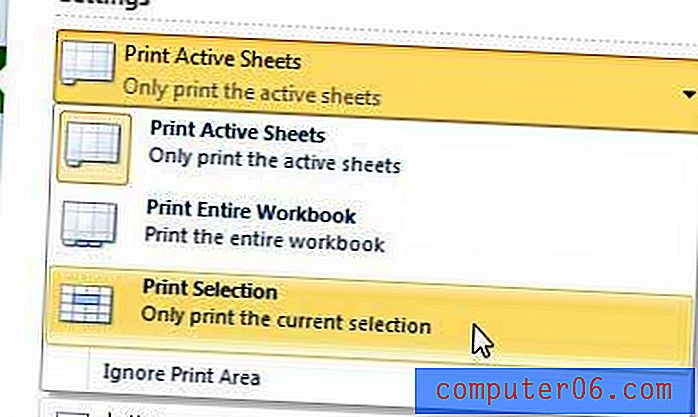
Krok 5: Kliknij przycisk Drukuj u góry okna.
Jeśli drukujesz wiele dużych dokumentów na drukarce atramentowej, możesz być sfrustrowany kosztem atramentu i niską prędkością drukarki. Zakup czarno-białej drukarki laserowej, takiej jak Brother HL-2270DW, spowoduje obniżenie kosztu za arkusz, a ponadto będzie drukować szybciej.
Jeśli zdecydujesz, że korzystanie z obszarów drukowania jest lepszą opcją, upewnij się, że wiesz także, jak wyczyścić obszar drukowania w programie Excel 2010.