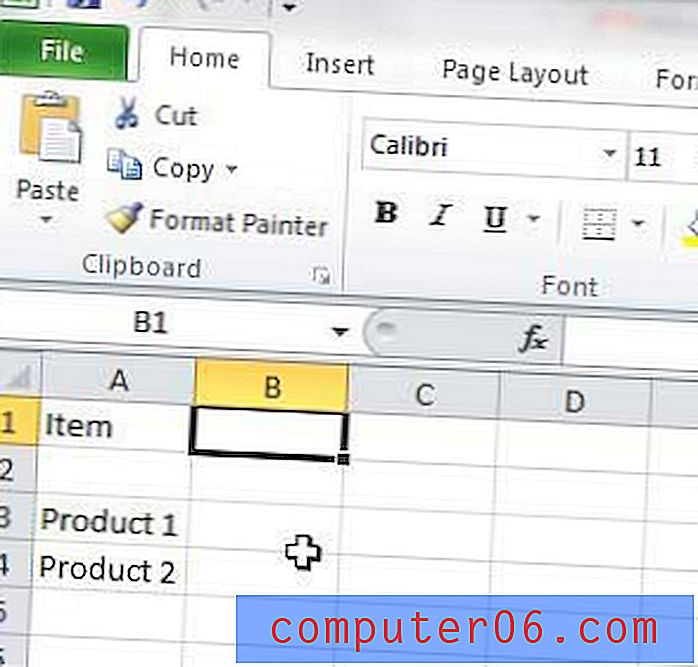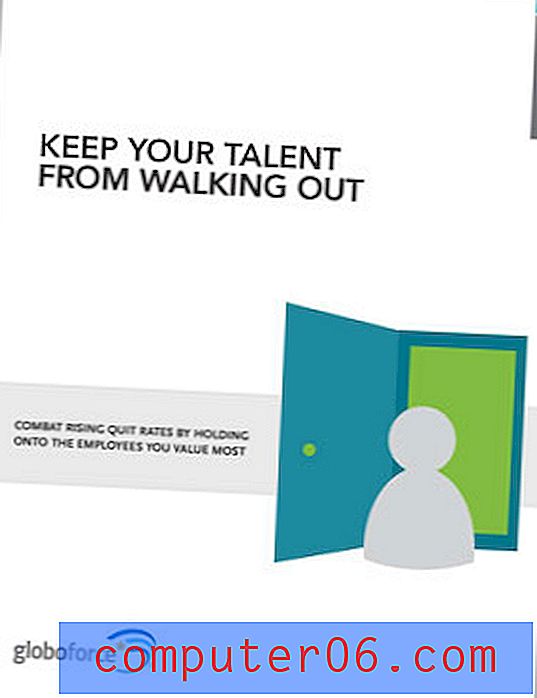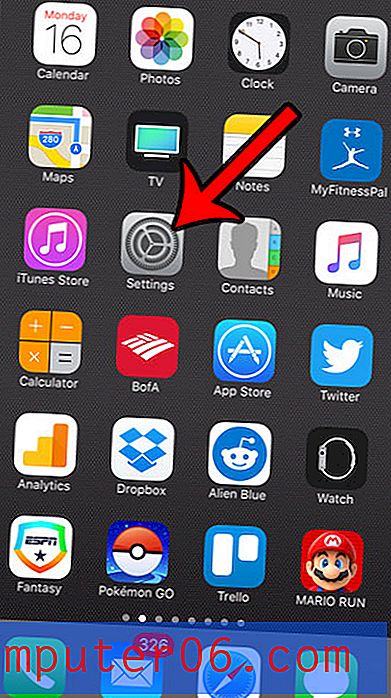Jak obrysować tekst w Photoshop CS5
Ostatnia aktualizacja: 12 grudnia 2016 r
Umieszczanie tekstu na obrazie w Photoshopie jest bardzo powszechne i można to zrobić za pomocą narzędzia Tekst w przyborniku. Następnie możesz użyć różnych opcji w oknie Znak, aby dostosować elementy tego tekstu, takie jak czcionka, kolor i rozmiar. Jeśli jednak umieścisz tekst na obrazie, jego odczytanie często może być trudne ze względu na problemy z kontrastem między kolorem tekstu a kolorami obrazu tła.
Jednym ze sposobów poprawy widoczności tekstu jest narysowanie konturu wokół tego tekstu. Może to naprawdę pomóc uczynić tekst bardziej czytelnym i poprawić czytelność dla odbiorców. W poniższym przykładzie użyjemy białego tekstu z czarną ramką, który jest najłatwiejszą do odczytania kombinacją koloru tekstu i koloru ramki w wielu sytuacjach.
Jak narysować ramkę wokół tekstu w Photoshop CS5
Kroki w tym artykule mają konkretnie na celu zarysowanie tekstu, ale można go użyć do prawie każdej innej selekcji warstw, z którą możesz pracować w programie. Jest to świetny sposób na rysowanie konturów wokół kształtów, takich jak strzałki, które są używane na poniższych zrzutach ekranu.
Krok 1: Otwórz obraz w Photoshop CS5.
Krok 2: Wybierz istniejącą warstwę tekstową lub utwórz nową warstwę tekstową. 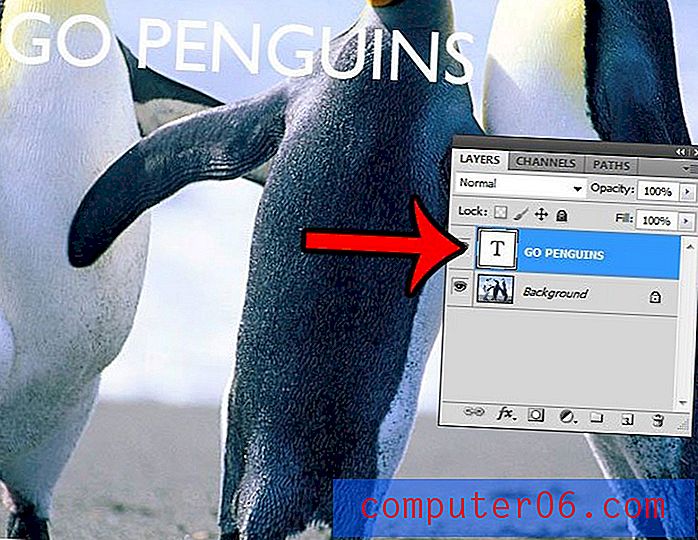
Krok 3: Kliknij opcję Warstwa u góry ekranu. 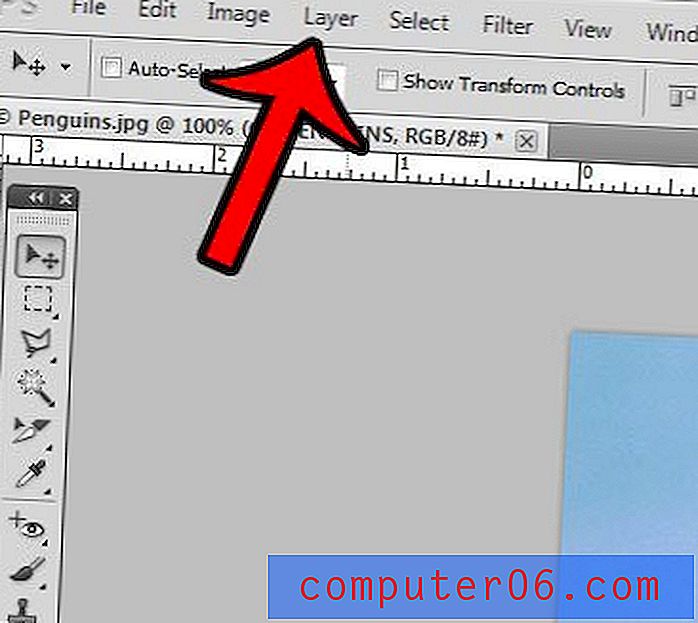
Krok 4: Kliknij opcję Styl warstwy, a następnie kliknij opcję Obrys . 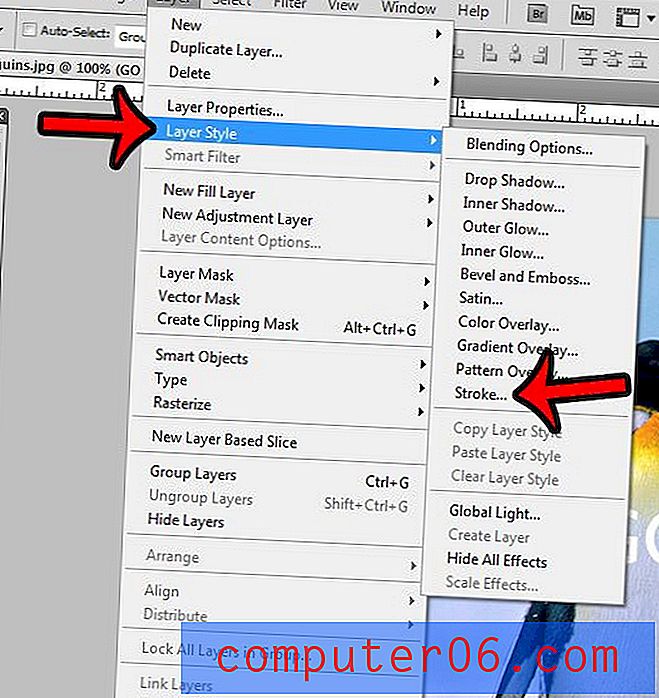
Krok 5: Kliknij pole Kolor, aby wybrać kolor, a następnie dostosuj rozmiar konturu za pomocą suwaka Rozmiar u góry okna. Po uzyskaniu pożądanego wyglądu kliknij przycisk OK w prawym górnym rogu okna. 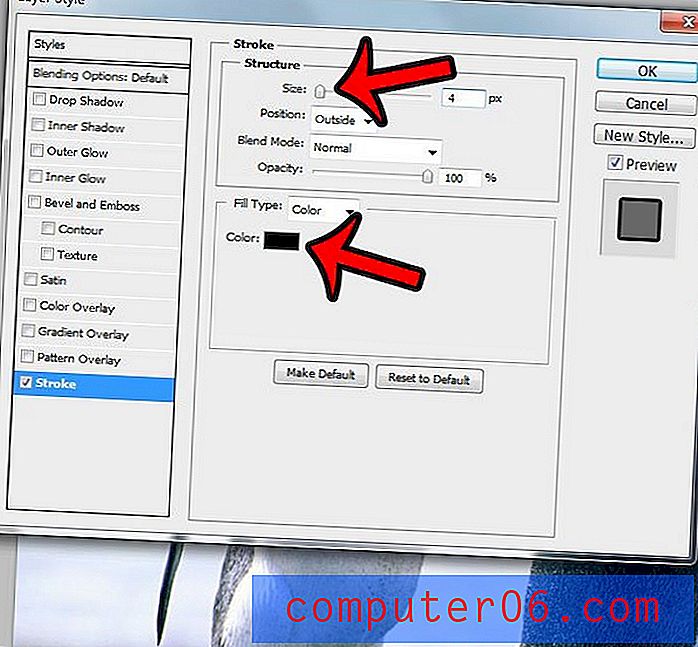
Twój gotowy produkt powinien wyglądać jak na poniższym obrazku.

Podsumowanie - Jak obrysować tekst w Photoshopie
- Wybierz warstwę tekstową do zarysowania.
- Kliknij opcję Warstwy w górnej części okna.
- Kliknij opcję Styl warstwy, a następnie kliknij opcję Obrys .
- Kliknij pole Kolor i wybierz kolor konturu.
- Dostosuj suwak Rozmiar, aby kontur tekstu był większy lub mniejszy.
- Kliknij przycisk OK, aby zastosować kontur do tekstu.
Czy musisz zrobić naprawdę duży tekst na obrazie Photoshopa, ale nie może wydawać się, aby był większy niż 72 pt? Dowiedz się, jak ręcznie ustawić rozmiar czcionki tekstu w Photoshopie, aby utworzyć znacznie większe znaki.