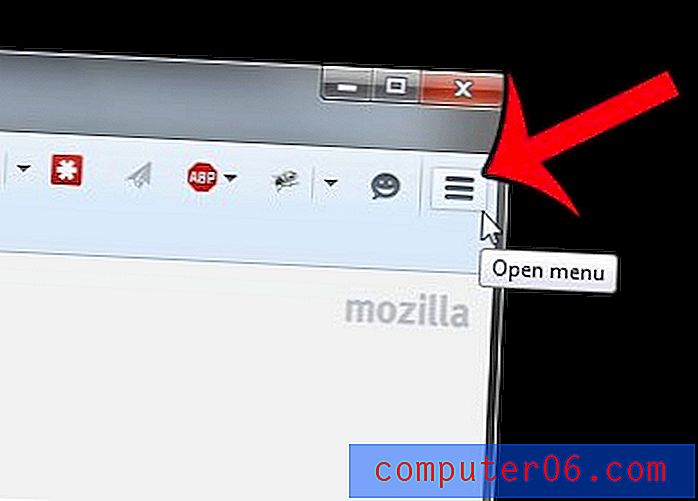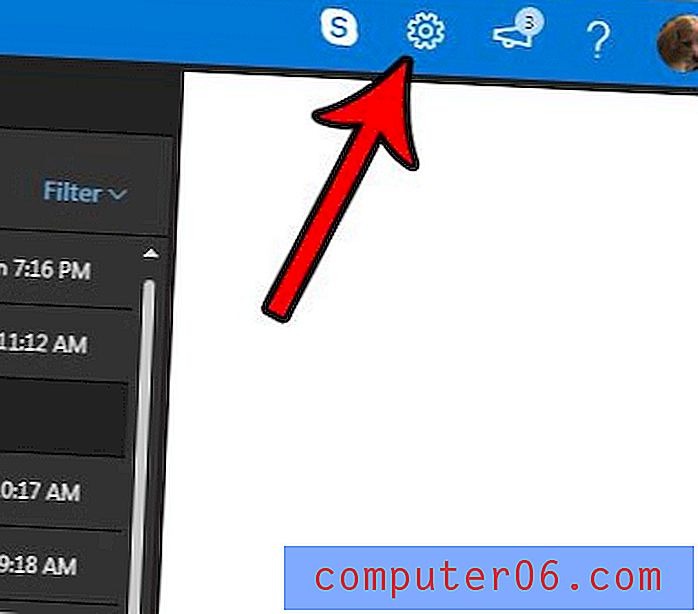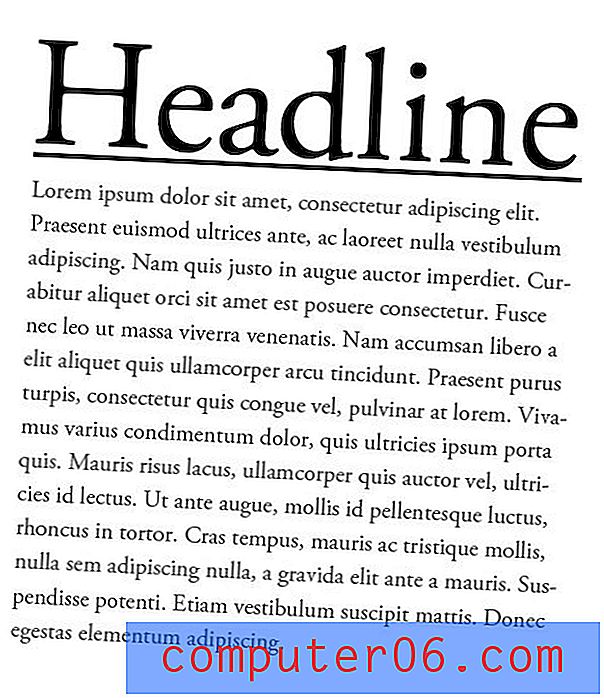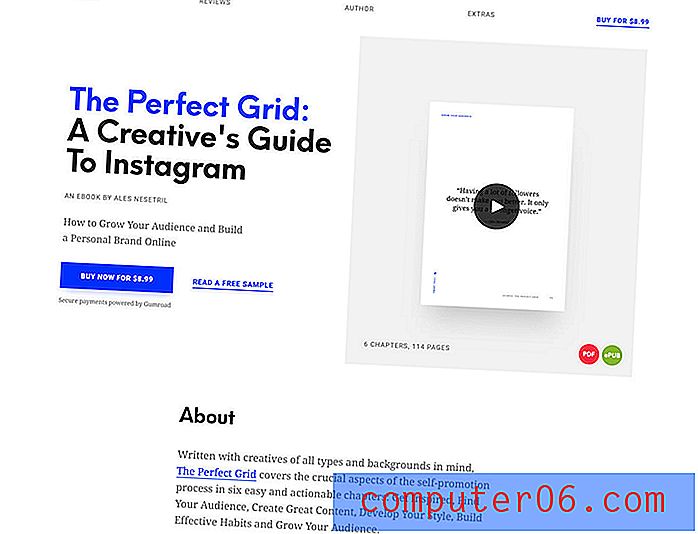Jak utworzyć oś czasu w programie Powerpoint 2010
Powerpoint 2010 to bardzo przydatny program. Jeśli używasz go regularnie, prawdopodobnie znasz wiele sposobów szybkiego dostosowywania i projektowania prezentacji w pokazie slajdów. Wiele opcji jest łatwych w obsłudze i cechuje się profesjonalnym wyglądem, który drastycznie skróci czas poświęcony na element wizualny projektu. Na przykład możesz osadzić wideo z YouTube na slajdzie Powerpoint jako świetny sposób na zaangażowanie odbiorców bez niepotrzebnego dodawania kolejnych slajdów do prezentacji. Jednak jedno szczególnie przydatne narzędzie nie jest od razu łatwe do zlokalizowania. Ale możesz nauczyć się tworzyć oś czasu w prezentacji Powerpoint 2010 przy użyciu domyślnych narzędzi, a uzyskany efekt może być korzystny w wielu sytuacjach.
Wstaw oś czasu w Powerpoint 2010
Chociaż istnieje wiele scenariuszy, w których użycie osi czasu może być odpowiednie, możliwość szybkiego dodania jednego jako grafiki jest niezwykle pomocna. Dodaj fakt, że oś czasu wygląda fajnie i można ją dostosować, a możesz znaleźć narzędzie, do którego często wracasz, aby pomóc przekazać szereg zdarzeń, które muszą wystąpić w projekcie.
Krok 1: Otwórz prezentację Powerpoint, do której chcesz wstawić oś czasu, lub uruchom Powerpoint 2010, jeśli tworzysz prezentację od zera.
Krok 2: Przejdź do slajdu, w którym chcesz wstawić oś czasu.
Krok 3: Kliknij kartę Wstaw u góry okna.
Krok 4: Kliknij przycisk SmartArt w sekcji Ilustracje wstążki u góry okna.

Krok 5: Kliknij opcję Przetwarzaj po lewej stronie okna, kliknij ikonę Podstawowa oś czasu na środku okna, a następnie kliknij przycisk OK u dołu okna.
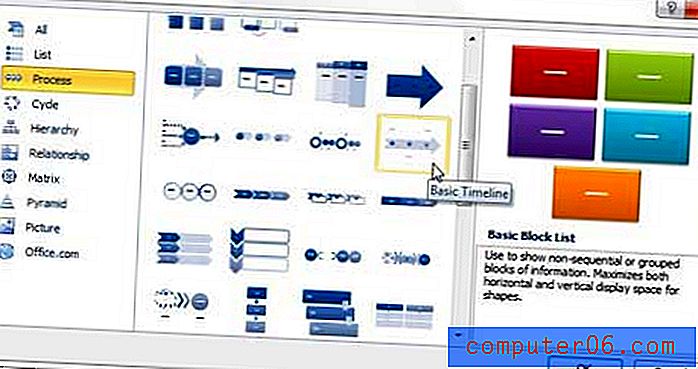
Krok 6: Wpisz pierwszy element osi czasu w punktor po lewej stronie grafiki, a następnie kliknij element [Tekst] w następnym punkcie punktora, aby edytować następny element. Pamiętaj, że możesz dodawać elementy do osi czasu, naciskając klawisz Enter na końcu wiersza elementu. Możesz również ustawić punktor jako element podrzędny elementu nad nim, naciskając klawisz Tab na klawiaturze.
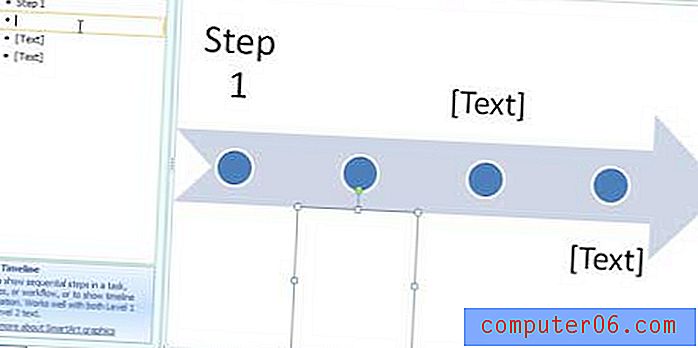
Krok 7: Użyj opcji na kartach Projektowanie i formatowanie narzędzi SmartArt w górnej części okna, aby dostosować wygląd poza osią czasu. Istnieje wiele różnych sposobów dostosowywania wyglądu osi czasu, więc eksperymentuj ze wszystkimi różnymi opcjami, aż znajdziesz coś, co ci się spodoba. Pamiętaj, że możesz cofnąć każdą zmianę, naciskając Ctrl + Z na klawiaturze zaraz po jej wprowadzeniu.

Krok 8: Kliknij poza grafiką po zakończeniu dodawania zawartości i dostosowywania wyglądu. Spowoduje to usunięcie obramowania z zewnątrz osi czasu, a także wyeliminuje okno dialogowe z lewej strony grafiki. Jeśli chcesz edytować tekst na osi czasu w dowolnym momencie, po prostu kliknij oś czasu, aby przywrócić okno dialogowe.
Czy komputer działa zbyt wolno, gdy masz tylko wszystkie programy pakietu Microsoft Office? Być może nadszedł czas, aby zastanowić się nad zakupem nowego komputera. Obecnie istnieje wiele świetnych opcji w wielu przedziałach cenowych, ale jednym z naszych ulubionych tutaj w SolveYourTech jest 14-calowy laptop HP Pavilion dv4-5110us (czarny). Jest to świetna wartość dla komputera z procesorem i5, 6 GB pamięci RAM i żywotnością baterii przez 9 godzin. Możesz przeczytać naszą recenzję tutaj.