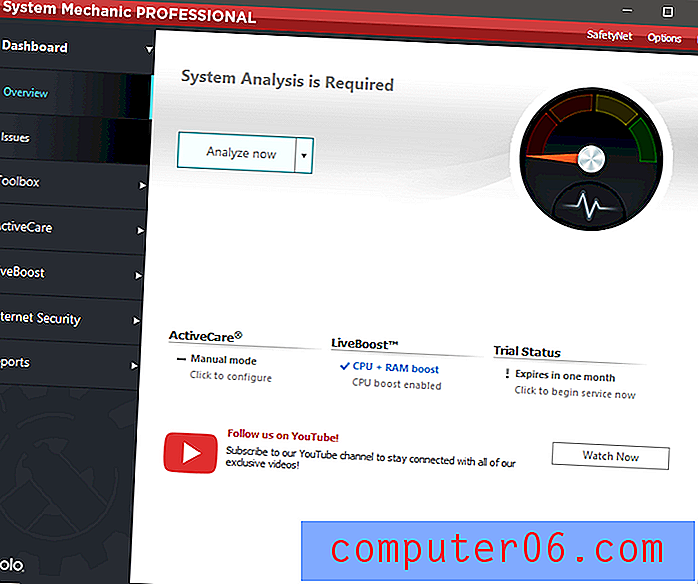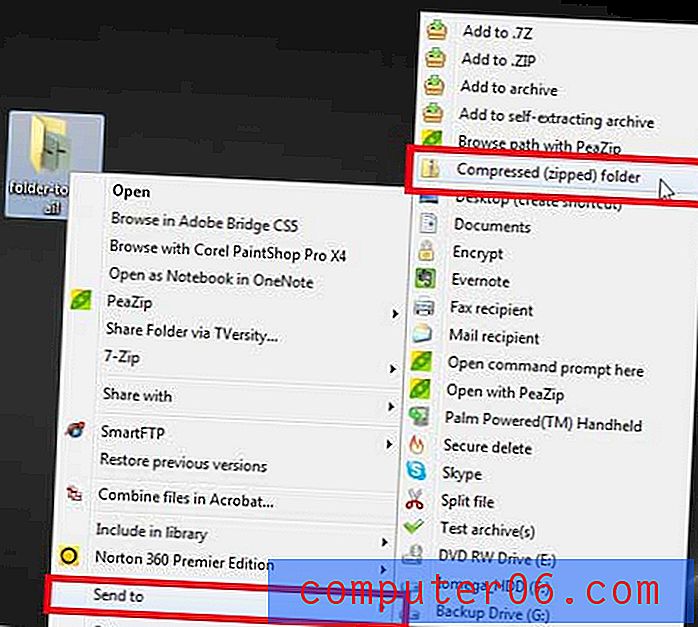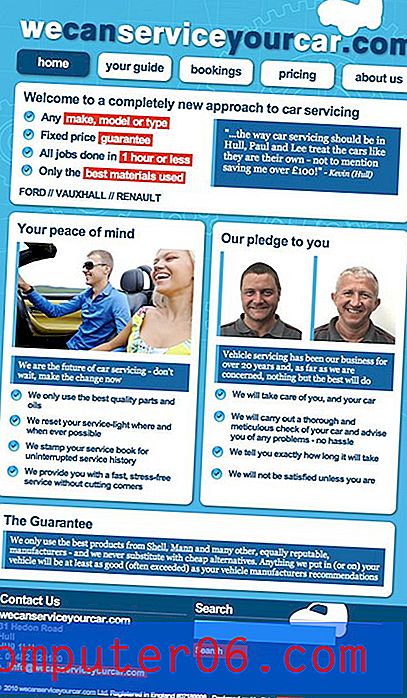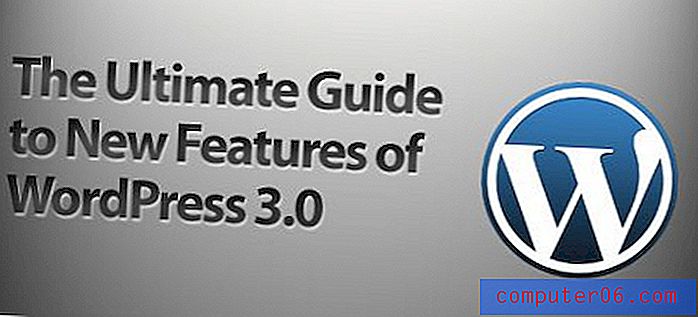Jak zrobić pionowy suwak Powerpoint w Powerpoint 2013
Slajdy PowerPoint są domyślnie ustawione poziomo lub poziomo. Ale możesz mieć prezentację, która byłaby lepsza, gdyby była w orientacji pionowej, więc możesz zastanawiać się, jak ustawić Powerpoint w pozycji pionowej.
Nasz samouczek poniżej pokaże, jak zmienić prezentację, aby zamiast tego slajdy były pionowe. Druga sekcja w tym artykule pokaże również, jak prowadzić prezentację z wieloma orientacjami, tworząc wiele plików Powerpoint, które łączą się ze sobą. Zmiana orientacji jest osiągana poprzez kliknięcie łącza w pierwszym pliku, który otwiera drugi plik. To przejście jest stosunkowo płynne, gdy podajesz prezentację, a nawet możesz zastosować je do drugiego pliku, jeśli chcesz powrócić do pierwszego pliku później w prezentacji.
Jak przełączyć się na slajdy pionowe w programie Powerpoint 2013
Kroki opisane w tym artykule zostały wykonane w programie Microsoft Powerpoint 2013. Pierwsza sekcja tego artykułu pokaże, jak zmienić orientację każdego slajdu w prezentacji, tak aby wszystkie były pionowe. Następna sekcja pokazuje, jak zrobić tylko jeden slajd lub niektóre slajdy w pozycji pionowej.
Krok 1: Otwórz prezentację w Powerpoint 2013.
Krok 2: Kliknij kartę Projekt u góry okna.

Krok 3: Kliknij przycisk Rozmiar slajdu w sekcji Dostosuj po prawej stronie wstążki, a następnie wybierz opcję Niestandardowy rozmiar slajdu .
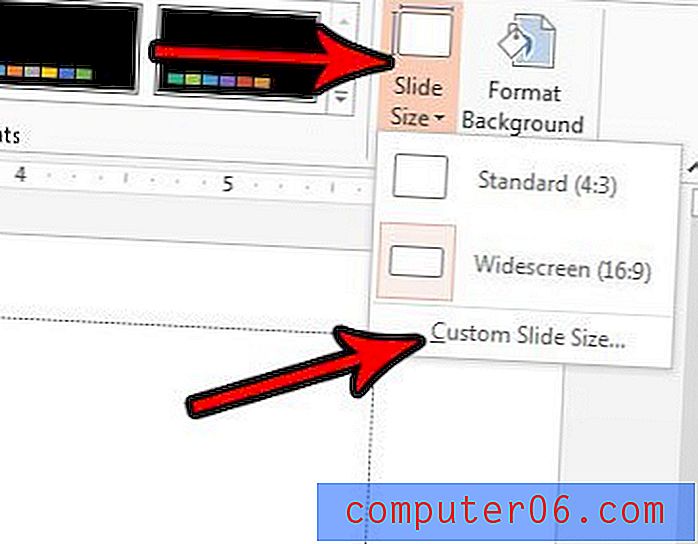
Krok 4: Wybierz opcję Portret w obszarze Orientacja, a następnie kliknij przycisk OK .
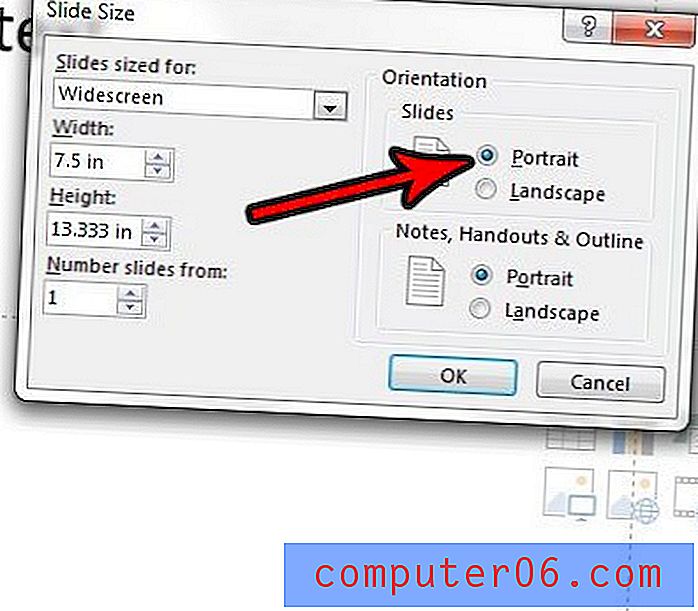
Jak ustawić niektóre slajdy w pionie w programie Powerpoint 2013, łącząc dwie prezentacje
Jest to trochę bardziej skomplikowane, ponieważ program Powerpoint natywnie nie daje możliwości uzyskania wielu orientacji w jednej prezentacji. Dlatego musimy zrobić dwie osobne prezentacje, jeden krajobraz i jeden portret, a następnie połączyć je ze sobą. Najlepiej będzie umieścić obie te prezentacje w tym samym folderze na wypadek, gdybyś skopiował je w inne miejsce.
Krok 1: Utwórz prezentację poziomą, a następnie utwórz drugą, oddzielną prezentację i ustaw ją w orientacji pionowej, wykonując czynności opisane w powyższej sekcji.
Krok 2: Otwórz plik Powerpoint, który będzie wyświetlany jako pierwszy podczas prezentacji.
Krok 3: Wybierz slajd w kolumnie po lewej stronie okna, który będzie odtwarzany jako ostatni, zanim pokażesz prezentację w innej orientacji.
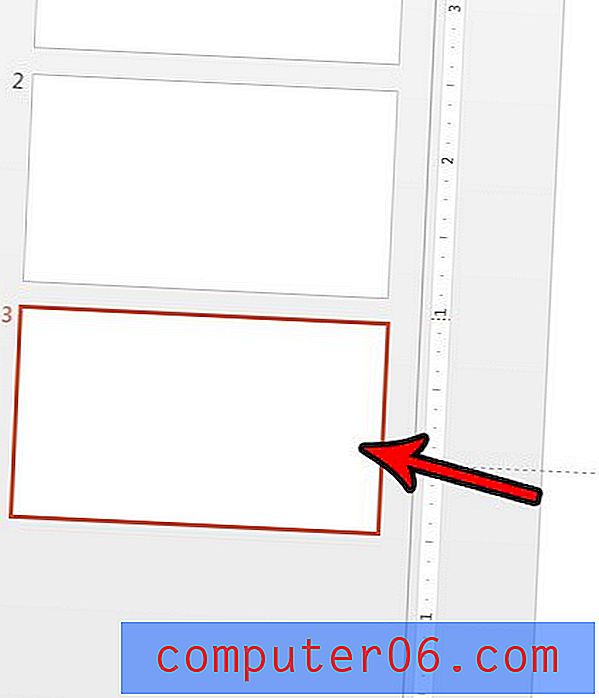
Krok 4: Wybierz tekst lub obraz, który klikniesz, aby otworzyć drugą prezentację.
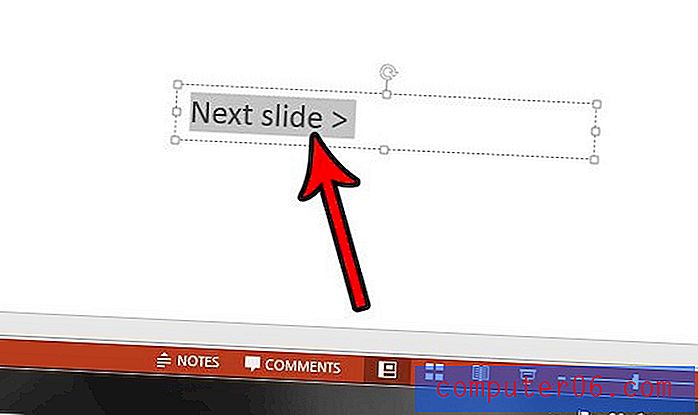
Krok 5: Kliknij zakładkę Wstaw u góry okna.
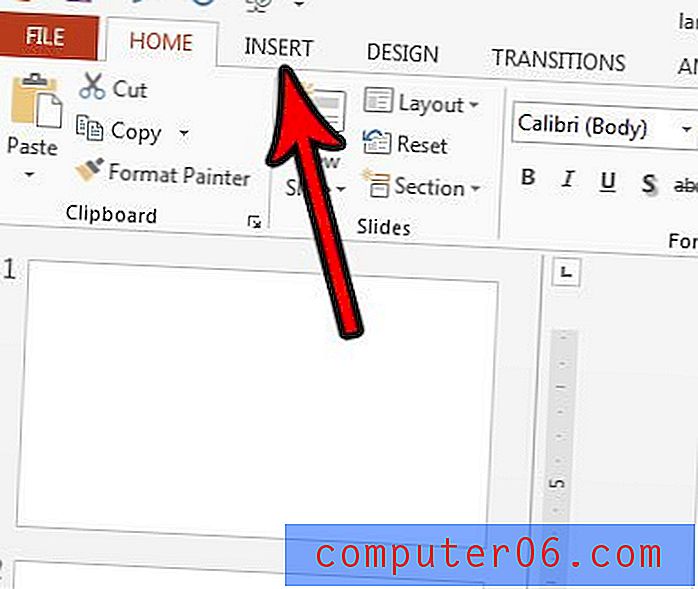
Krok 6: Kliknij przycisk Akcja w sekcji Łącza na wstążce.

Krok 7: Wybierz opcję Hiperłącze do, a następnie wybierz z listy inną prezentację Powerpoint .

Krok 8: Przejdź do drugiego pliku Powerpoint, wybierz go, a następnie kliknij przycisk OK .
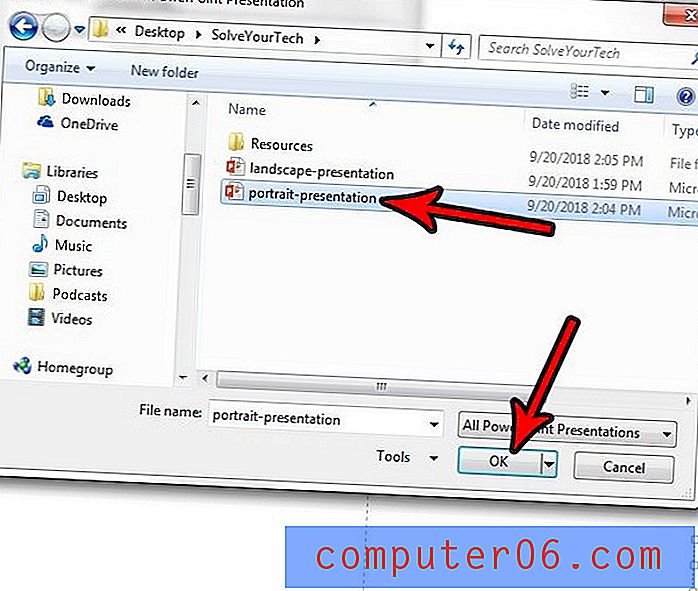
Krok 9: Wybierz slajd, który chcesz otworzyć po kliknięciu łącza, a następnie kliknij przycisk OK .
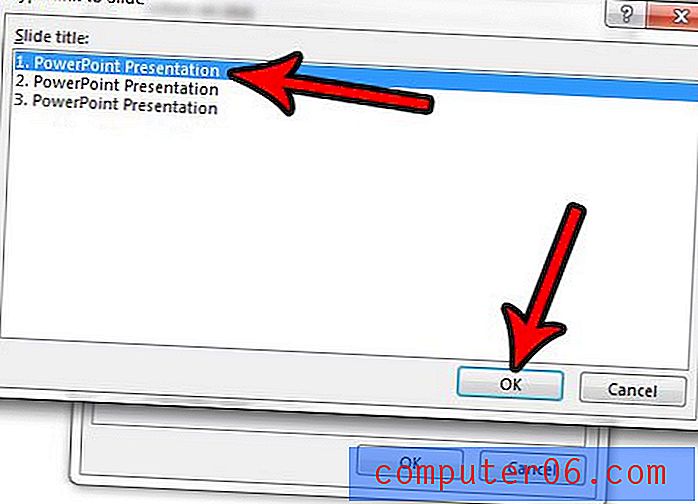
Krok 10: Kliknij przycisk OK w menu Action Settings .
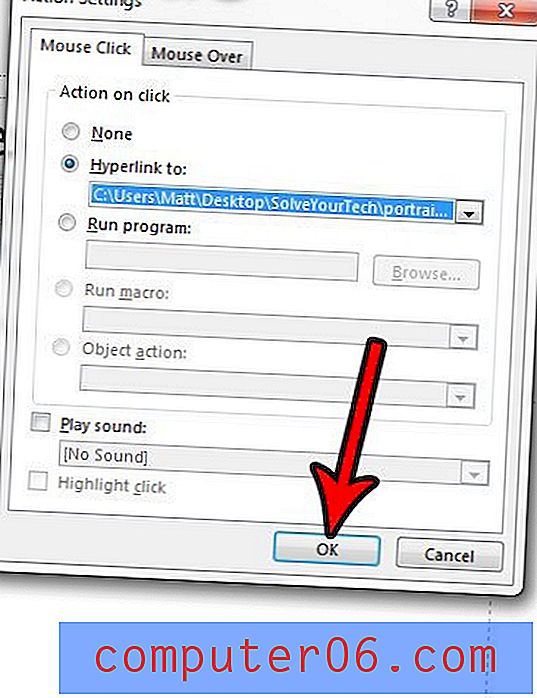
Pamiętaj, aby zapisać otwartą prezentację, a następnie naciśnij klawisz F5 na klawiaturze, aby ją odtworzyć. Pamiętaj, że musisz kliknąć hiperłącza do tekstu lub obiektu wybranego w kroku 4, aby przełączyć się na plik w innej orientacji. Dodatkowo, jeśli przeniesiesz plik lub wyślesz go komuś innemu, będziesz musiał przenieść lub wysłać oba te pliki.
Jeśli chcesz powrócić do pierwszej prezentacji, którą zacząłeś, musisz powtórzyć kroki w tej sekcji, aby utworzyć tekst z hiperłączem lub hiperlinkowany obiekt w drugiej prezentacji, która łączy się z pierwszą prezentacją.
Czy masz animacje w swojej prezentacji, ale chcesz je prezentować bez nich? Dowiedz się, jak usunąć animacje w programie Powerpoint, jeśli nie chcesz ich używać.