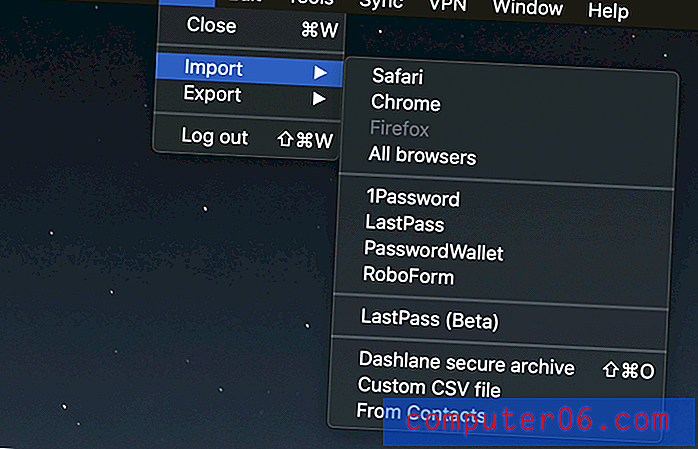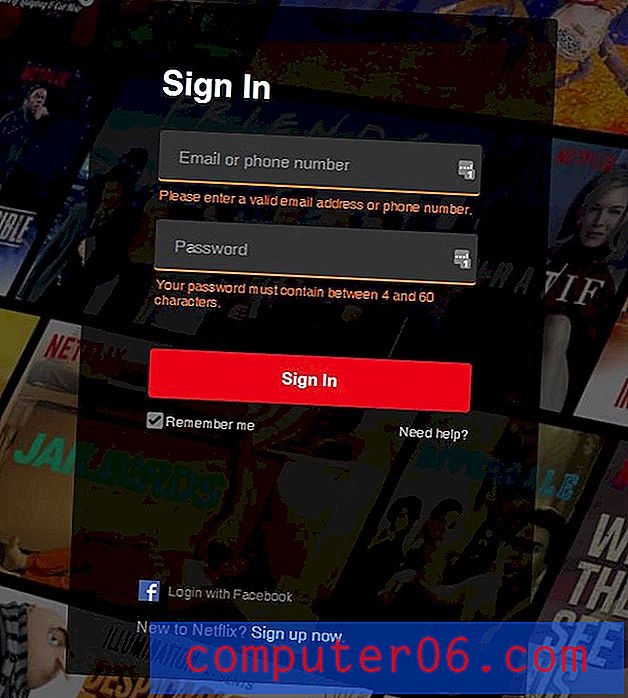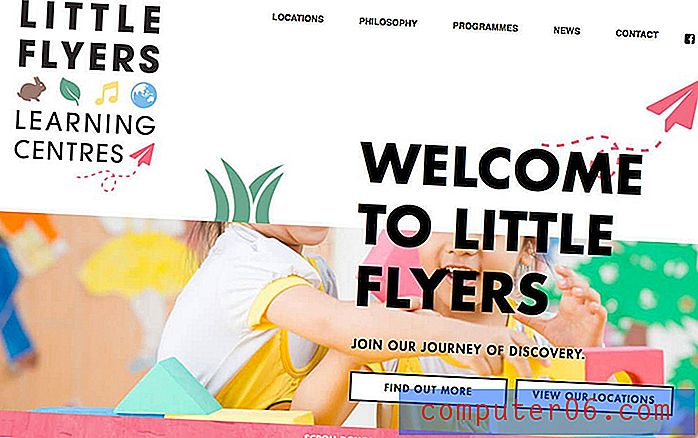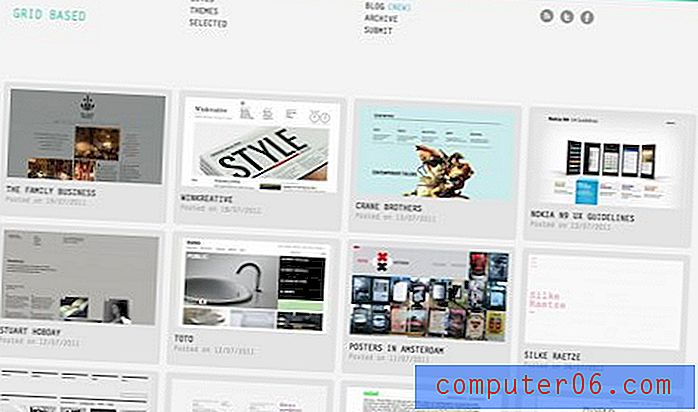Jak zrobić listę zakupów świątecznych w Excelu
Dokładne śledzenie wydatków świątecznych może być trudne, szczególnie jeśli zaczniesz zakupy świąteczne na początku roku. Możesz również upewnić się, że wydajesz porównywalne kwoty pieniędzy na określone grupy ludzi (na przykład rodzeństwo) i bardzo łatwo jest zapomnieć o zakupie prezentu lub znacznie przeliczyć kwotę, którą masz wydane na jedną osobę.
Pomocnym sposobem śledzenia tych informacji jest umieszczenie wszystkich danych w arkuszu kalkulacyjnym. Ale odpowiedni układ arkusza kalkulacyjnego listy świąt w Excelu może być trudny. W przeszłości tworzyłem arkusze kalkulacyjne, które zawierały jedną kolumnę dla każdej osoby, która zawierała prezent, który kupiłem, a następnie kolejną kolumnę po prawej stronie, która zawierała cenę produktu. Ale może to szybko stać się nieporęczne, jeśli na Twojej liście świątecznej znajduje się wiele osób, a przewijanie w poziomie może prowadzić do zapomnienia danych.
Moje rozwiązanie to trzykolumnowy arkusz kalkulacyjny, który następnie podsumowuję za pomocą tabeli przestawnej. Tabela przestawna uporządkuje dane w sekcje dla każdej osoby, z listą produktów zakupionych dla tej osoby i sumą częściową na dole sekcji. Tabela przestawna może być odświeżana automatycznie, dzięki czemu możesz kontynuować dodawanie pozycji do listy podczas dokonywania zakupów, bez martwienia się o kolejność dodawania prezentów.
SolveYourTech.com jest uczestnikiem Amazon Services LLC Associates Program, partnerskiego programu reklamowego zaprojektowanego w celu zapewnienia stronom możliwości zarabiania opłat reklamowych poprzez reklamę i linkowanie do Amazon.com.
Jak zrobić listę świąteczną w Microsoft Excel
Wynikiem poniższych kroków będzie trzykolumnowy arkusz kalkulacyjny, który organizujemy za pomocą tabeli przestawnej. Można to zrobić na wiele różnych sposobów, a na pewno można wprowadzić ulepszenia do tego arkusza kalkulacyjnego, w oparciu o Twoją znajomość programu Excel i poziom, na którym musisz uporządkować listę. Rozwiązanie oferowane poniżej jest szybkie i wygodne i wymaga bardzo niewielkiego doświadczenia z Excelem. Dodatkowo będziesz korzystać z tabeli przestawnej, która jest naprawdę pomocnym narzędziem.
Krok 1: Otwórz program Excel i utwórz nowy skoroszyt.
Krok 2: Kliknij wewnątrz komórki A1, wpisz „Odbiorca”, kliknij wewnątrz komórki B1, wpisz „Prezent”, a następnie kliknij wewnątrz komórki C1 i wpisz „Cena”.

Krok 3: Wprowadź informacje dotyczące pierwszego prezentu w wierszu 2. Na przykład, jeśli masz Amazon Fire TV Stick (link Amazon) dla kogoś o imieniu Mary, możesz wpisać „Mary” w komórce A2, „Amazon Fire TV Stick ”W komórce B2 i„ 39, 99 ”w komórce C2.
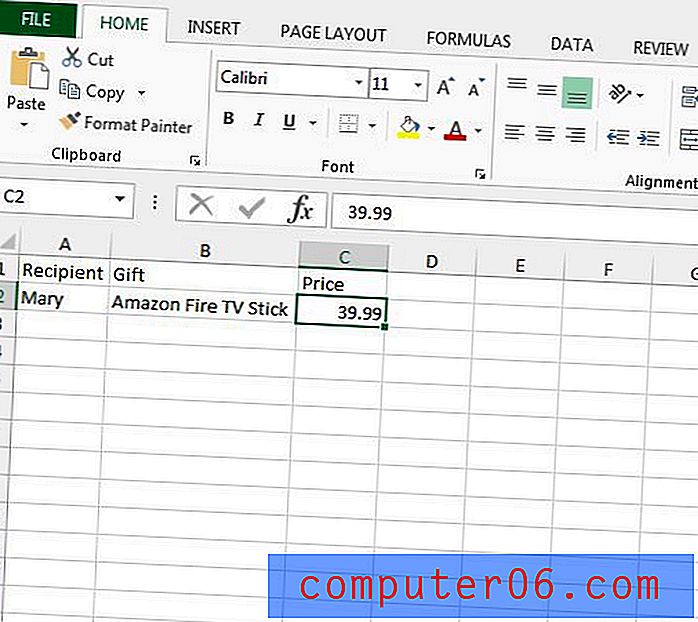
Krok 4: Kontynuuj wprowadzanie prezentów w ten sposób, aż skończysz. Uważaj, aby wpisać nazwy w ten sam sposób. Jeśli chcesz, możesz utworzyć rozwijaną listę nazwisk, wykonując czynności opisane w tym artykule.
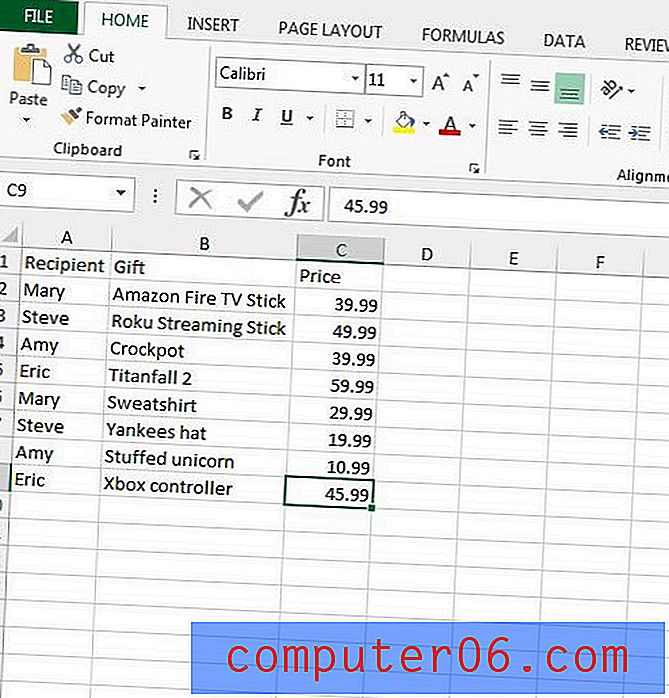
Krok 5: Kliknij i przytrzymaj nagłówek kolumny A, a następnie przeciągnij w prawo, aby wybrać również kolumny B i C.
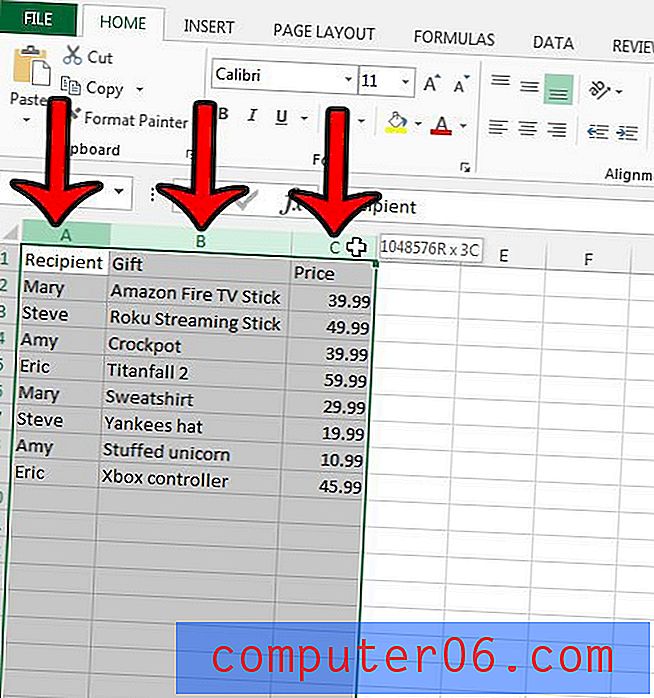
Krok 6: Kliknij zakładkę Wstaw u góry okna.
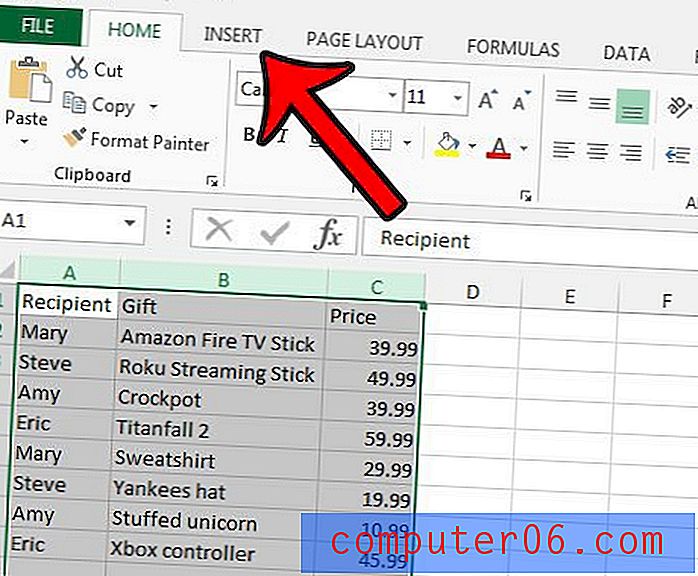
Krok 7: Kliknij przycisk Tabela przestawna w sekcji Tabele wstążki.
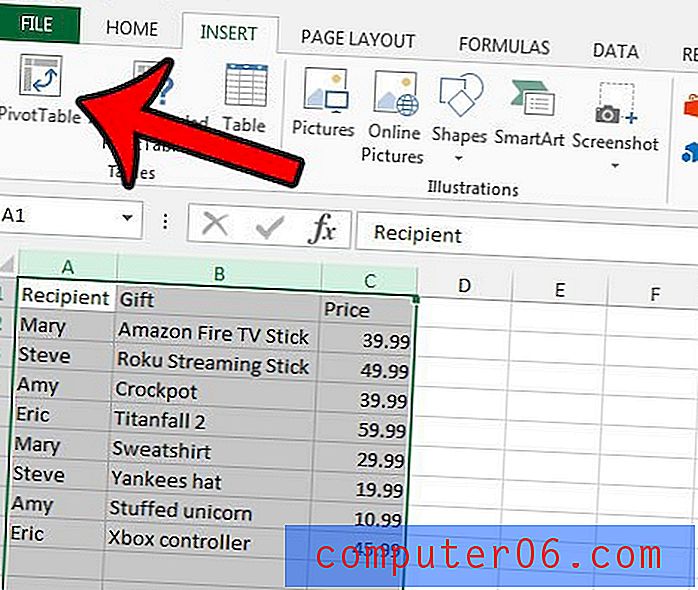
Krok 8: Kliknij przycisk OK u dołu okna Utwórz tabelę przestawną .
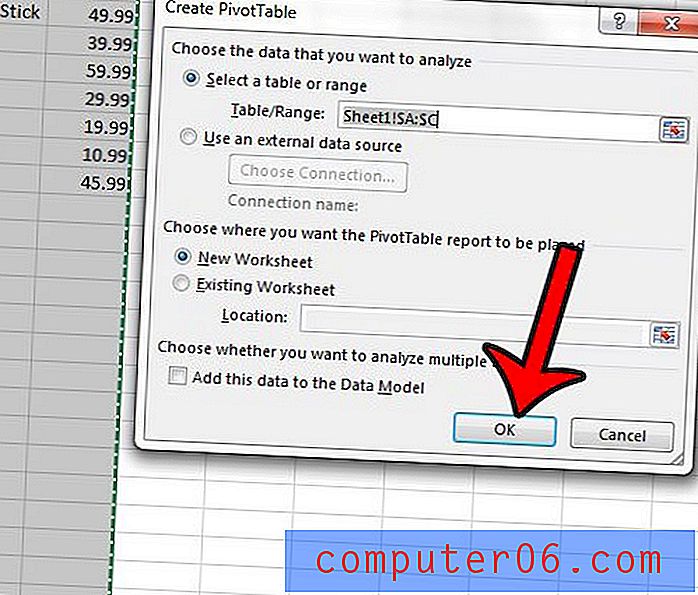
Krok 9: Zaznacz pole po lewej stronie Odbiorcy, a następnie po lewej stronie Prezentu, a następnie po lewej stronie Ceny . Zaznacz pola w tej kolejności.
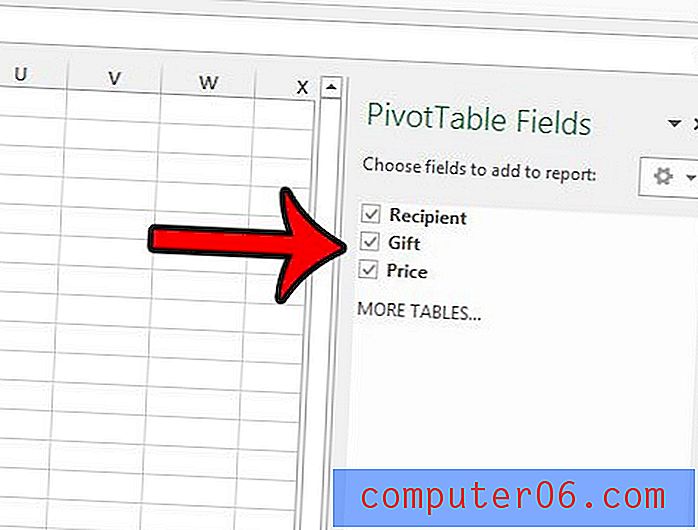
Krok 10: Kliknij opcję Cena w sekcji Wiersze w prawej kolumnie, a następnie przeciągnij ją do sekcji Wartości .
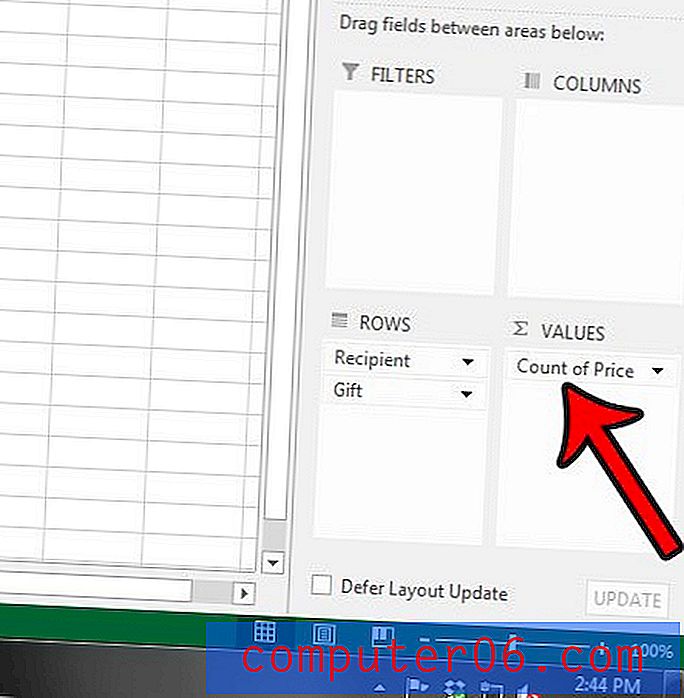
Krok 11: Kliknij strzałkę po prawej stronie Licznika ceny, a następnie kliknij opcję Ustawienia pola wartości .
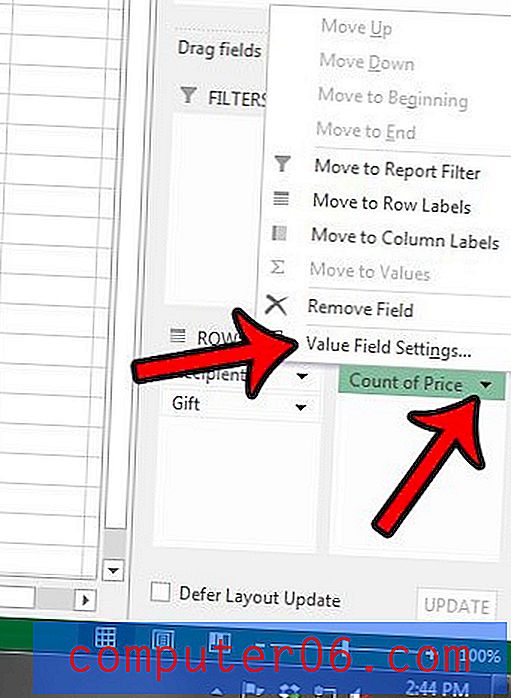
Krok 12: Kliknij opcję Sum, a następnie kliknij przycisk OK .
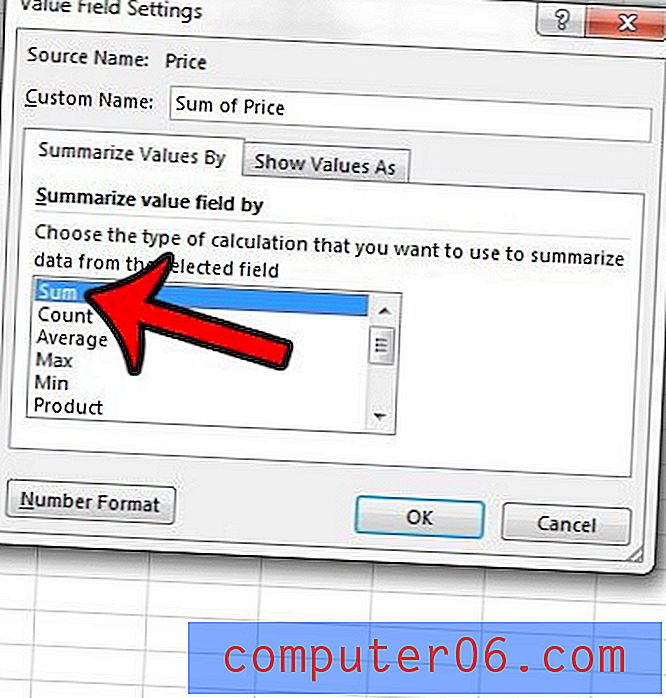
Krok 13: Powinieneś teraz mieć tabelę przestawną, która wygląda mniej więcej tak, jak na poniższym obrazku.
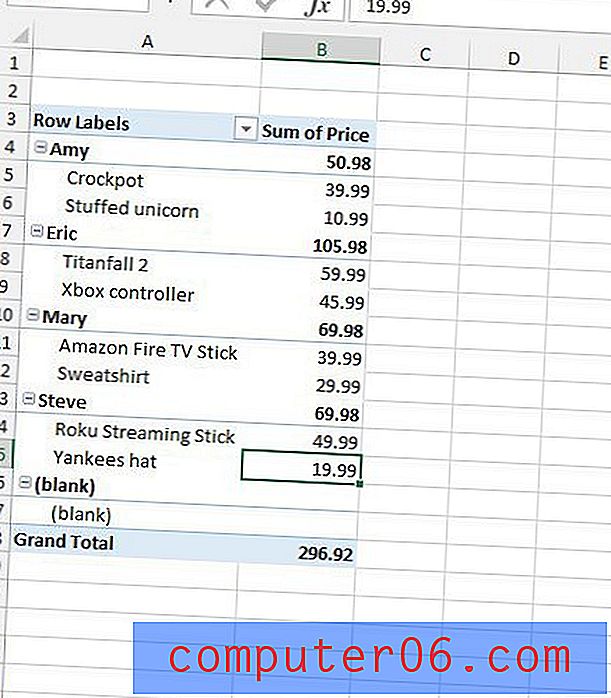
Możesz przełączać się między tabelą przestawną a listą danych, klikając zakładki arkusza na dole okna. Możesz przeczytać ten artykuł, jeśli chcesz zmienić nazwy kart arkusza, aby ułatwić ich identyfikację.
Możesz zaktualizować tabelę przestawną, dodając kolejne prezenty, klikając przycisk Odśwież na karcie Analiza w Narzędziach tabeli przestawnej . Pamiętaj, że musisz kliknąć gdzieś w tabeli przestawnej, aby wyświetlić kartę Narzędzia tabeli przestawnej .
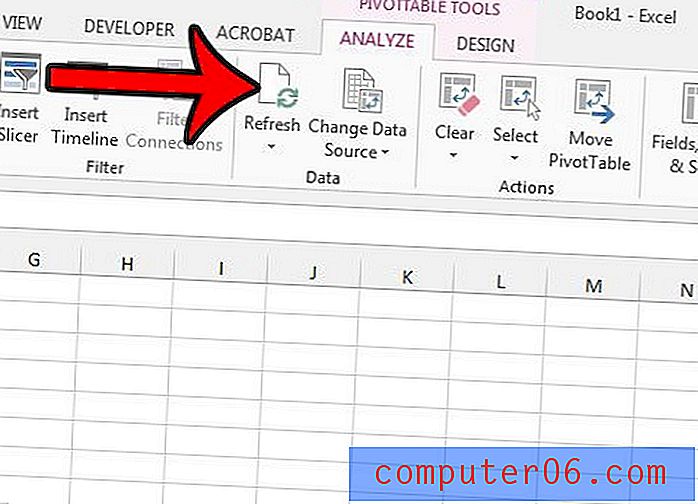
Wszystkie potrzebne informacje są teraz wyświetlane w tej tabeli i możesz odświeżyć tabelę, dodając więcej informacji. Masz jednak kilka opcji, jeśli chcesz, aby stół wyglądał trochę ładniej.
Jeśli chcesz na przykład usunąć opcję „pustą” z tabeli, możesz kliknąć strzałkę po prawej stronie Etykiet wierszy, odznaczyć pole po lewej stronie pustych, a następnie kliknąć przycisk OK .
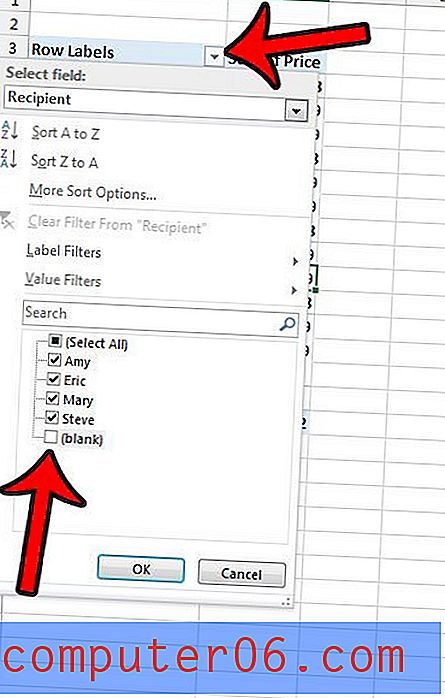
W domyślnym układzie tej tabeli przestawnej suma kwoty wydanej na każdego odbiorcę jest pokazana po prawej stronie jego nazwy. Możesz jednak wyświetlić te informacje na dole sekcji każdego odbiorcy. Zrób to, klikając kartę Projekt u góry okna, klikając przycisk Sumy pośrednie w sekcji Układ wstążki, a następnie klikając opcję Pokaż wszystkie sumy częściowe na dole grupy .
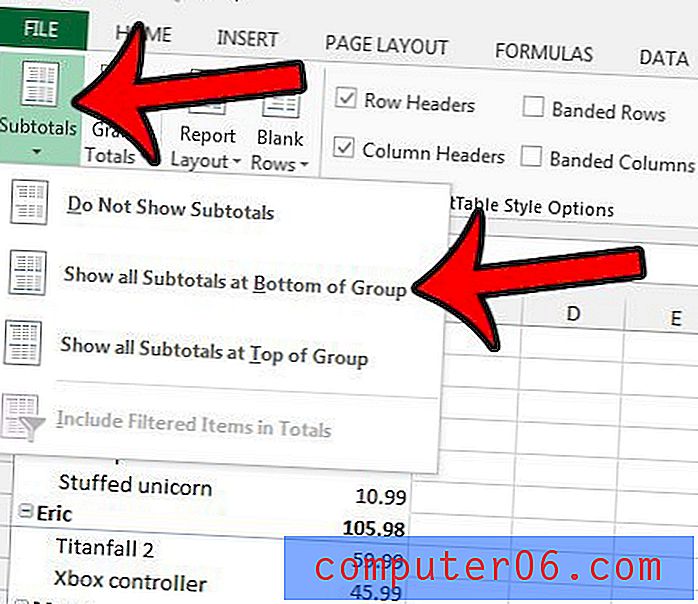
Po sformatowaniu tabeli przestawnej tak, jak chcesz, nie będziesz musiał nic więcej w niej zmieniać. Musisz po prostu kliknąć przycisk Odśwież, gdy aktualizujesz swoje elementy na drugiej karcie skoroszytu. Mój gotowy stół wygląda tak -
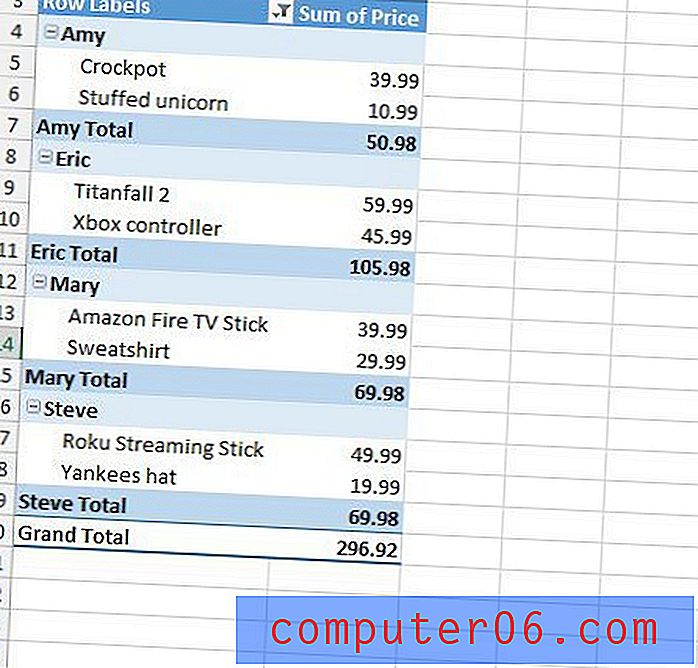
Zmieniłem kolor tabeli, klikając jedną z opcji w sekcji Style tabeli przestawnej na karcie Projekt .
Pamiętaj, aby zapisać plik Excel po zakończeniu pracy z nim.
Jeśli szukasz dodatkowych sposobów na poprawę korzystania z programu Excel, bardzo przydatne może być nauczenie się korzystania z funkcji „vlookup”. Kliknij tutaj, aby zobaczyć, jak działa ta formuła.