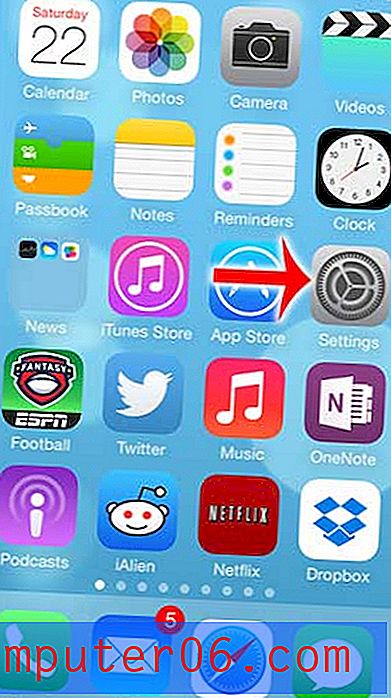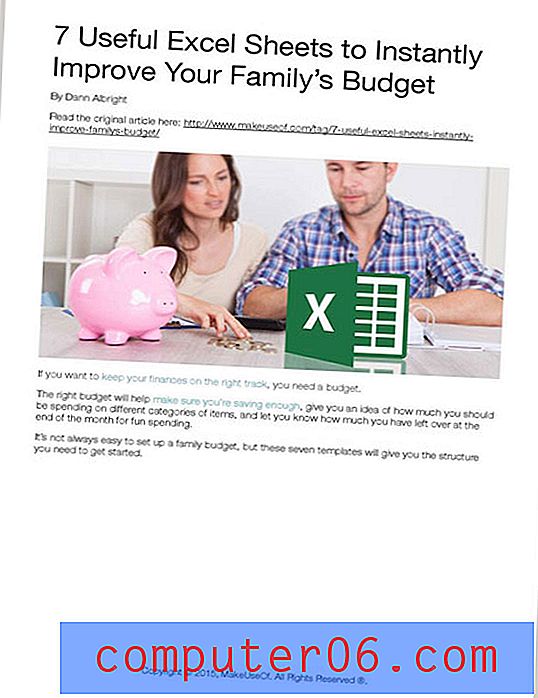Jak zapętlić PowerPoint
Samoprzebiegająca lub zapętlona prezentacja PowerPoint może być świetna do wykorzystania w kabinach na konferencjach, wyświetlania informacji na ekranach przed wydarzeniem / prezentacją na żywo, a nawet do wykorzystania w poczekalni firmy do prezentacji informacji.
Wspaniałą rzeczą jest to, że jeśli możesz stworzyć prezentację PowerPoint, zapisanie jej do odtwarzania w pętli jest dziecinnie proste.
Możesz zapętlić PowerPoint na dwa różne sposoby, w zależności od metody odtwarzania - jako PowerPoint lub jako plik wideo.
Oto jak to robisz.
Przeglądaj szablony PowerPoint
Utwórz pętlę w programie PowerPoint

Zaprojektuj prezentację PowerPoint tak, aby pasowała do twoich treści. Możesz zapętlić dowolną liczbę slajdów do odtwarzania, więc nie martw się o ograniczenia tutaj.
Slajdy z większą ilością tekstu muszą dłużej pozostawać na ekranie, aby można je było łatwo odczytać.Jeśli chcesz mieć określone typy przejść między slajdami, pamiętaj, aby zastosować je do każdego slajdu. Możesz także zaznaczyć wszystkie, aby zastosować to samo przejście do każdego slajdu lub zastosować przejście do jednego slajdu, a następnie „Zastosuj do wszystkich” za pomocą pola wyboru na pasku narzędzi.
Przejścia slajdów znajdują się w menu Przejścia.
W prezentacji w pętli musisz określić, jak długo każdy slajd będzie pozostawał na ekranie. Może to być taka sama ilość czasu dla każdego slajdu lub może się różnić.
Możesz ustawić ten czas także w menu Przejścia.
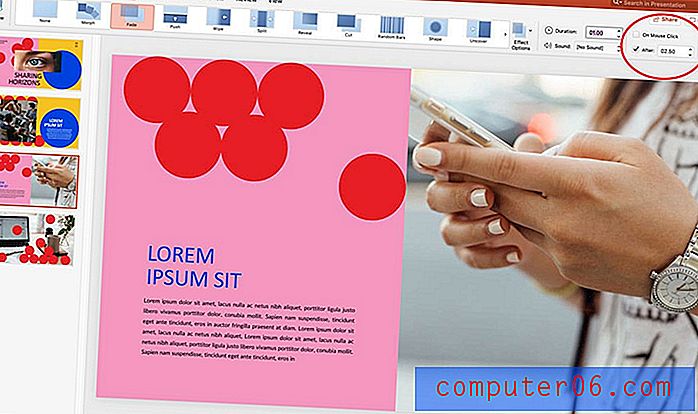
Odznacz przycisk „Po kliknięciu myszą” i ustaw czas dla slajdów w polu „Po”.
Przeglądaj przejścia i czasy w trybie Slow Slow, aby upewnić się, że każdy slajd pozostaje na ekranie wystarczająco długo, aby być dobrze zrozumiałym. Slajdy z większą ilością tekstu muszą dłużej pozostawać na ekranie, aby można je było łatwo odczytać.
W razie wątpliwości pomiń slajd pozostawiając trochę więcej czasu, niż uważasz, że jest to konieczne, aby zapewnić wszystkim widzom prezentacji czas na przetworzenie informacji na ekranie.
Zapisz do odtwarzania w programie PowerPoint
Jeśli planujesz odtwarzanie zapętlonego programu PowerPoint w rodzimym formacie pliku, na przykład na komputerze w programie PowerPoint, chcesz skonfigurować pętlę pokazu slajdów na karcie Pokaz slajdów.
Kliknij Skonfiguruj pokaz slajdów, a następnie upewnij się, że pętla jest ciągła do momentu, aż ESC i użycie czasów zostaną zaznaczone. Spowoduje to, że prezentacja będzie odtwarzana w pętli z ustawieniami czasu ustawionymi w poprzednim kroku.
Kliknij OK.
Aby odtworzyć prezentację, wróć do zakładki Pokaz slajdów i kliknij Odtwórz od początku. Będzie działał, dopóki nie naciśniesz klawisza ESC.
Najważniejsza wskazówka: musisz wyłączyć wygaszacze ekranu lub funkcje oszczędzania energii, ponieważ mogą one uruchomić i zastąpić prezentację.
Zapisz do odtwarzania wideo
Inną opcją odtwarzania zapętlonego programu PowerPoint jest zapisanie pliku w formacie wideo. Jest to zalecane, jeśli planujesz odtwarzanie na wielu ekranach, chcesz przetransportować plik na dysk flash lub zapisać na stronie internetowej w celu łatwego przeglądania.
Po zakończeniu projektowania i ustawieniu przejść i synchronizacji, jak w powyższym kroku, możesz wyeksportować prezentację do formatu wideo.
Kliknij Plik> Eksportuj. Wybierz format pliku wideo (MP4 lub MOV). Wybierz nazwę pliku i lokalizację do zapisania. Wybierz jakość eksportu - prezentacja, Internet lub niska jakość. (Wpływa to na rozmiar pliku i rozdzielczość odtwarzania.)
Upewnij się, że pole czasu jest zaznaczone, aby użyć zarejestrowanych czasów i narracji i zapisać.
Po otwarciu pliku do odtwarzania wybierz opcję odtwarzania w pętli w odtwarzaczu wideo, aby zapewnić ciągłe odtwarzanie prezentacji.
Wniosek
Istnieje wiele praktycznych aplikacji do odtwarzania prezentacji PowerPoint w pętli. Kluczem do skutecznego działania tej pracy jest upewnienie się, że każdy slajd jest na ekranie wystarczająco długi, aby każda osoba mogła go zrozumieć i wyeksportować do typu pliku, który będzie działał w środowisku prezentacji.
Nie zapomnij rzucić okiem na nasz pełny przewodnik po szablonach PowerPoint lub naszą kolekcję najlepszych szablonów PowerPoint na następny projekt!