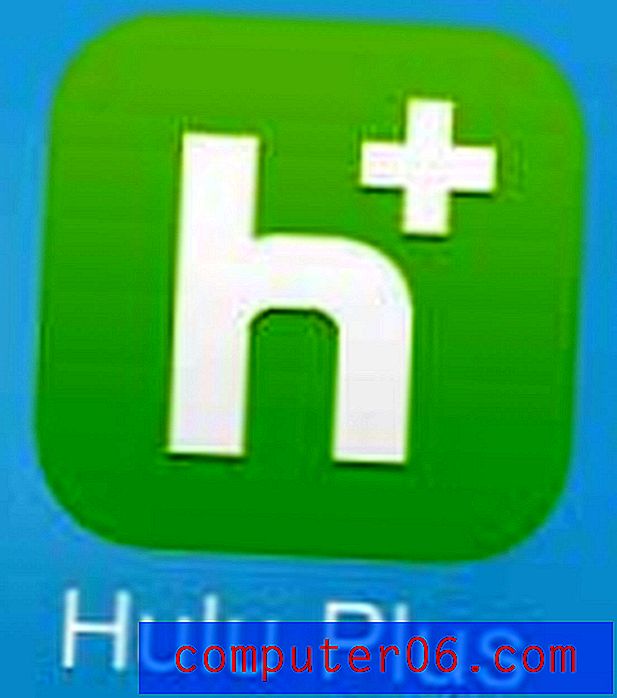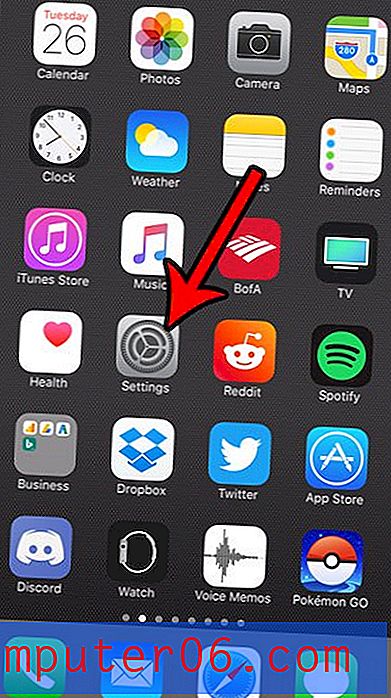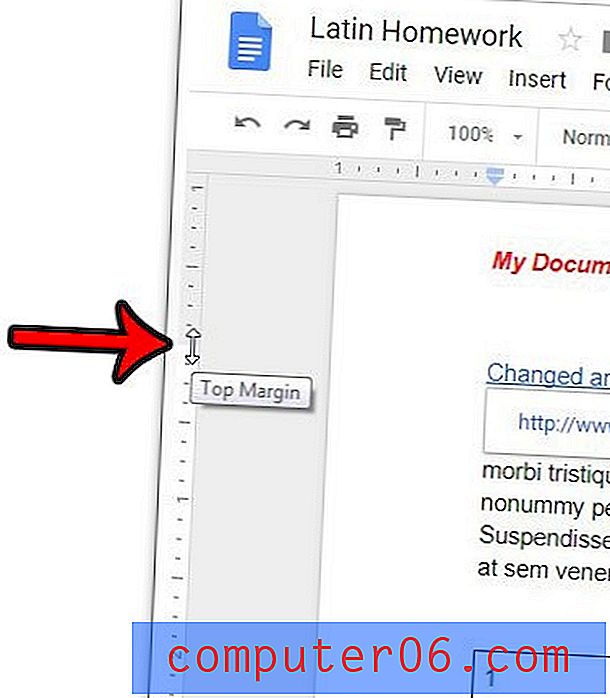Jak połączyć dwie warstwy w Photoshop CS5
Ostatnia aktualizacja: 9 kwietnia 2019 r
Opcja tworzenia i edytowania obiektów na warstwach jest jedną z najbardziej atrakcyjnych części Adobe Photoshop CS5. Możesz rozdzielić różne części obrazów na dwie osobne warstwy i wprowadzić zmiany w izolowanych częściach obrazu bez wpływu na resztę projektu. Czasami jednak chcesz wprowadzić pewne zmiany w wielu warstwach jednocześnie, co może być żmudne, aby wykonać każdą warstwę osobno.
Photoshop zapewnia rozwiązanie tego problemu, umożliwiając połączenie dwóch warstw ze sobą, dzięki czemu można je jednocześnie dopasować. Połączone warstwy są również utrzymywane w tej samej pozycji względem siebie, co znacznie ułatwia przenoszenie obiektów przechowywanych na różnych warstwach.
Jak połączyć warstwy w Photoshopie
- Wybierz pierwszą warstwę do połączenia.
- Przytrzymaj klawisz Ctrl na klawiaturze, a następnie kliknij następną warstwę.
- Kliknij ikonę Połącz warstwy u dołu panelu Warstwy .
Aby uzyskać dodatkowe informacje, w tym zdjęcia dla każdego kroku, możesz przejść do następnej sekcji.
Zastosuj łącze warstwy do dwóch warstw w Photoshopie
Łączenie dwóch warstw pozwoli na dokonanie pewnych zmian w obu połączonych warstwach. Na przykład, jeśli chcesz przekształcić połączoną warstwę, wówczas każda transformacja, którą zastosujesz do swojej warstwy, zostanie również zastosowana do połączonych warstw. Dodatkowo, jeśli przesuniesz obiekt na połączonej warstwie, warstwy połączone z nim również zostaną przeniesione, zachowując ich związek z przeniesioną warstwą.
Rozpocznij proces łączenia warstw, otwierając plik Photoshop w Photoshop CS5. Panel Warstwy powinien być domyślnie wyświetlany, ale jeśli nie, możesz kliknąć Okno u góry ekranu, a następnie opcję Warstwy .
Kliknij pierwszą warstwę w panelu Warstwy, którą chcesz dołączyć do łącza.
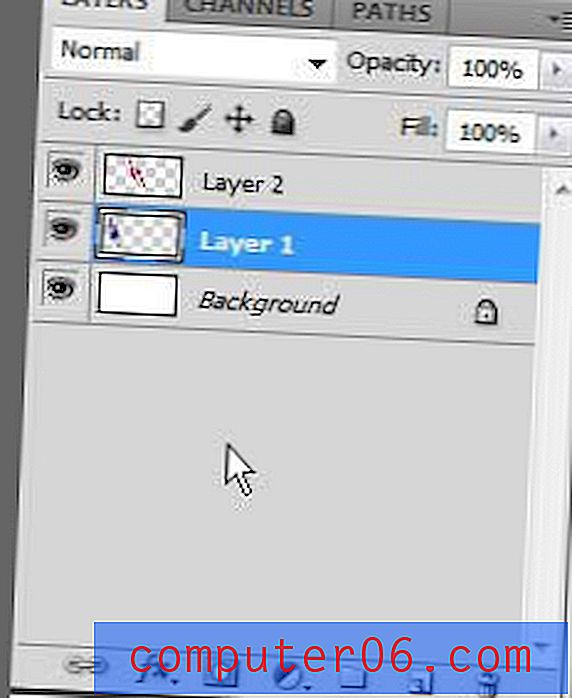
Przytrzymaj klawisz Ctrl na klawiaturze, a następnie kliknij warstwę, którą chcesz połączyć z pierwszą wybraną warstwą.
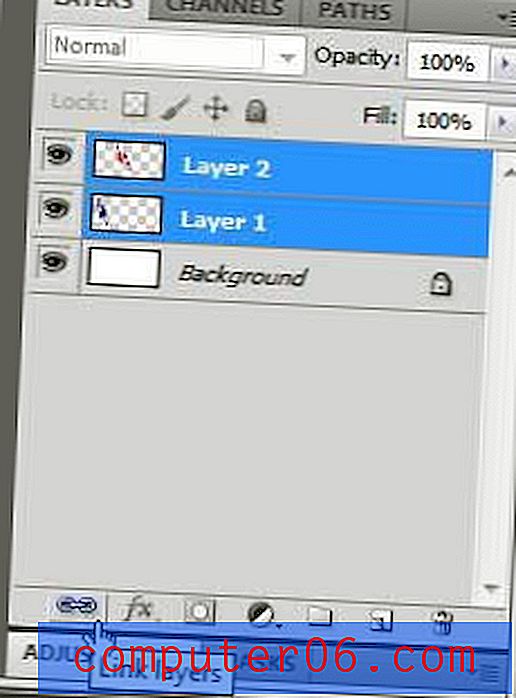
Kliknij ikonę Połącz warstwy u dołu panelu Warstwy, aby połączyć ze sobą dwie wybrane warstwy. Pamiętaj, że możesz zastosować tę samą procedurę również do więcej niż dwóch warstw. Możesz także połączyć dwie wybrane warstwy, klikając wybrane warstwy prawym przyciskiem myszy, a następnie klikając opcję Połącz warstwy w menu skrótów.
Pamiętaj, że gdy warstwy są połączone w pliku Photoshop, ikona łącza pojawi się po prawej stronie nazwy warstwy.
Możesz rozłączyć warstwy, wybierając jedną z połączonych warstw, a następnie ponownie klikając przycisk Połącz warstwy u dołu panelu Warstwy .
Gotowy, aby dodać więcej warstw do pliku programu Photoshop, ale nie możesz tego zrobić? Dowiedz się, jak dodać nową warstwę w Photoshopie, aby móc edytować obiekty na tej warstwie oddzielnie od reszty obrazu.