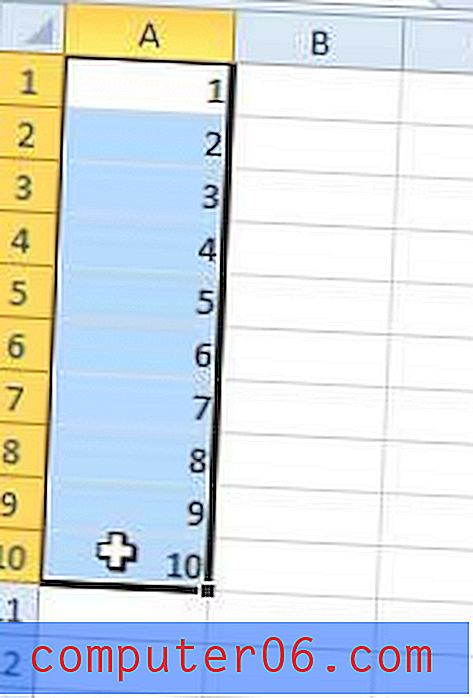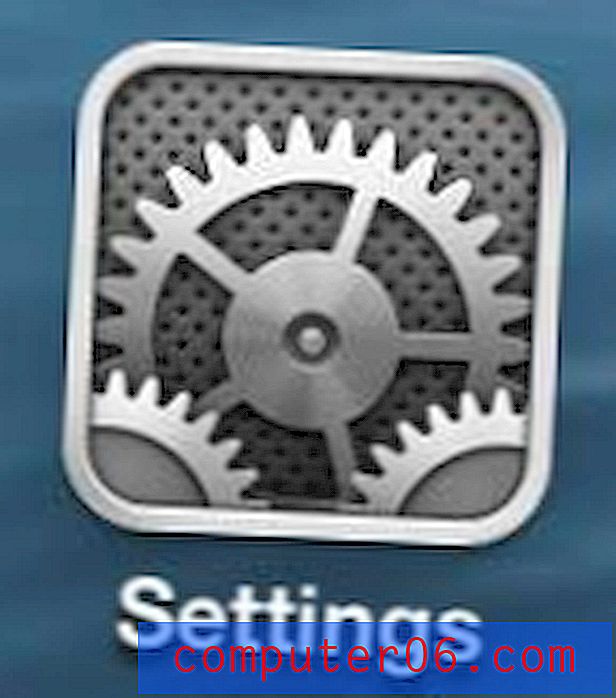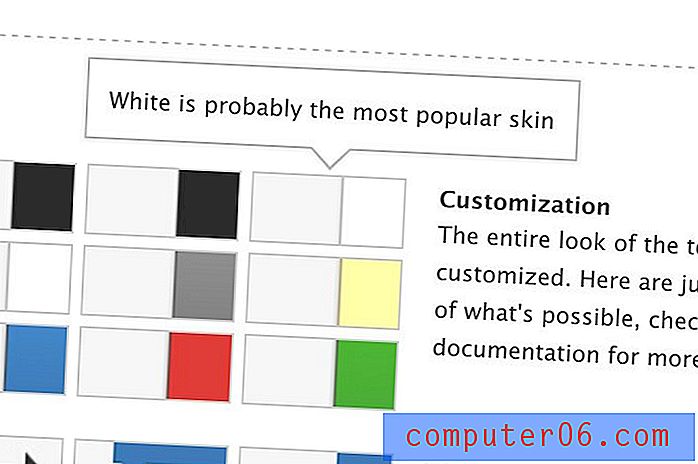Jak wstawić nowy arkusz kalkulacyjny Excel w OneNote 2013
OneNote 2013 to wszechstronny program, który umożliwia organizowanie wszystkich plików i notatek w jednym centralnym miejscu. Możesz tworzyć osobne zeszyty dla różnych części swojego życia, co pozwala odpowiednio sortować informacje, aby można je było skutecznie znaleźć w przyszłości.
OneNote dobrze współpracuje również z innymi programami Microsoft Office, takimi jak Microsoft Excel. Możesz nawet utworzyć nowy arkusz kalkulacyjny Excel za pomocą OneNote, który możesz następnie zapisać na stronie w notatniku OneNote. Jeśli więc lubisz korzystać z OneNote między wieloma komputerami i korzystasz z jego możliwości synchronizacji z kontem OneDrive, przekonasz się, że pliki Excel, które utworzysz i osadzisz w OneNote, będą również dostępne na Twoich urządzeniach w taki sam sposób, jak inne OneNote pliki.
Czy szukasz przenośnego urządzenia, które jeszcze bardziej ułatwi korzystanie z OneNote? Istnieje teraz kompatybilna aplikacja OneNote na iPady, która zapewnia kolejną opcję aktualizacji notatników OneNote podczas podróży. Odwiedź Amazon już dziś i sprawdź ceny w kilku różnych wersjach iPada.
Utwórz arkusz programu Excel w OneNote 2013
Poniższe kroki mają na celu utworzenie arkusza programu Excel z poziomu aplikacji OneNote zapisanej w pliku OneNote. Możesz otworzyć plik w dowolnym momencie za pomocą OneNote, co spowoduje otwarcie pliku w programie Excel. Następnie, gdy zapiszesz plik później, zostanie on zapisany w pliku OneNote.
Aby korzystać z tej funkcji, musisz także zainstalować program Excel na tym samym komputerze, co OneNote 2013.
Krok 1: Otwórz OneNote i przejdź do notatnika, do którego chcesz dodać arkusz kalkulacyjny Excel.
Krok 2: Wybierz stronę po prawej stronie okna, do którego chcesz dodać arkusz kalkulacyjny Excel, lub kliknij przycisk Dodaj stronę, aby utworzyć nowy.
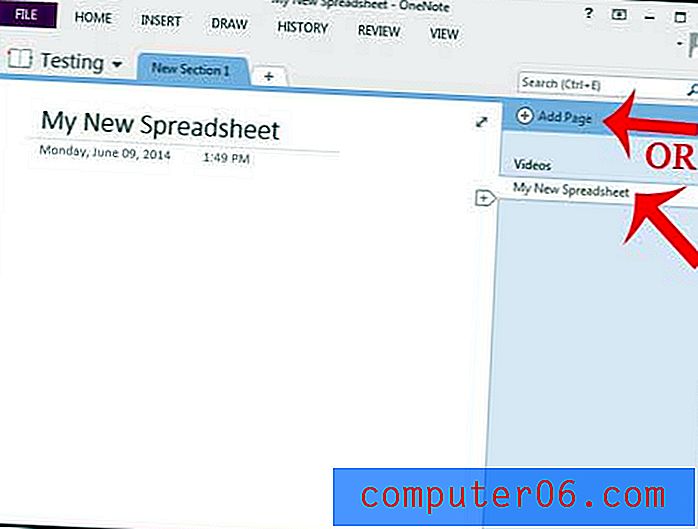
Krok 3: Kliknij lokalizację na stronie, na której chcesz wstawić arkusz kalkulacyjny Excel, a następnie kliknij kartę Wstaw u góry okna.
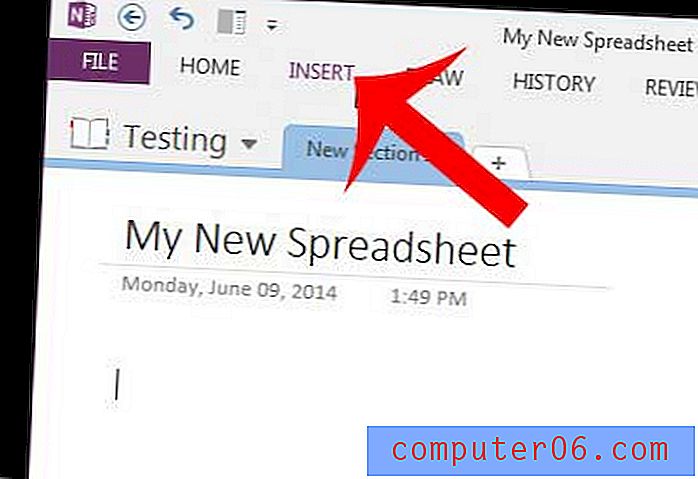
Krok 4: Kliknij przycisk Arkusz kalkulacyjny, a następnie kliknij Nowy arkusz kalkulacyjny Excel .
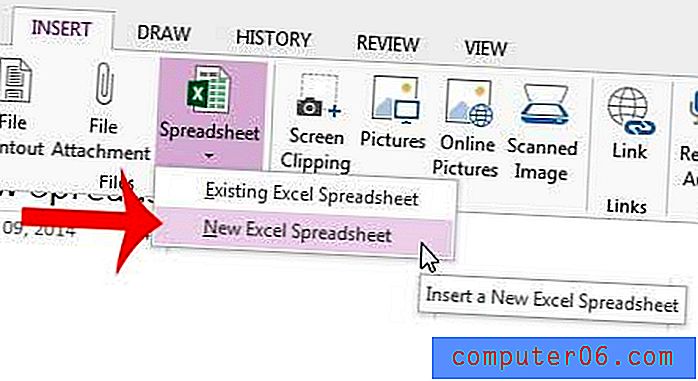
Krok 5: Kliknij przycisk Edytuj w lewym górnym rogu obrazu arkusza kalkulacyjnego na stronie OneNote. Spowoduje to otwarcie arkusza kalkulacyjnego w programie Excel.
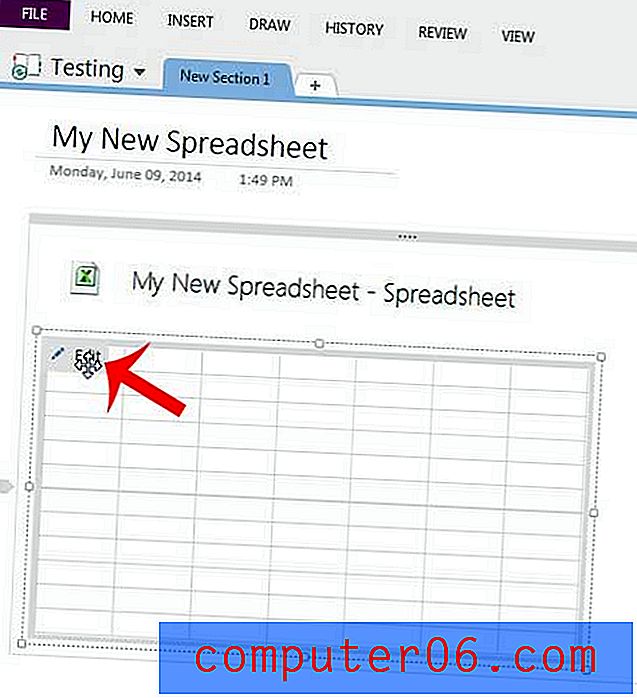
Krok 5: Wprowadź informacje do arkusza kalkulacyjnego, a następnie kliknij ikonę Zapisz u góry okna, aby zapisać plik w notatniku OneNote.
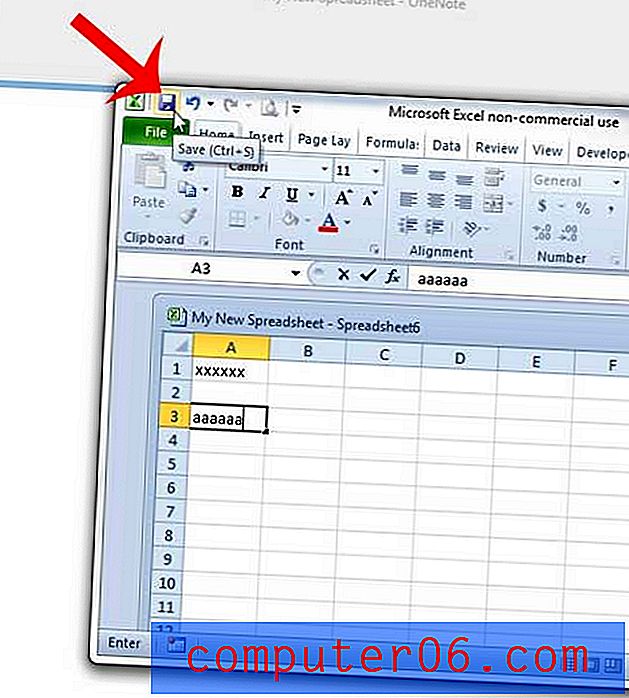
Czy wolisz, aby wstążka nawigacyjna była zawsze widoczna u góry OneNote, podobnie jak w innych programach Microsoft Office? W tym artykule dowiesz się, jak wprowadzić jedną prostą zmianę, aby włączyć to ustawienie.