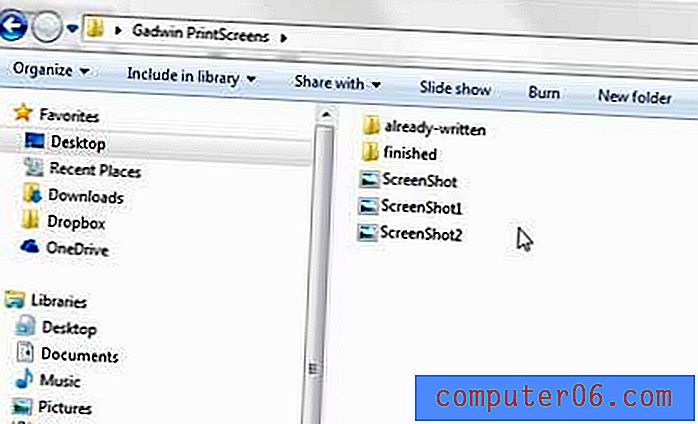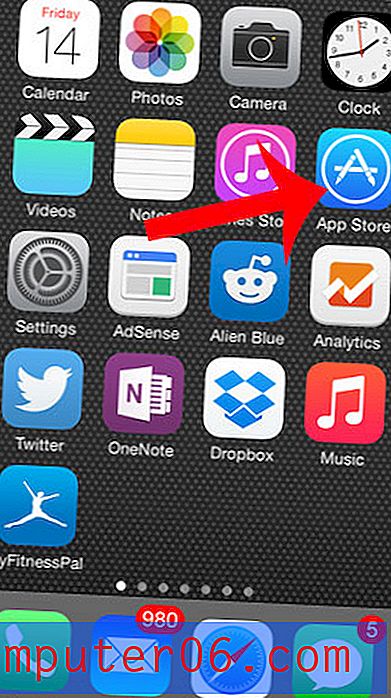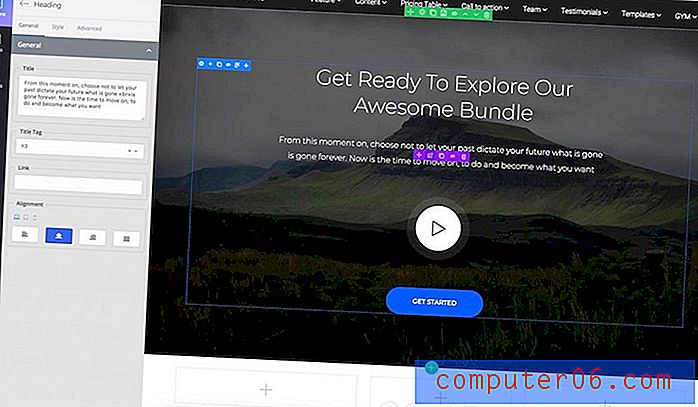Jak wstawić program Excel do programu Word 2016
Kroki w tym artykule pokażą, jak osadzić istniejący arkusz kalkulacyjny Microsoft Excel w dokumencie w programie Microsoft Word 2016.
- Otwórz dokument Word.
- Kliknij punkt w dokumencie, w którym ma się pojawić plik Excel.
- Kliknij kartę Wstaw u góry okna.
- Wybierz Obiekt w sekcji Tekst wstążki, a następnie ponownie wybierz Obiekt .
- Wybierz zakładkę Utwórz z pliku .
- Kliknij przycisk Przeglądaj .
- Znajdź plik Excel, wybierz go, a następnie kliknij OK .
- Kliknij OK, aby wstawić plik do dokumentu.
Podczas gdy Microsoft Word jest często uważany za edytor tekstu, jest czymś znacznie więcej. Użytkownicy programu Word mogą dodawać zdjęcia i filmy, przeprowadzać wiele formatowań i generalnie dostosowywać swoje dokumenty na różne sposoby.
Jednym ze sposobów osiągnięcia tego dostosowania jest włączenie arkusza kalkulacyjnego Microsoft Excel bezpośrednio w samym dokumencie. Spowoduje to wyświetlenie zawartości tego arkusza kalkulacyjnego w dokumencie, dzięki czemu czytelnicy dokumentów będą mogli przeglądać dane w tym pliku, jeśli jest to ważne dla dokumentu.
Nasz przewodnik poniżej pokazuje, jak wstawić plik Excel jako obiekt, aby pojawił się w dokumencie Microsoft Word.
Jak wstawić program Excel do programu Word
Kroki opisane w tym artykule zostały wykonane w programie Microsoft Word dla Office 365, ale będą również działać w innych wersjach programu Word, takich jak Word 2016 lub Word 2019. Pamiętaj, że w tym przewodniku założono, że masz już plik Excel, który chcesz wstawić do programu Word.
Krok 1: Otwórz dokument Word, do którego chcesz dodać plik Excel.
Krok 2: Kliknij punkt w dokumencie, w którym chcesz dodać plik Excel.
Krok 3: Kliknij Wstaw u góry okna.
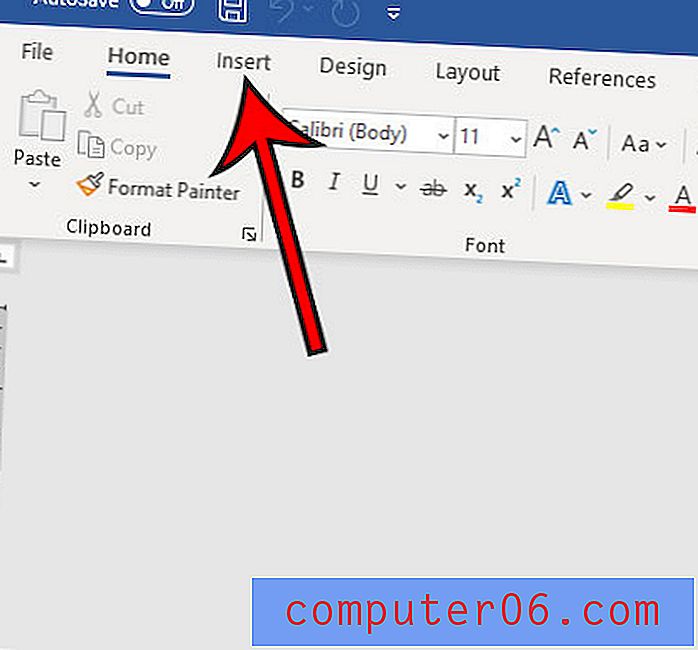
Krok 4: Wybierz przycisk Obiekt w sekcji Tekst wstążki, a następnie wybierz Obiekt z menu rozwijanego.
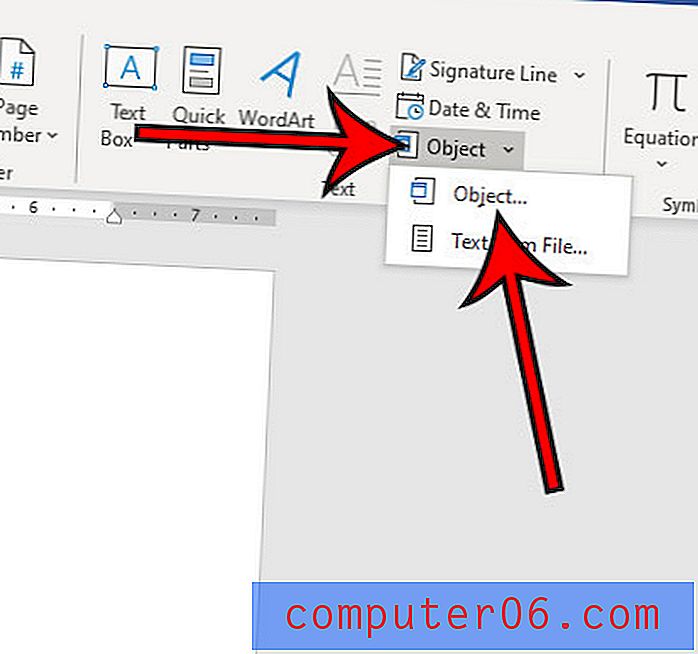
Krok 5: Wybierz zakładkę Utwórz z pliku w górnej części okna.

Krok 6: Kliknij przycisk Przeglądaj .
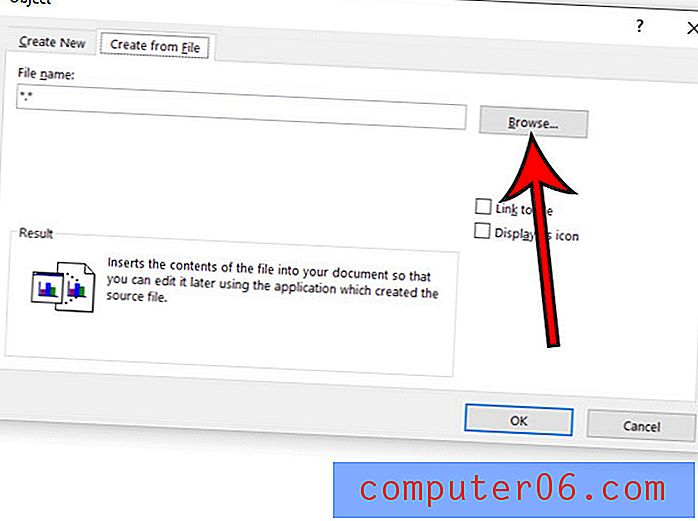
Krok 6: Przejdź do pliku Excel, wybierz go, a następnie kliknij przycisk OK .
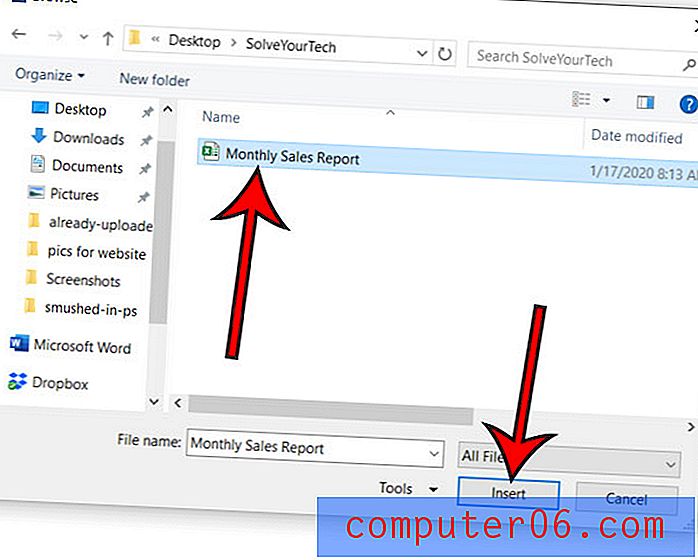
Krok 7: Kliknij OK u dołu okna, aby wstawić plik.
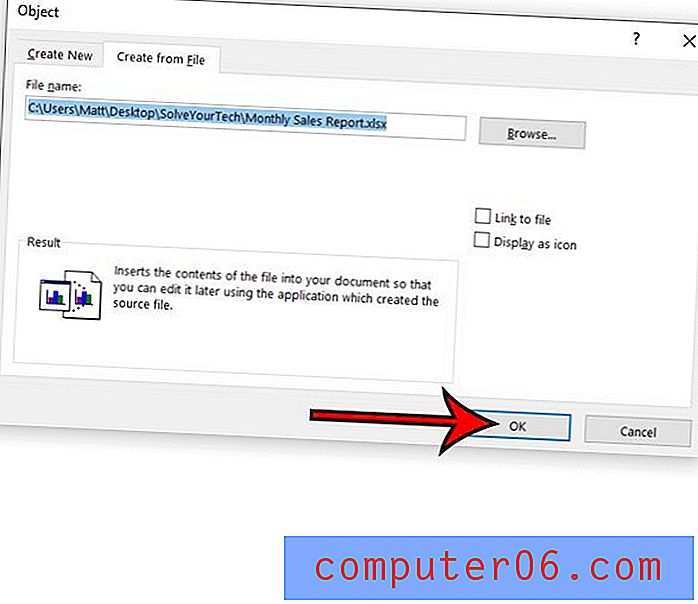
Jeśli chcesz wprowadzić zmiany w danych w pliku Excel, możesz kliknąć prawym przyciskiem myszy obiekt Excel w dokumencie, wybrać Obiekt arkusza roboczego, a następnie kliknąć Edytuj .
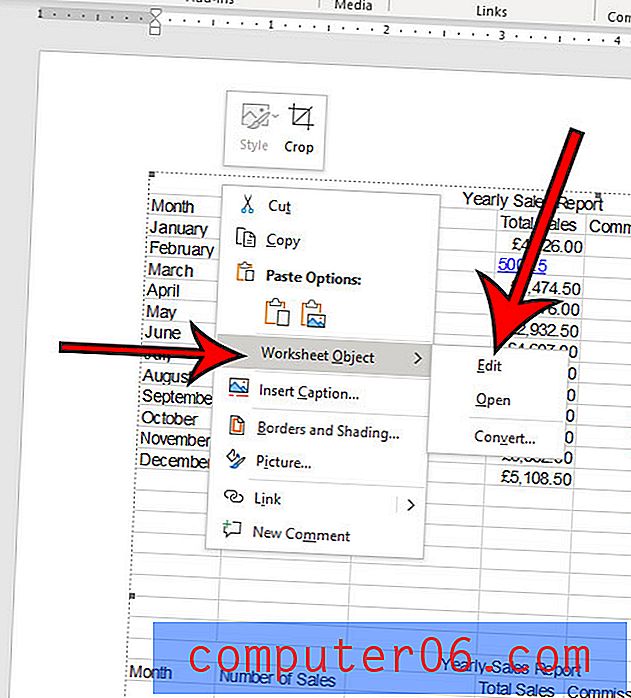
Spowoduje to otwarcie pliku Excela w programie Excel. Wszelkie zmiany wprowadzone w pliku w programie Excel spowodują aktualizację obiektu w programie Word. Pamiętaj, aby zapisać plik Excel po wprowadzeniu jakichkolwiek zmian.
Dowiedz się, jak wyczyścić formatowanie w programie Word, jeśli chcesz wprowadzić wiele zmian formatowania w dokumencie i wolisz nie wprowadzać każdej z tych zmian osobno.