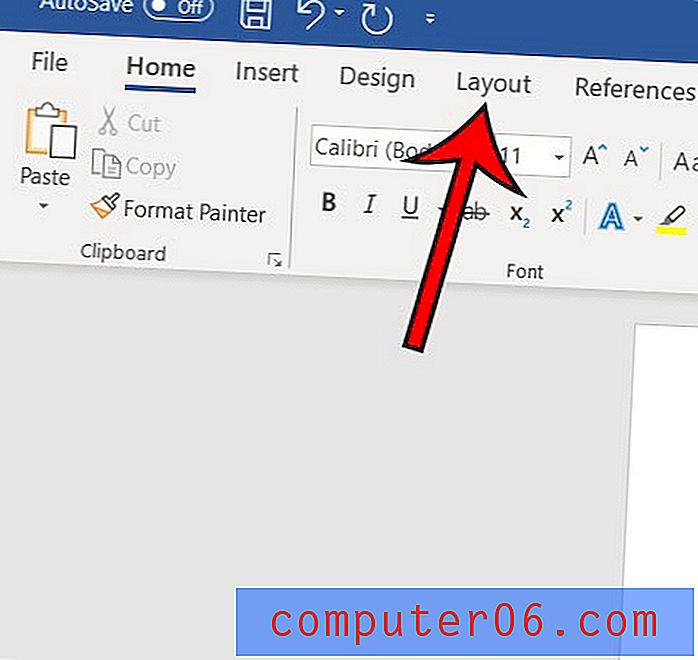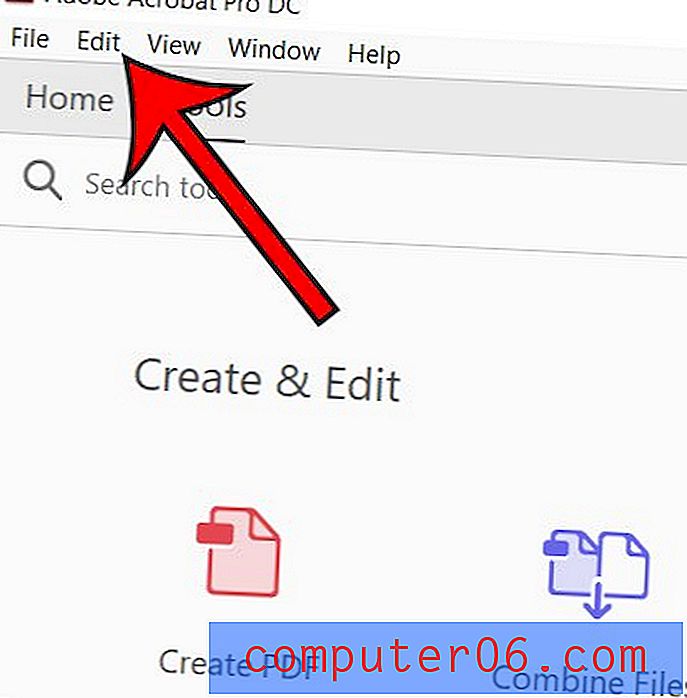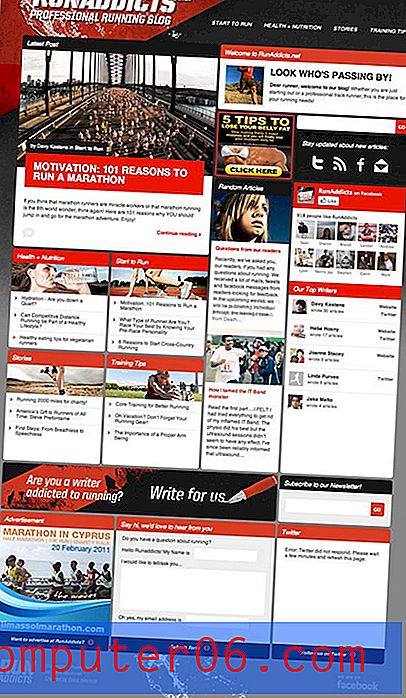Jak importować zakładki do Chrome z Edge
Po pierwszym uruchomieniu systemu Windows 10 prawdopodobnie używasz również dołączonej do niego przeglądarki Microsoft Edge i ustawiasz ją jako domyślną przeglądarkę. Edge to dobra przeglądarka, która jest bardzo szybka, ale możesz być bardziej komfortowy, korzystając z opcji innej firmy, takiej jak Google Chrome.
Ale jeśli utworzyłeś jakieś zakładki podczas korzystania z Edge, być może chcesz zaimportować te zakładki do Chrome. Nasz przewodnik poniżej pokazuje, jak dokończyć importowanie za pomocą narzędzia do importowania dołączonego do Chrome.
Jak importować zakładki do Google Chrome z Microsoft Edge
Kroki opisane w tym artykule zostały wykonane w komputerowej wersji przeglądarki internetowej Google Chrome. Używam wersji 75.0.3770.100 przeglądarki Chrome.
Krok 1: Uruchom Google Chrome.
Krok 2: Kliknij przycisk Dostosuj i kontroluj Google Chrome (ten z trzema kropkami) w prawym górnym rogu okna.

Krok 3: Wybierz opcję Zakładki, a następnie wybierz opcję Importuj zakładki i ustawienia .
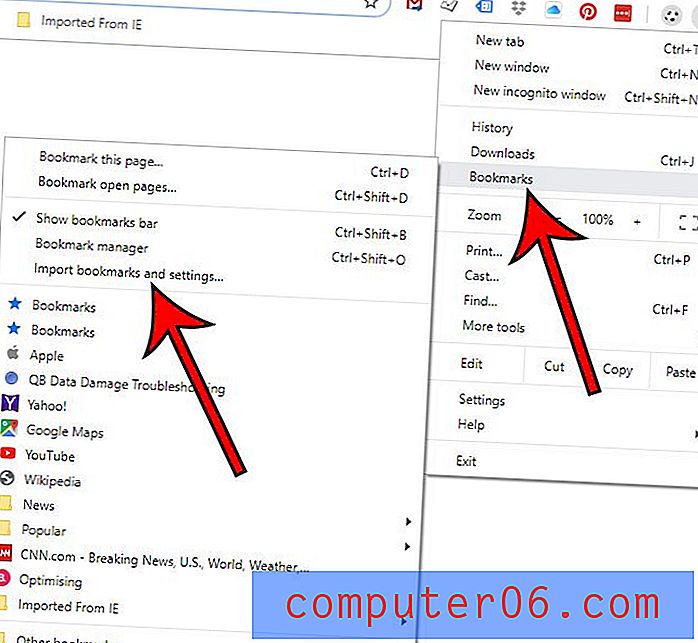
Krok 4: Wybierz Microsoft Edge z menu rozwijanego, a następnie kliknij przycisk Importuj .
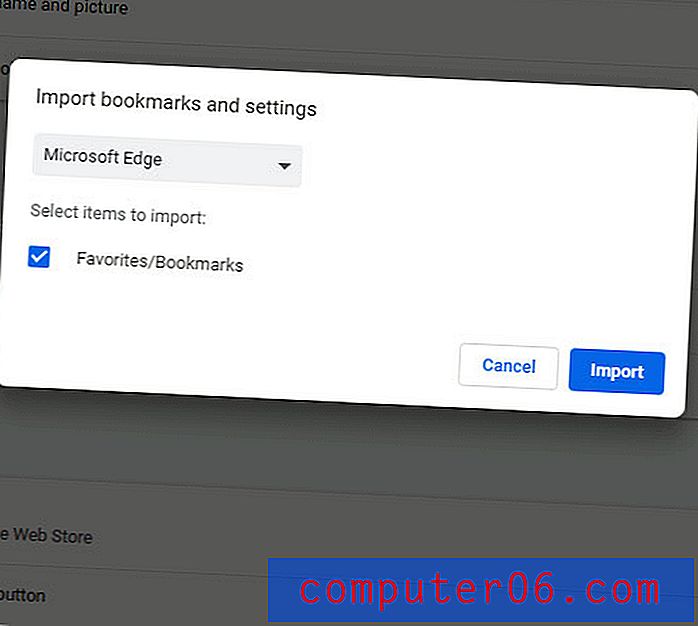
Krok 5: Kliknij przycisk Gotowe, gdy Chrome wskaże, że Twoje zakładki są gotowe.
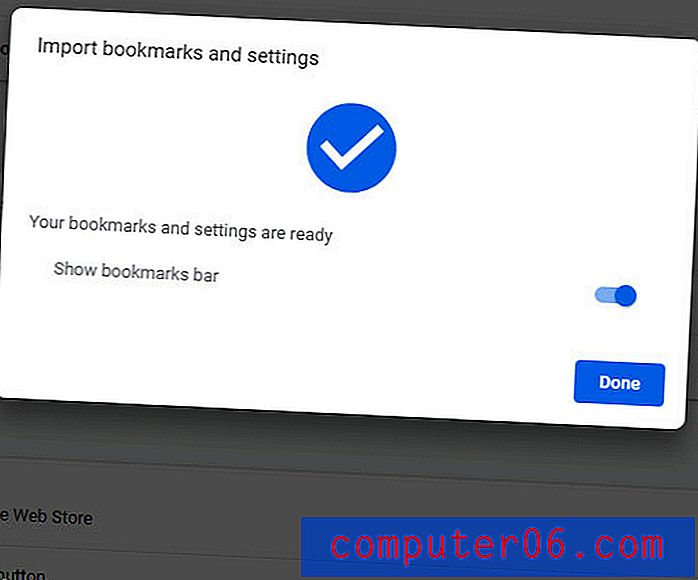
Czasami ten proces importowania może się nie powieść, ale na szczęście istnieje inna opcja importowania zakładek do Chrome z Edge.
- Uruchom Microsoft Edge.
- Kliknij przycisk Ustawienia i więcej (z trzema kropkami) w prawym górnym rogu okna.
- Wybierz opcję Ustawienia .
- Kliknij przycisk Importuj z innej przeglądarki .
- Kliknij przycisk Eksportuj do pliku .
- Wybierz lokalizację, aby zapisać plik eksportu, a następnie kliknij przycisk Zapisz .
- Wróć do Chrome, a następnie kliknij przycisk Dostosuj i kontroluj Google Chrome .
- Wybierz Zakładki, a następnie Importuj zakładki i ustawienia .
- Wybierz opcję Plik zakładek HTML, a następnie kliknij Wybierz plik .
- Przejdź do pliku utworzonego w kroku 6, wybierz go, a następnie kliknij przycisk Otwórz .
- Kliknij Gotowe po zakończeniu importowania.
Teraz, gdy masz już swoje ulubione w Chrome, prawdopodobnie jesteś gotowy, aby zacząć z nich korzystać. Dowiedz się, jak rozpocząć prywatną sesję przeglądania w Chrome, jeśli chcesz przeglądać Internet, ale nie chcesz zapisywać swojej aktywności w swojej historii.