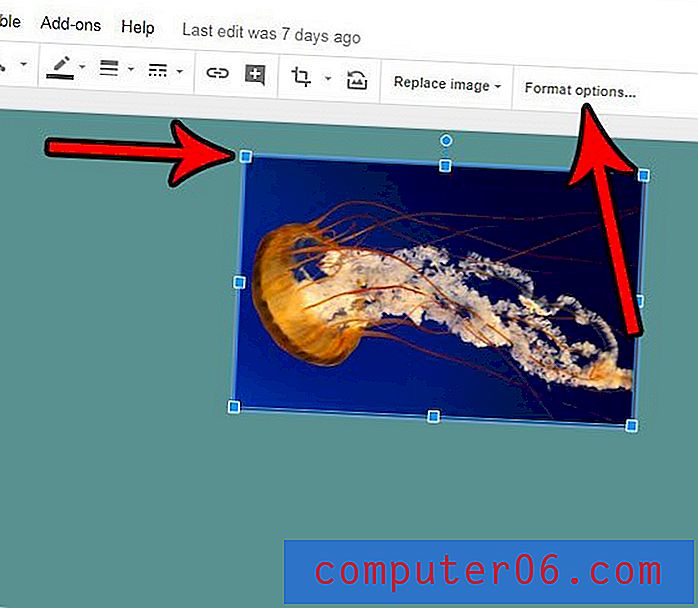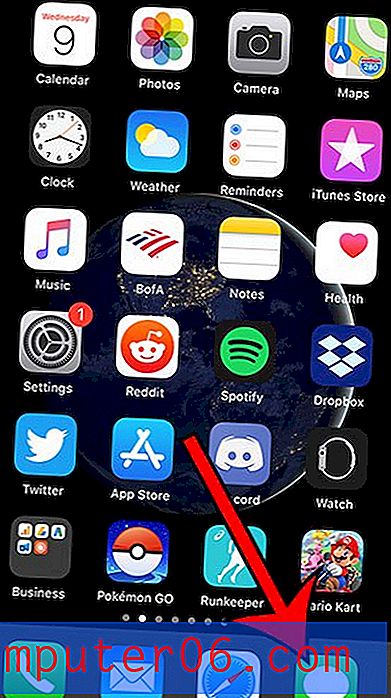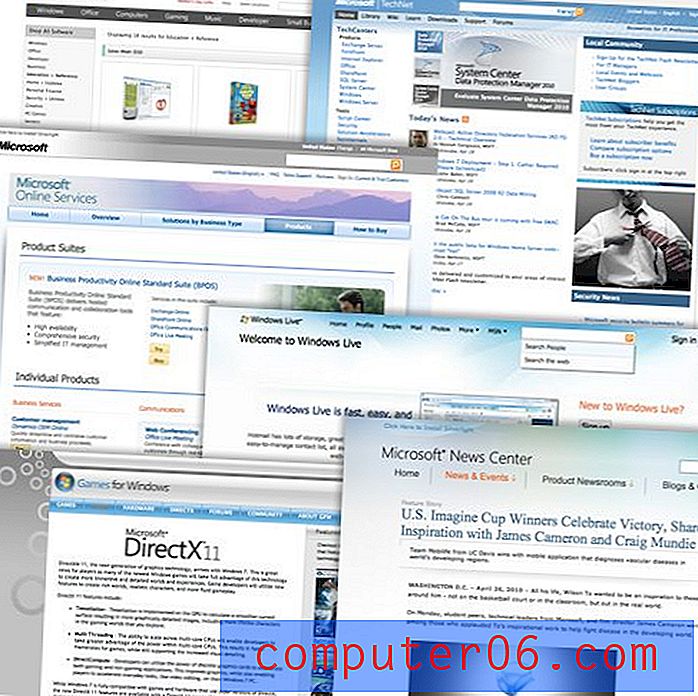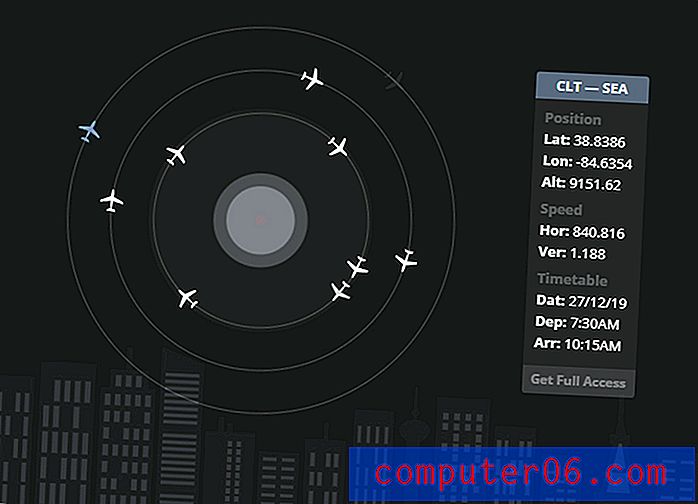Jak ukryć wartości zerowe w programie Excel dla komputerów Mac 2011
Arkusze kalkulacyjne Excel można często dostosować do własnych potrzeb, więc jeśli chcesz wiedzieć, jak ukryć wartości zerowe w programie Excel 2011 dla komputerów Mac, będziesz mógł dostosować ustawienia w tym celu. Widoki arkuszy kalkulacyjnych Excela można również dostosowywać na inne sposoby, np. Jeśli chcesz zamrozić górny wiersz arkusza kalkulacyjnego, aby był widoczny podczas przewijania w dół.
Po wprowadzeniu zmiany opisanej w krokach w tym samouczku arkusz kalkulacyjny Excel przestanie wyświetlać zero w dowolnej komórce w arkuszu, która ma wartość zero. Następnie możesz ponownie wykonać te czynności, jeśli chcesz przestać ukrywać wartości zerowe dla innego arkusza kalkulacyjnego w przyszłości.
Ukryj wartości zerowe w programie Excel 2011 dla komputerów Mac
W tym artykule ukryjesz wszystkie wartości zerowe w arkuszu kalkulacyjnym, niezależnie od tego, czy wprowadziłeś wartość zero do komórki, czy formuła obliczana w komórce dała wartość zero. Jedynym wyjątkiem byłby sformatowanie komórki jako „Tekst”. Wartość zero zostanie wyświetlona w komórce sformatowanej jako tekst. Więcej informacji o formatowaniu komórek w programie Excel dla komputerów Mac 2011 można znaleźć tutaj.
Krok 1: Otwórz arkusz kalkulacyjny w programie Excel dla komputerów Mac 2011.
Krok 2: Kliknij Excel u góry ekranu, a następnie Preferencje .
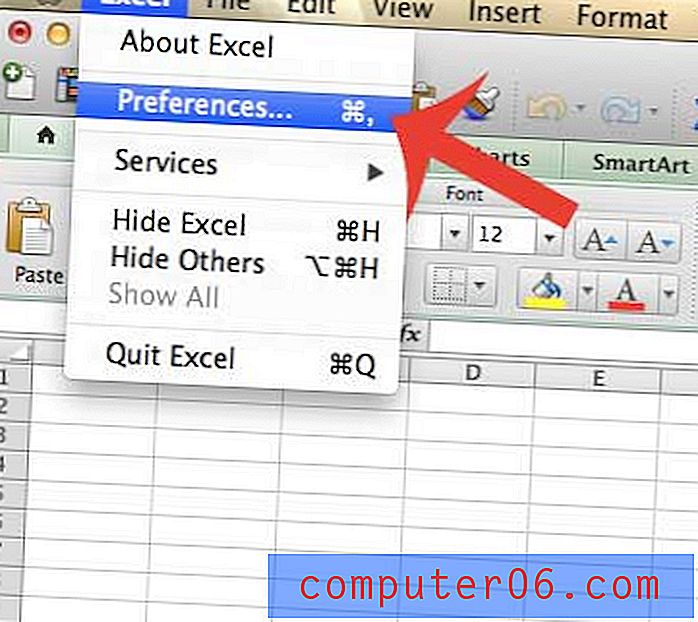
Krok 3: Kliknij przycisk Widok w sekcji Tworzenie w oknie.
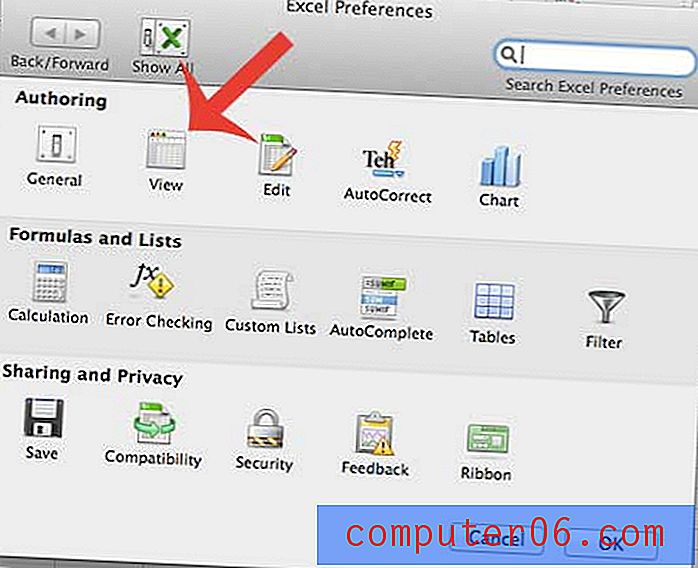
Krok 4: Kliknij pole wyboru po lewej stronie Pokaż wartości zerowe, aby usunąć znacznik wyboru.
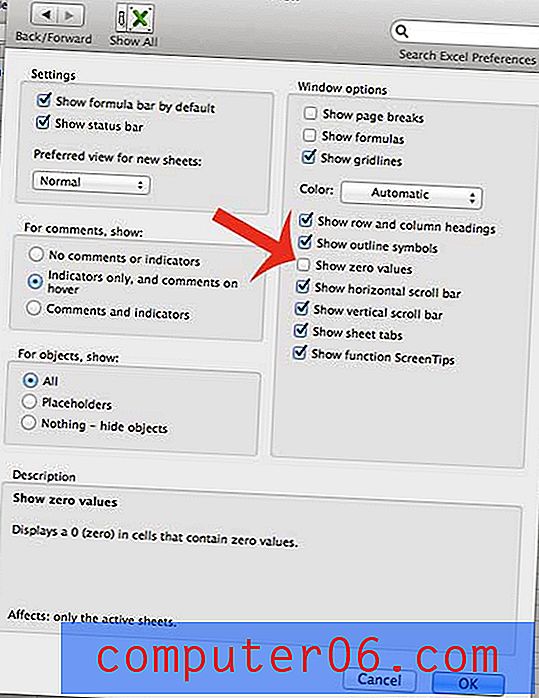
Krok 5: Kliknij przycisk OK u dołu okna, aby zapisać zmiany i zamknąć okno. Arkusz kalkulacyjny zostanie następnie zaktualizowany, tak że każda komórka zawierająca wartość zero będzie pusta zamiast wyświetlać wartość zero.
Czy Twój arkusz kalkulacyjny zawiera wiele poufnych informacji? Możesz dodać hasło do niego, wykonując czynności opisane w tym artykule i sprawić, aby arkusz kalkulacyjny mógł wyświetlać tylko osoba, która ma utworzone przez Ciebie hasło.