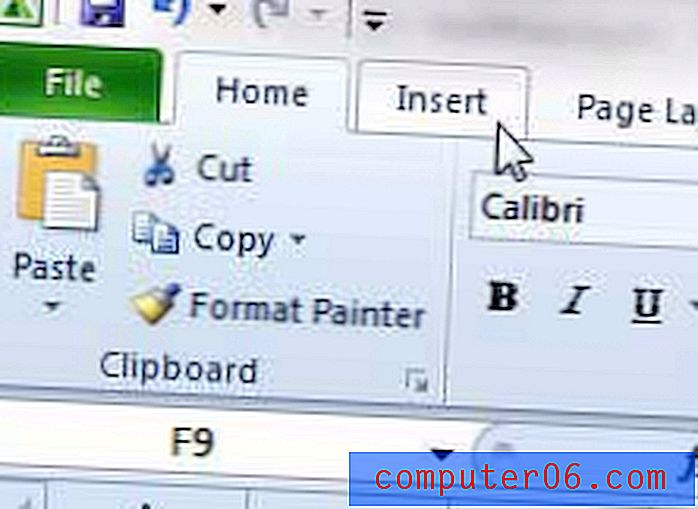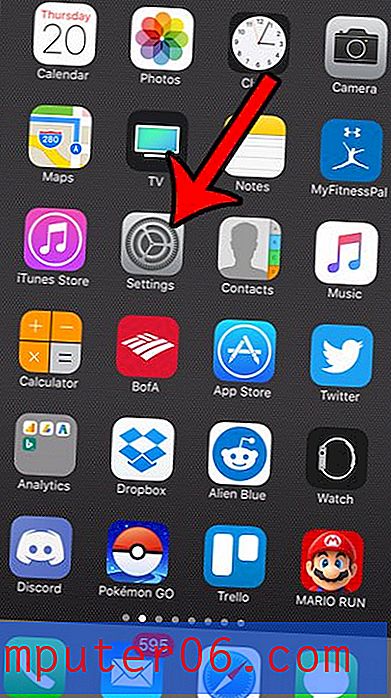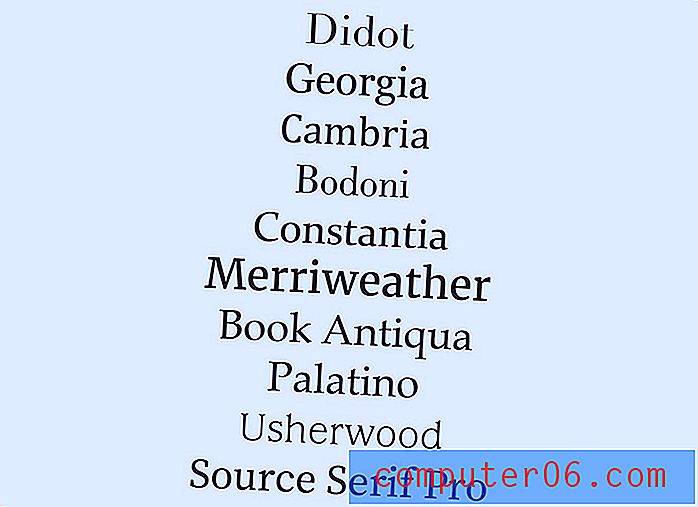Jak ukryć wybrany slajd w programie Powerpoint 2013
Prezentacje Powerpoint są zazwyczaj tworzone dla określonej grupy odbiorców, która będzie dyktować informacje, które umieszczasz na slajdach. Ale czasami trzeba będzie pokazać prezentację dwóm różnym grupom, z których jedna nie musi znać informacji zawartych na jednym ze slajdów. Zamiast usuwać ten slajd, może być konieczne nauczenie się, jak ukryć wybrany slajd w Powerpoint 2013.
Ukrywanie slajdu, zwłaszcza takiego, który wymagał dużo pracy i jest użyteczny w innych sytuacjach, lepiej jest usunąć slajd w niektórych sytuacjach. W tym samouczku wybierz slajd, który chcesz ukryć, a następnie ukryj. Ukryty slajd będzie nadal widoczny w panelu miniatur po lewej stronie okna, ale nie będzie wyświetlany, gdy przeglądasz prezentację jako pokaz slajdów.
Ukryj wybrany slajd w programie Powerpoint 2013
Pamiętaj, że ukrywanie slajdu może być problematyczne, jeśli numerujesz slajdy. Ukryty slajd nie będzie wyświetlany podczas przeglądania pokazu slajdów, ale numery slajdów nie zostaną zaktualizowane w celu dostosowania do ukrytego slajdu. Na przykład, jeśli ukryjesz slajd 3, pokaz slajdów przeskoczy od slajdu 2 do slajdu 4, ale numeracja nadal będzie istnieć, jakby slajd 3 był częścią pokazu slajdów. W prezentacjach zawierających ukryte slajdy najlepiej jest usunąć numery slajdów.
Krok 1: Otwórz pokaz slajdów w Powerpoint 2013.
Krok 2: Kliknij slajd, który chcesz ukryć, w panelu miniatur po lewej stronie okna. W tym przykładzie ukrywam slajd 3.
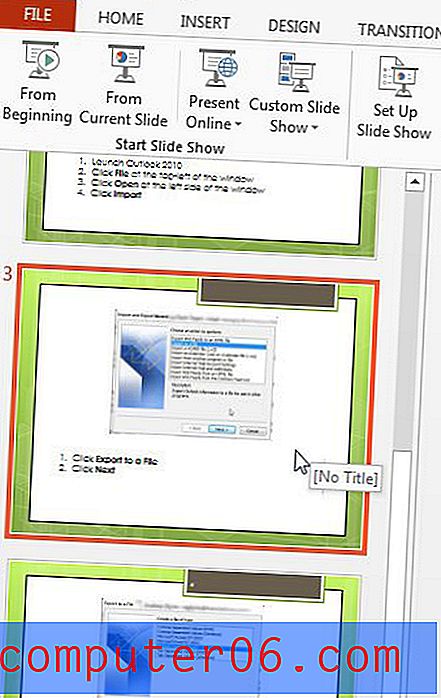
Krok 3: Kliknij prawym przyciskiem myszy wybrany slajd, a następnie kliknij opcję Ukryj slajd .
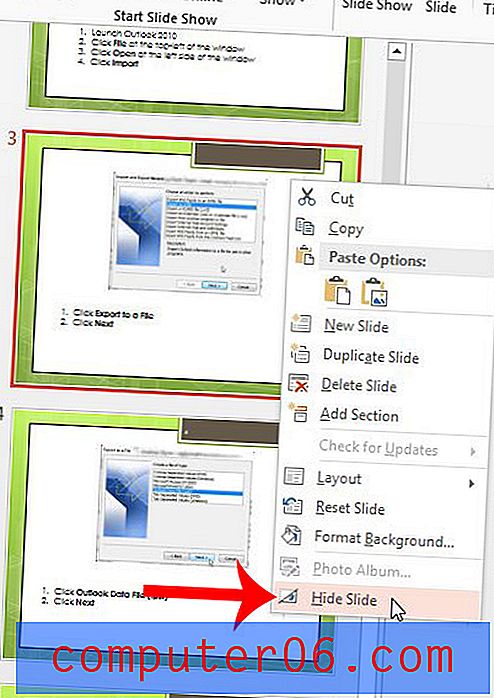
Możesz odkryć slajd, wykonując te czynności ponownie. Możesz także ukryć slajd, klikając kartę Pokaz slajdów u góry okna, a następnie klikając przycisk Ukryj slajd w sekcji Konfiguracja wstążki nawigacyjnej.
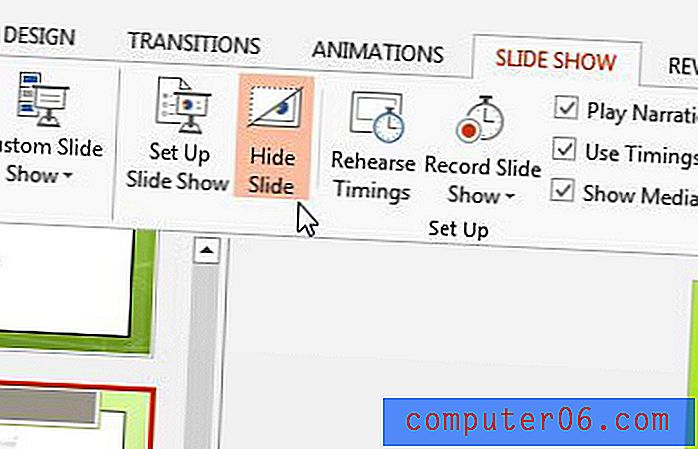
Czy musisz dołączyć film do swojej prezentacji? Dowiedz się, jak osadzać filmy z YouTube w programie Powerpoint 2013, aby zwiększyć wydajność prezentacji.