Jak przestać oznaczać wiadomości e-mail jako przeczytane, wybierając je w programie Outlook 2013
Czy zauważyłeś, że program Outlook często oznacza wiadomości e-mail jako przeczytane, nawet jeśli faktycznie ich nie czytałeś? Dzieje się tak z powodu ustawienia w programie Outlook 2013, w którym wiadomość e-mail jest oznaczona jako przeczytana, gdy zmienia się wybrana wiadomość w skrzynce odbiorczej. Zasadniczo za każdym razem, gdy wiadomość zostanie wyróżniona w skrzynce odbiorczej, zostanie ona oznaczona jako przeczytana, gdy tylko klikniesz inną wiadomość.
Jest to w porządku, jeśli zawsze czytasz wiadomości e-mail w okienku odczytu po prawej stronie okna, ale możesz chcieć oznaczyć wiadomości e-mail jako przeczytane ręcznie lub może się okazać, że wiadomości e-mail są nieprawidłowo oznaczone jako przeczytane, co powoduje, że pomiń je. Nasz samouczek poniżej pokaże, jak zmienić to zachowanie, aby program Outlook 2013 przestał oznaczać wiadomości e-mail jako przeczytane, gdy po prostu wybierzesz inną wiadomość e-mail w skrzynce odbiorczej.
Jak zatrzymać program Outlook 2013 od oznaczania jako przeczytany po kliknięciu wiadomości w skrzynce odbiorczej
Kroki opisane w tym artykule zostały wykonane w programie Microsoft Outlook 2013. W tym przewodniku założono, że program Outlook obecnie oznacza wiadomość e-mail jako przeczytaną, jeśli klikniesz ją w skrzynce odbiorczej, nawet bez jej otwierania, a następnie klikniesz inną wiadomość e-mail. Wykonanie tych kroków zmieni to zachowanie, dzięki czemu wiadomość e-mail zostanie oznaczona jako przeczytana tylko wtedy, gdy otworzysz ją we własnym oknie.
Krok 1: Otwórz program Outlook 2013.
Krok 2: Kliknij kartę Plik w lewym górnym rogu okna.

Krok 3: Wybierz przycisk Opcje w kolumnie po lewej stronie okna.
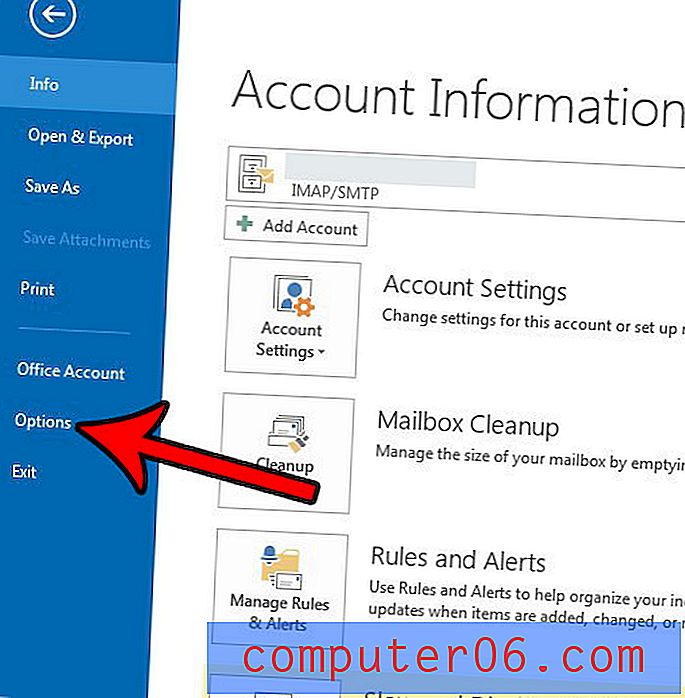
Krok 3: Kliknij kartę Zaawansowane w oknie Opcje programu Outlook .
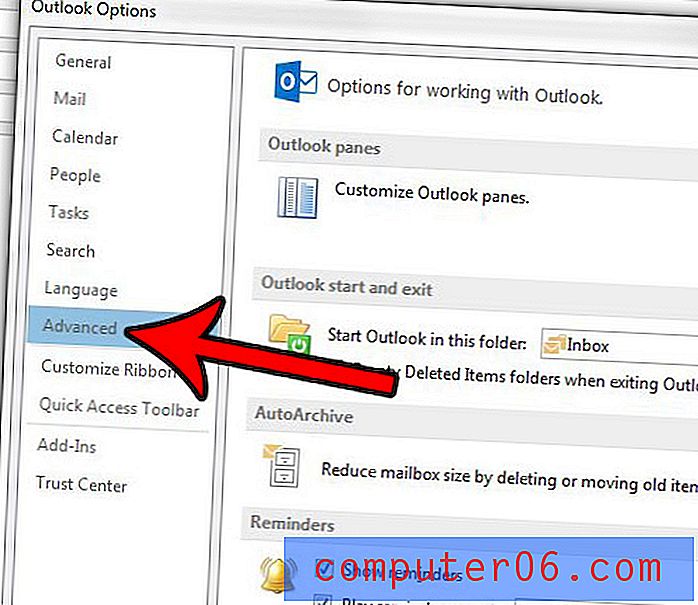
Krok 4: Kliknij przycisk Okienko odczytu w prawym górnym rogu okna.
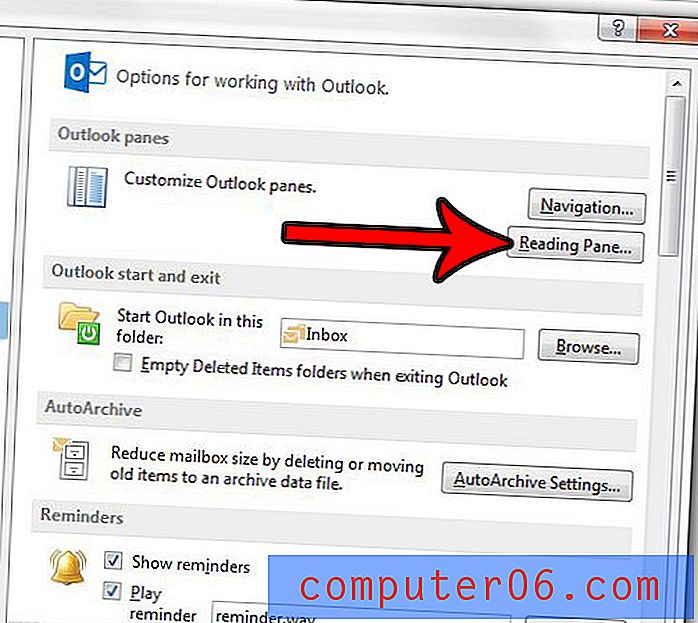
Krok 5: Kliknij pole po lewej stronie Oznacz element jako przeczytany po zmianie wyboru, aby usunąć znacznik wyboru. Następnie możesz kliknąć OK w tym oknie i oknie Opcje programu Outlook, aby zastosować i zapisać te zmiany.
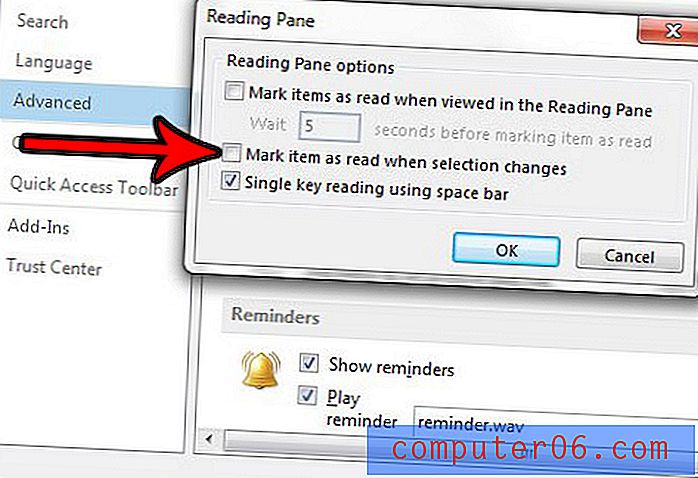
Czy wygląda na to, że Outlook nie sprawdza nowych e-maili tak często, jak powinien? Dowiedz się, jak zmienić częstotliwość wysyłania i odbierania w programie Outlook 2013 i zacznij częściej sprawdzać, czy są nowe wiadomości e-mail.



