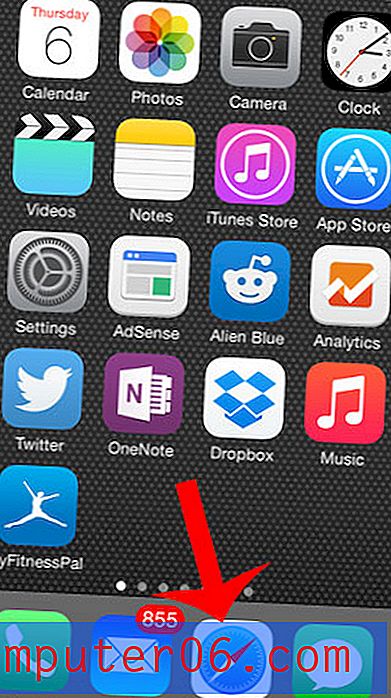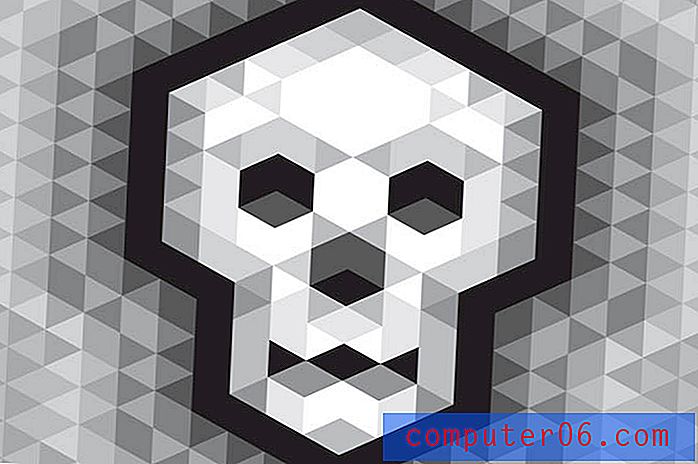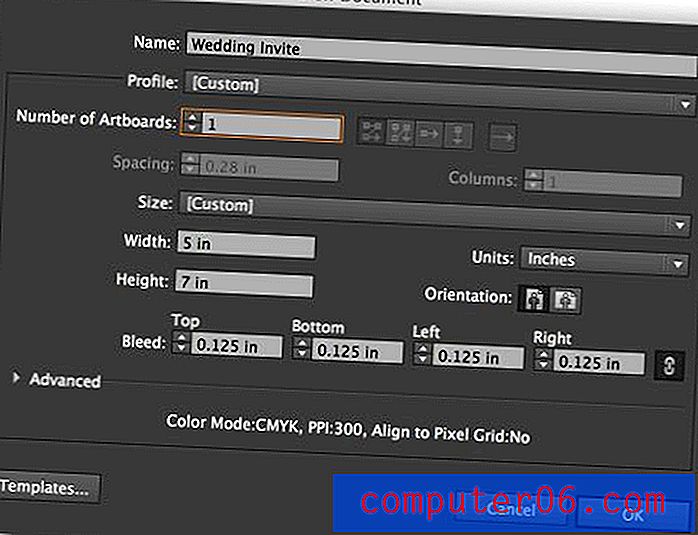Jak ukryć wiersz w programie Excel 2013
Istnieje wiele powodów, dla których możesz chcieć ukryć wiersz w programie Excel 2013, ale faktem jest, że czasami w arkuszu kalkulacyjnym znajdują się dane, których nie chcesz usuwać, ale których nie trzeba pokazywać bieżącym odbiorcom.
Ukrywanie kolumn lub wierszy w programie Excel jest idealnym rozwiązaniem tej sytuacji, ponieważ dane są nadal technicznie częścią arkusza kalkulacyjnego, a wszelkie formuły odwołujące się do komórek zawartych w tych ukrytych wierszach lub kolumnach będą nadal wyświetlane poprawnie. Ale ukryty wiersz nie będzie widoczny, gdy arkusz kalkulacyjny zostanie wydrukowany lub wyświetlony na ekranie komputera, co pozwoli skupić uwagę czytelników na danych, które zdecydowałeś pozostawić widoczne.
Czy komputer działa trochę wolno podczas uruchamiania programu Excel, czy zastanawiasz się nad uaktualnieniem do nowszego modelu? Amazon ma niesamowity wybór laptopów w przystępnych cenach. Sprawdź ich najlepiej sprzedające się laptopy tutaj.
Ukrywanie wiersza w programie Microsoft Excel 2013
Poniższe kroki zostały napisane dla Microsoft Excel 2013, a obrazy pochodzą z Microsoft Excel 2013. Jednak te kroki będą działać również dla wcześniejszych wersji Excela.
Krok 1: Otwórz arkusz kalkulacyjny w programie Excel 2013 zawierający wiersz, który chcesz ukryć.
Krok 2: Kliknij numer wiersza po lewej stronie arkusza kalkulacyjnego, aby wybrać wiersz, który chcesz ukryć. Ukryłem wiersz 3 na poniższym obrazku.
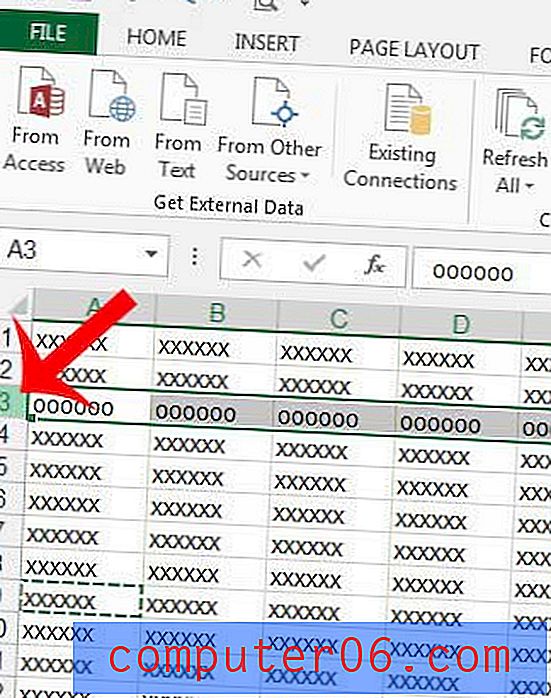
Krok 3: Kliknij prawym przyciskiem myszy numer wiersza, a następnie kliknij opcję Ukryj .
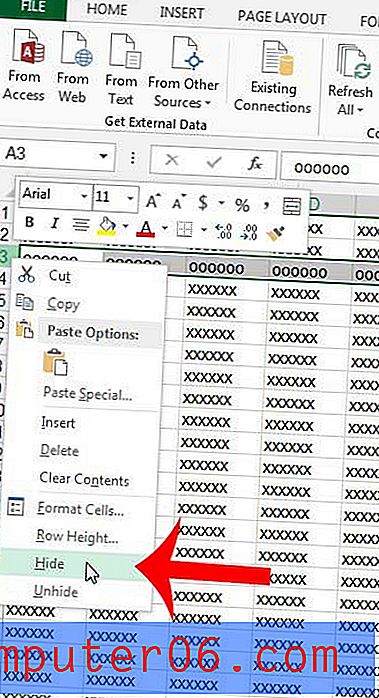
Numeracja wierszy powinna teraz pomijać wiersz, który właśnie ukryłeś.
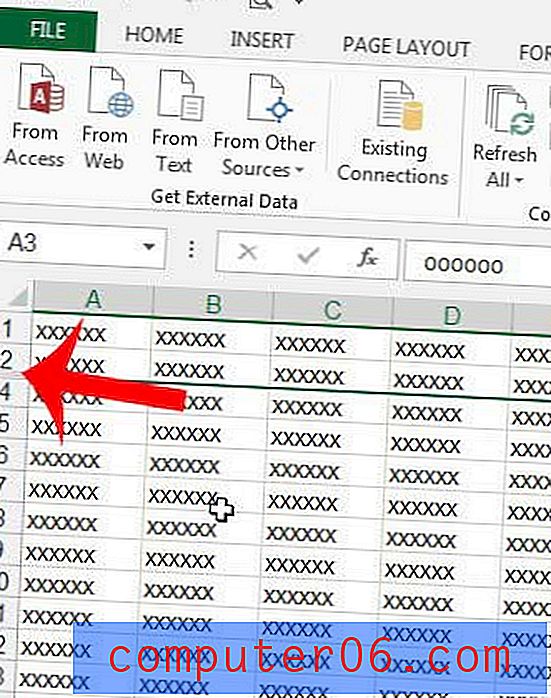
Możesz dowiedzieć się, jak odkryć ukryty wiersz lub kolumnę, wykonując czynności opisane w tym artykule.
Czy drukujesz duży arkusz kalkulacyjny, który jest trudny do wypełnienia na każdej stronie z powodu braku nagłówków kolumn? Dowiedz się, jak wydrukować górny wiersz arkusza kalkulacyjnego na każdej stronie w programie Excel 2013, aby ułatwić czytanie danych na każdej stronie.