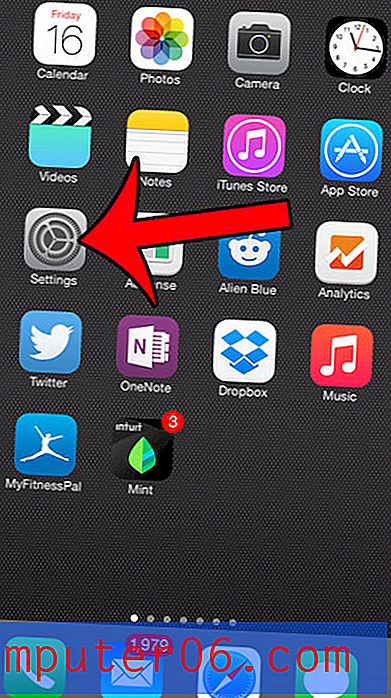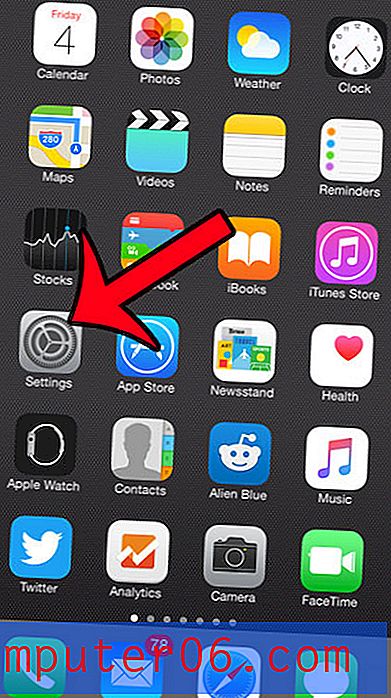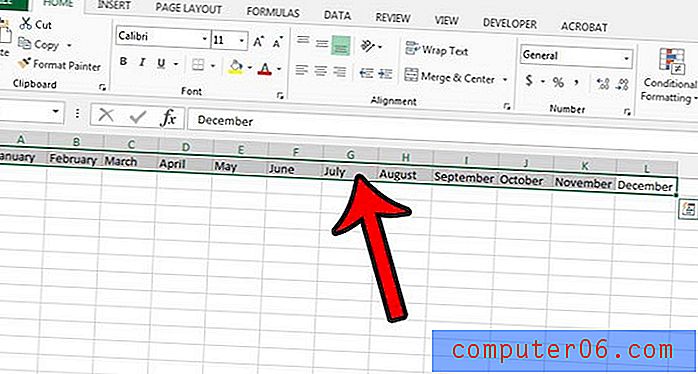Jak organizować sesje zdjęciowe i katalogi w Lightroom
Zazwyczaj trzymam się ściśle powiązanych tematów, ale dzisiaj rozciągniemy to nieco poprzez szybką dyskusję na temat Adobe Photoshop Lightroom. Mnóstwo projektantów robi zdjęcia do swoich projektów, niezależnie od tego, czy uważają się za „fotografów”, czy nie, więc jestem pewien, że wielu z was uzna to za przydatny temat.
Główną walką, którą widzę z użytkownikami Lightroom, jest po prostu organizacja. Jak możesz trzymać wiele zdjęć oddzielnie? Gdzie należy zaimportować pliki? To ważne pytania, a odpowiedzi nie są zbyt intuicyjne, więc dzisiaj przeprowadzę cię przez mój podstawowy proces organizowania różnych sesji.
Uzyskaj nieograniczone ustawienia Lightroom
Co to jest katalog?

Najważniejszą koncepcją, którą musisz opanować podczas pracy z Lightroom, jest katalog i to, w jaki sposób odnosi się do twoich zdjęć.
Instynkt mówi ci, że katalog Lightroom to rodzaj pudełka, w którym przechowywane są wszystkie zdjęcia, które wrzucisz do Lightrooma. Jest to całkowicie fałszywe nieporozumienie, które prawdopodobnie pochodzi z lat doświadczeń w Photoshopie.
Lightroom ≠ Photoshop
W Photoshopie, kiedy otwierasz plik, edytujesz go i naciskasz przycisk „Zapisz” (nie „Zapisz jako”, ale zwykły „Zapisz”), tak naprawdę zapisujesz plik, który zacząłeś. Po zamknięciu nowego pliku aktualizacji istniejąca wcześniej wersja zniknie na zawsze, chyba że utworzono kopię zapasową.
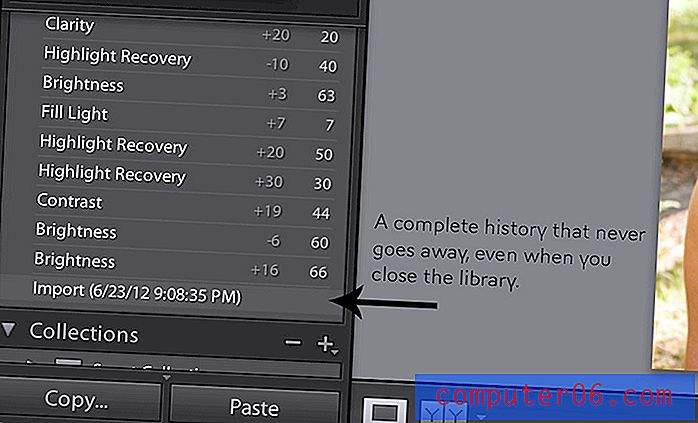
Lightroom jednak wykonuje całkiem niezłą sztuczkę. Bez względu na to, co zrobisz ze zdjęciem w Lightroom, nawet jeśli przesuniesz każdy suwak i naciśniesz każdy przycisk, aby podnieść wygląd obrazu nie do poznania, oryginalny plik pozostanie całkowicie niezmieniony. Przepływ pracy jest czysto „nieinstrukcyjny”, który zawsze utrzymuje Twoje zdjęcia w stanie nienaruszonym.
Co to jest Voodoo?
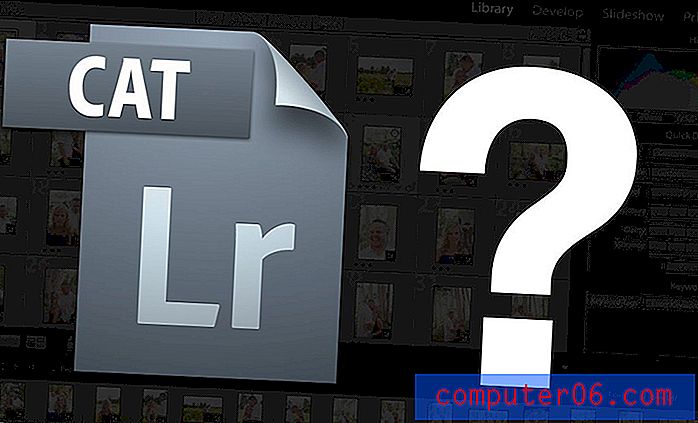
Chwileczkę, jak mówisz, jak Lightroom może wykonać ten szalony wyczyn? Odpowiedź jest taka, że cała aplikacja jest zbudowana na innym fundamencie niż Photoshop. W Photoshopie możesz otwierać, edytować i zapisywać obrazy indywidualnie. Jak już powiedziałem, oryginalny plik zmienia się, jak tylko klikniesz ten przycisk „Zapisz”.
Lightroom jednak przegląda cały folder obrazów jednocześnie (lub kilka folderów obrazów). Pod tym względem bardziej przypomina Bridge niż Photoshop. Katalog jest wówczas kontenerem lub bazą danych, która zawiera informacje o oryginalnych obrazach: gdzie są przechowywane, jakie były ustawienia aparatu podczas robienia zdjęcia, metadane itp.
„Jedyne, co zostało zmienione, to interpretacja i prezentacja zdjęć w katalogu, a nie same zdjęcia”.Niesamowite jest to, że Lightroom może natychmiast zmienić wiele z tych informacji w ustawieniach na żywo bez wpływu na oryginalny obraz źródłowy. Przechowuje te zmiany jako część katalogu.
Jako przykład wyobraź sobie, że wybrałeś się na wycieczkę do Wielkiego Kanionu i zrobiłeś trzysta pełnokolorowych zdjęć. Jeśli zaimportujesz te zdjęcia do katalogu Lightroom i zmienisz je na czarno-białe, jedyne, co zostało zmienione, to interpretacja i prezentacja zdjęć w katalogu, a nie same zdjęcia. Jeśli przejdziesz do przeglądarki plików na komputerze do oryginalnego folderu obrazów, przekonasz się, że nadal są to zdjęcia w pełnym kolorze.
Jeśli chcesz, aby zmiany te faktycznie wpłynęły na zdjęcia, musisz wykonać akcję eksportowania. Spowoduje to skuteczne otwarcie każdego pliku, dokonanie rzeczywistych destrukcyjnych zmian, które powiedziałeś Lightroomowi, że chcesz dokonać, a następnie wykonanie „Zapisz jako”, aby nowe pliki były tworzone w wybranej przez Ciebie lokalizacji, pozostawiając niezmienione oryginały. To wszystko dzieje się za kulisami, więc wszystko, co widzisz w tym procesie, to pasek postępu.
Podsumowując: Katalog Lightroom to tylko baza danych, która zawiera informacje o twoich zdjęciach, a nie same zdjęcia.
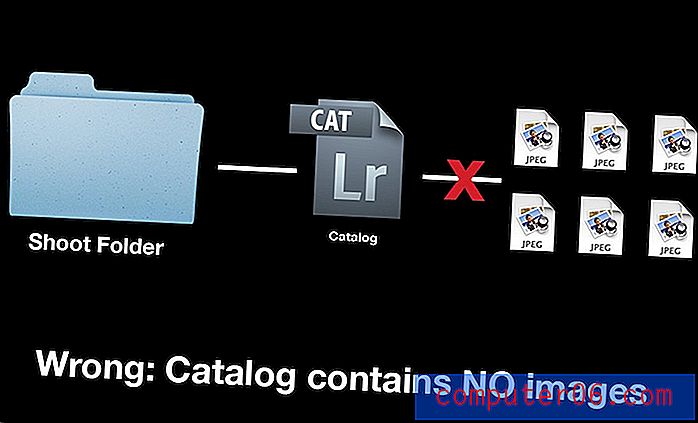
Więc co?
„Jeśli masz kopię zapasową katalogu, ale tracisz oryginalne pliki, jesteś chowany”.Dlaczego powinno Cię obchodzić, jak działa Lightroom? Tak długo, jak działa, te techniczne informacje są bezużyteczne, prawda? Źle. Ta wiedza ma poważne implikacje dla sposobu organizacji zdjęć.
Powszechnie oczekuje się, że podczas importowania zdjęć do katalogu Lightroom będą one w jakiś sposób zawarte w tym pliku katalogu. Niebezpieczeństwo polega na tym, że chociaż możesz pomyśleć, że tworzysz kopię zapasową lub przechowujesz swoje zdjęcia na zewnętrznym dysku twardym, w rzeczywistości możesz po prostu pracować z katalogiem Lightroom.
Jeśli masz kopię zapasową katalogu, ale tracisz oryginalne pliki, jesteś chowany. Cała twoja ciężka praca zniknie. Uczenie się na temat praktyk organizacji plików może na dłuższą metę zaoszczędzić mnóstwo czasu i frustracji.
Mój proces organizowania katalogów Lightroom
Teraz, gdy dobrze wiemy, czym jest katalog, czym różni się od katalogu źródłowego i jak ważne jest śledzenie obu, przyjrzyjmy się, jak osobiście organizuję wszystkie moje sesje zdjęciowe, abyś mógł uzyskać dobry pomysł na to, jak wygląda przepływ pracy w profesjonalnej organizacji plików Lightroom.
Uwaga: będę używać Lightroom 3, jeśli masz inną wersję, rzeczy mogą wyglądać nieco inaczej, ale podstawowy proces będzie praktycznie identyczny.
Krok 1: Utwórz jeden katalog do wszystkiego
Pierwszą rzeczą, którą musisz zrobić, zanim jeszcze otworzysz Lightroom, jest ręczne utworzenie katalogu plików na komputerze lub na dysku zewnętrznym.

Jak widać na powyższym obrazku, mam folder „Klienci” w moim katalogu Lightroom. Wewnątrz tutaj tworzę nowy folder za każdym razem, gdy mam koncert i nadaję temu folderowi imię i nazwisko osoby lub fotografowanego obiektu.
W folderze sesji zdjęciowej umieszczam dosłownie każdy plik związany z tą sesją. Powodem tego jest to, że wszystko jest niezwykle przenośne i łatwe do znalezienia. Jeśli kliknę i przeciągnę pokazany powyżej folder „Kim & Tru” na zewnętrzny dysk twardy, sesja i powiązane pliki Lightroom zostaną w całości skopiowane i mogą zostać przetransportowane na inną maszynę lub zapisane jako w pełni działająca kopia zapasowa.
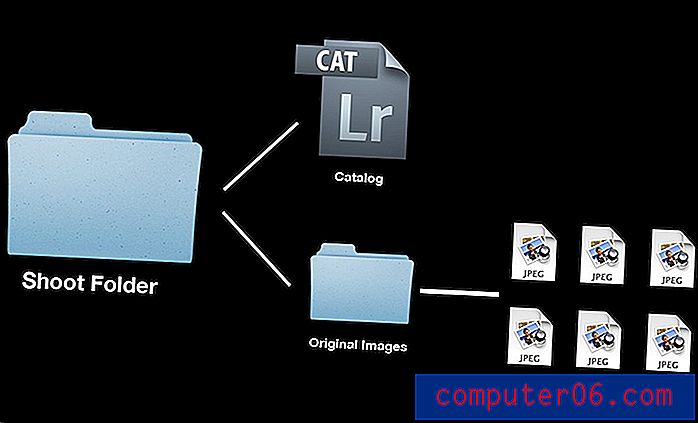
Krok 2: Utwórz nowy katalog
Po utworzeniu pustego folderu do sesji w katalogu fotografii nadszedł czas, aby uruchomić Lightroom i utworzyć nowy katalog. To polecenie można znaleźć w punkcie menu „Plik”.
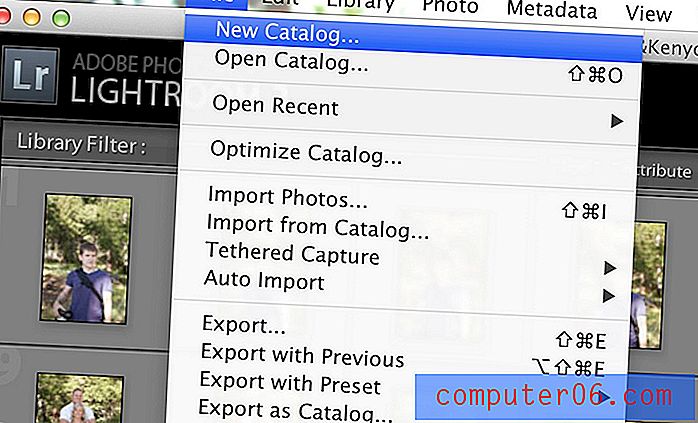
Bardzo ważne jest, aby umieścić ten nowy katalog w folderze, który już utworzyłeś na potrzeby sesji. Po raz kolejny celem, do którego strzelamy, jest wszystko związane ze strzelaniem spoczywającym w jednym dogodnym miejscu.
Każdy śmierdzący czas?
W tym momencie możesz drapać się w głowę, zastanawiając się, czy naprawdę musisz stworzyć inny katalog dla każdego zdjęcia. Łatwo jest zaimportować wszystko do jednego ogromnego katalogu, więc dlaczego tego nie zrobić?
Odpowiedź jest prosta: jeśli robisz dużo zdjęć, wrzucenie wszystkiego do jednego ogromnego katalogu jest okropnym, niechlujnym sposobem pracy. Nie tylko poznasz zalety posiadania pojedynczych sesji, które można łatwo przenosić i tworzyć kopie zapasowe, ale także spowoduje, że Twój główny katalog Lightroom będzie rozdęty i spowolniony. Ułożenie zdjęć w osobne katalogi zapewnia oszczędne i szybkie środowisko pracy.
Krok 3: Zaimportuj swoje zdjęcia
Teraz możesz już zaimportować swoje zdjęcia. Aby to zrobić, przejdź do Plik> Importuj zdjęcia…
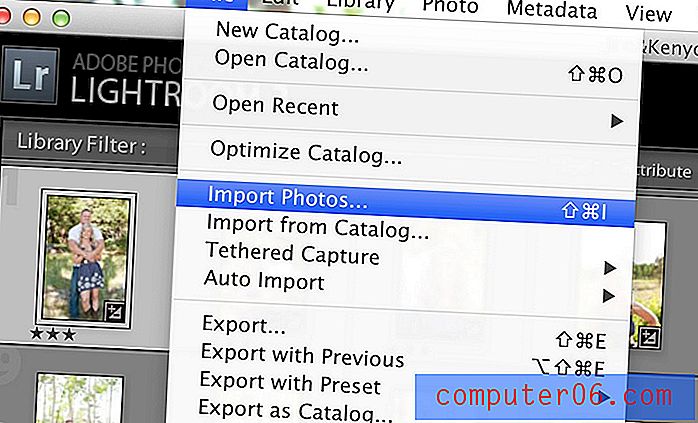
Spowoduje to otwarcie okna dialogowego importu Lightroom. Po lewej stronie wybierzesz swoje źródło. To jest skąd pochodzą obrazy. Zwykle będzie to twój aparat lub czytnik kart (to okno dialogowe często pojawia się automatycznie po podłączeniu czytnika kart), ale tak naprawdę może to być dowolny dysk, na którym są zdjęcia.
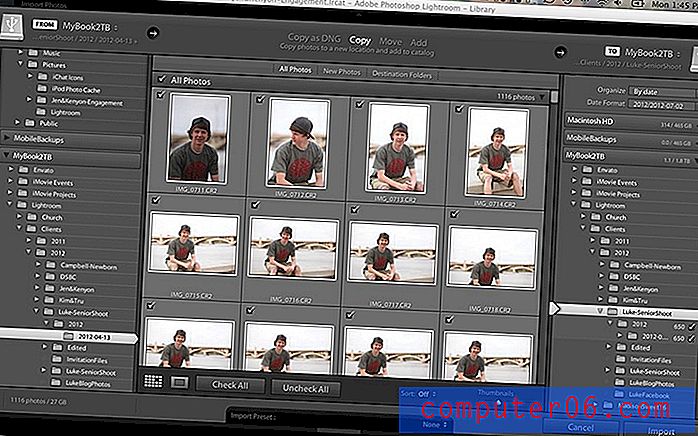
Gdy znajdziesz zdjęcia, które chcesz zaimportować, instynkt wystarczy po prostu nacisnąć przycisk „Importuj” i zakończyć, ale jeszcze nie skończyłeś!
Wydaje się logiczne, że zdjęcia będą automatycznie importowane do każdego miejsca, w którym utworzono katalog, ale wcale tak nie jest. Domyślnie Lightroom importuje zdjęcia do własnego, utworzonego przez siebie katalogu. Aby to naprawić, ustaw folder docelowy w kolumnie po prawej stronie (musisz to zrobić za każdym razem, gdy importujesz sesję zdjęciową).
Tak jak poprzednio, kiedy tworzyliśmy katalog, absolutnie krytyczne jest wybranie folderu z kroku pierwszego, który utworzyłeś dla tego zdjęcia. Kiedy nakręciłem „Senior Session” Luke'a, utworzyłem folder „Luke-SeniorShoot” w katalogu moich klientów, następnie umieściłem katalog „Luke-SeniorShoot” w tym folderze i wybrałem go jako miejsce docelowe dla mojego importu. Pamiętaj, że Lightroom zazwyczaj tworzy podkatalog lub dwa podczas wykonywania tych czynności.
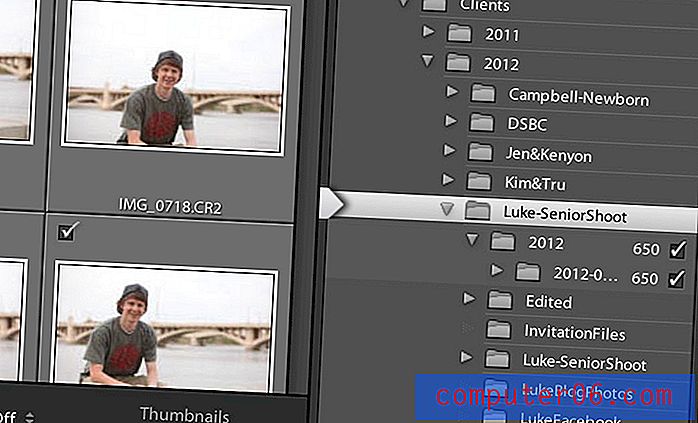
Krok 4: Edytuj i eksportuj
Stąd możesz wykonać całą typową organizację i edycję. Zazwyczaj przechodzę przez pięciostopniowy proces edycji:
- Przejrzyj wszystkie zdjęcia, które zrobiłem i zastosuj jedną gwiazdkę do tych, które lubię (wystarczy nacisnąć 1).
- Utwórz inteligentną kolekcję zdjęć z jedną gwiazdką.
- Edytuj zdjęcia z pojedynczą gwiazdą, nakładając drugą gwiazdkę na każdą z nich po zakończeniu.
- Utwórz inteligentną kolekcję zdjęć z dwoma gwiazdkami.
- Wyeksportuj zdjęcia z dwiema gwiazdkami.
Po przejściu do kroku eksportu ponownie wrócisz do tego folderu, w którym umieściłeś całą sesję zdjęciową do tego momentu. W tym folderze tworzę „edytowany” podfolder, w którym umieszczam swoje gotowe obrazy.
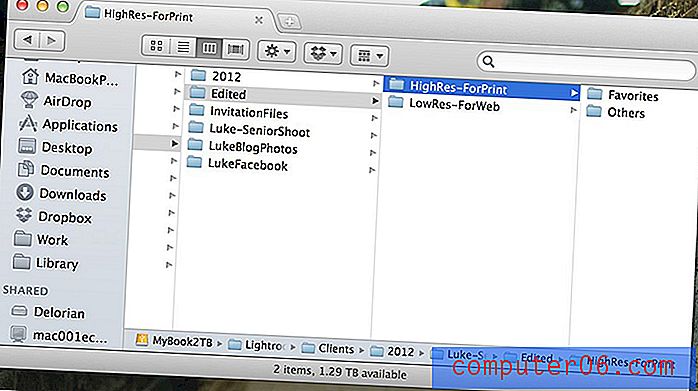
Jako całkowicie opcjonalny krok wybieram „ulubione”, z którymi spędzam trochę czasu pracując w Photoshopie.
Krok 5: Zmiana katalogów
Korzystając z procesu opisanego powyżej, osiągnęliśmy nasz cel: całe zdjęcie jest ładnie zamknięte w jednym folderze nadrzędnym, a wszystkie nasze zdjęcia są zawarte w jednym katalogu. W tym momencie możesz zastanawiać się, jak zamknąć jedną sesję i otworzyć inną w Photoshopie.
Odpowiedź tutaj jest prosta, przejdź do folderu tego zdjęcia i znajdź plik z rozszerzeniem „.lrcat”. To jest plik katalogu Lightroom. Aby go uruchomić, wystarczy dwukrotnie kliknąć.
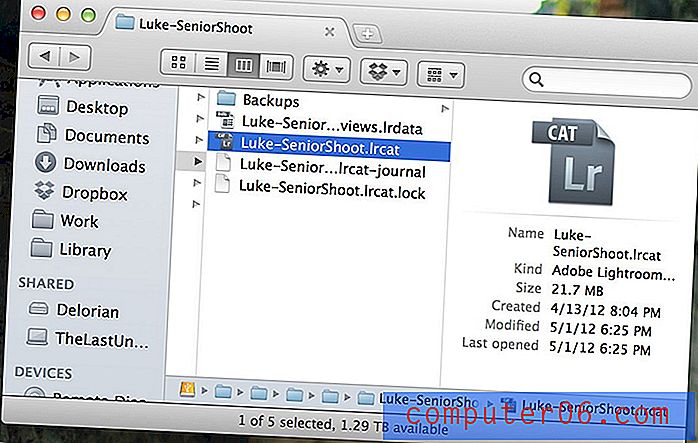
Możesz także otwierać katalogi bezpośrednio z Lightroom poprzez opcję „Otwórz katalog” w menu plików. Szczególnie lubię korzystać z menu „Otwórz ostatnie” za każdym razem, gdy chcę otworzyć coś, nad czym ostatnio pracowałem.
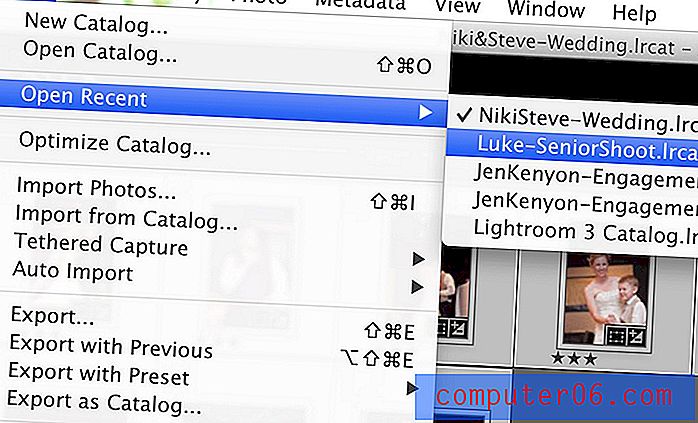
Zmiana katalogów wymaga ponownego uruchomienia Lightrooma, aby mógł przekierować wszystkie połączenia do miejsca, do którego mają się udać, ale powinno to zająć tylko kilka sekund.
Zachowaj porządek i nigdy nie trać plików
Czytanie tego samouczka wydaje się, że zarządzanie katalogami Lightroom jest bardzo ciężkim zadaniem. W rzeczywistości jest to naprawdę bardzo proste. Pamiętaj, że przeczytanie tego, co zajmuje Ci kilka minut, można osiągnąć w kilka sekund.
Poza tym wypłata jest warta dodatkowego wysiłku. Jeśli ludzie płacą Ci za robienie zdjęć, które następnie robisz w Lightroomie, po prostu nie możesz sobie pozwolić na to, że nie rozumiesz, jak aplikacja działa z Twoimi plikami, dzięki czemu możesz skonfigurować system, który jest dobrze zorganizowany i łatwy do tworzenia kopii zapasowych / przesyłania.
Kilka części mojego procesu można wykonać inaczej, to ostateczny cel, o którym naprawdę chcesz pamiętać. Jeśli masz inny lub lepszy sposób osiągnięcia tych samych rezultatów, chciałbym o tym usłyszeć. Pozostaw komentarz poniżej i wyjaśnij, w jaki sposób organizujesz pliki Lightroom.