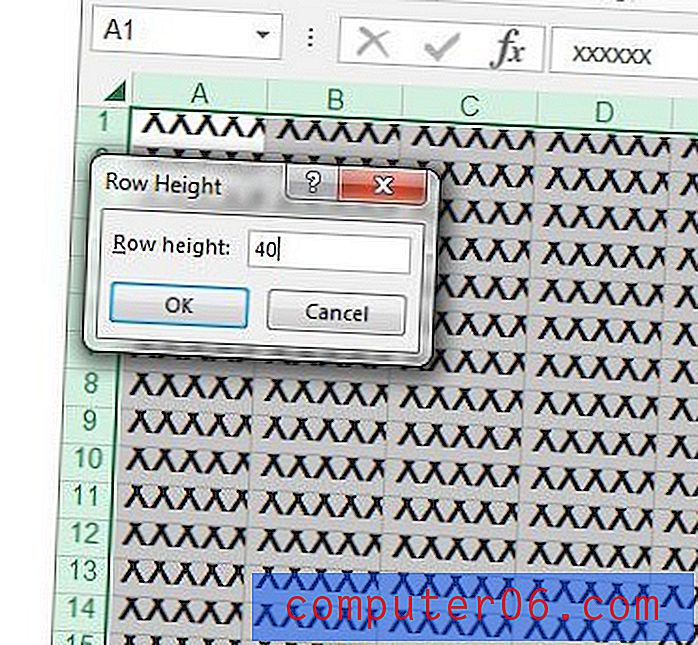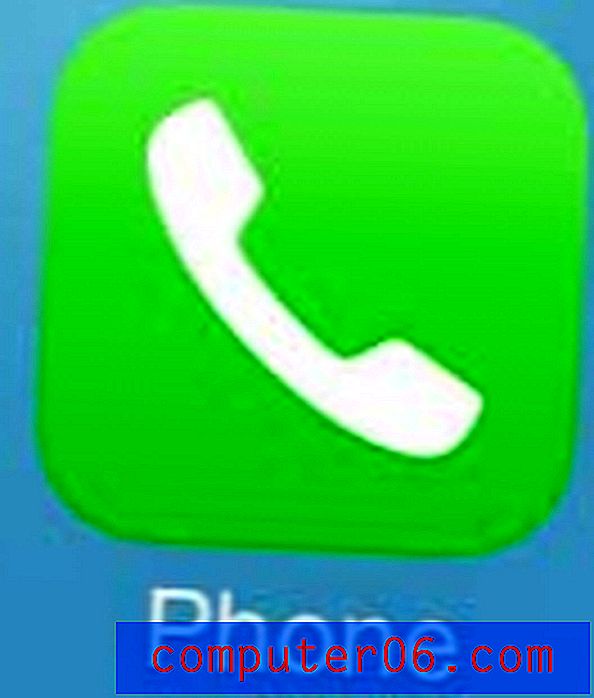Jak zamrażać wiele wierszy w programie Excel 2013
Tworzenie wiersza nagłówków w celu identyfikacji kolumn w arkuszu kalkulacyjnym Excel jest popularnym sposobem organizowania danych. Ale może być trudno zapamiętać, która kolumna zawiera dane, które przewijasz w dół, a wiersz nagłówków nie jest już widoczny. Na szczęście możesz zamrozić górny wiersz arkusza kalkulacyjnego, aby pozostał zamrożony na górze arkusza. Ale co, jeśli masz wiele wierszy, które chcesz zachować w górnej części arkusza?
Na szczęście możesz to również osiągnąć, korzystając z opcji zamrożenia okienka. Nasz samouczek poniżej pokaże, jak zamrozić dwa lub więcej górnych wierszy w arkuszu, aby pozostały nieruchome na górze arkusza, gdy poruszasz się dalej w dół arkusza.
Zamrażanie dwóch lub więcej wierszy u góry arkusza kalkulacyjnego w programie Excel 2013
Kroki w tym przewodniku pokażą, jak zamrozić trzy górne wiersze arkusza kalkulacyjnego w programie Excel 2013. Jeśli pracujesz z programem Excel 2011 dla komputerów Mac, przeczytaj ten artykuł. Używamy trzech rzędów jedynie jako przykładu. Ten sam proces można zastosować do dowolnej liczby górnych wierszy w arkuszu kalkulacyjnym.
- Otwórz arkusz kalkulacyjny w programie Excel 2013.
- Kliknij numer wiersza po lewej stronie arkusza kalkulacyjnego poniżej najniższego wiersza, który chcesz zablokować. Na przykład chcemy zamrozić 3 górne rzędy, więc kliknąłem wiersz 4 na poniższym obrazku.
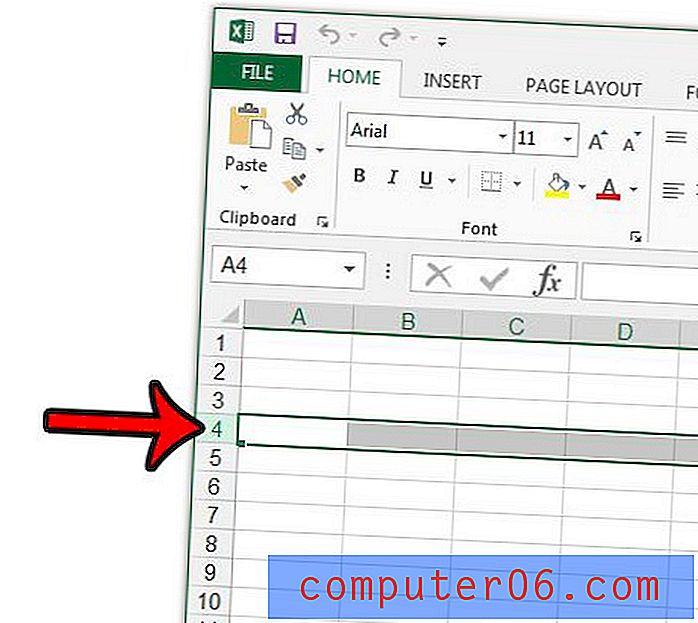
- Kliknij kartę Widok u góry okna.
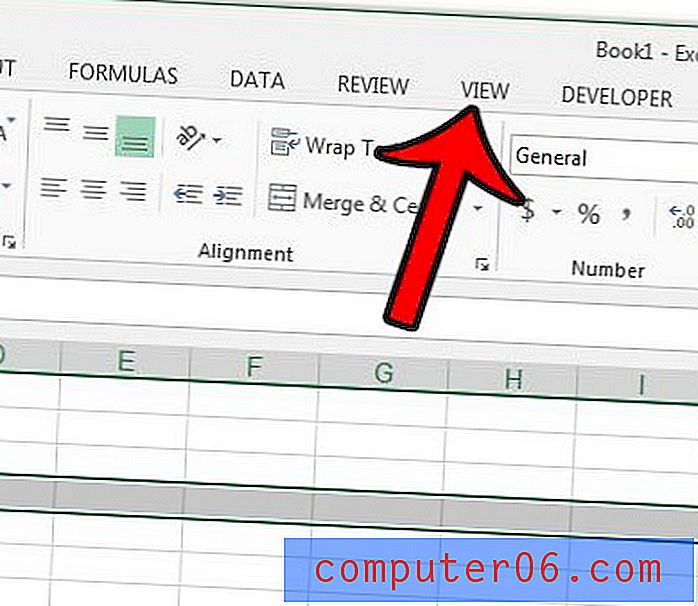
- Kliknij przycisk Zablokuj panele w sekcji Okno wstążki nawigacyjnej, a następnie kliknij opcję Zablokuj panele w menu rozwijanym. Jeśli w menu rozwijanym jest napisane polecenie Odblokuj panele, musisz najpierw kliknąć to, aby usunąć istniejące zamrożone okienko, a następnie kliknąć przycisk Zablokuj panele .
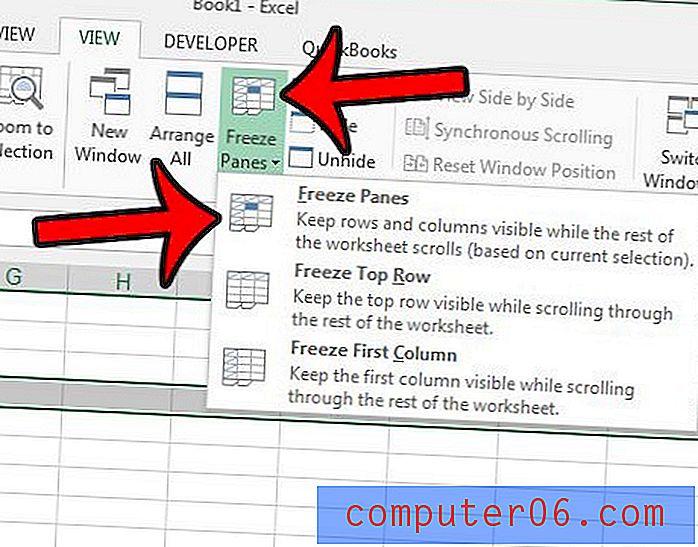
Ta sama metoda w powyższej sekcji będzie działać, jeśli chcesz również zamrozić kolumny. Po prostu kliknij kolumnę po prawej stronie kolumn, które chcesz zablokować, a następnie kliknij przycisk Zatrzymaj panele i wybierz opcję Zatrzymaj panele.
Jeśli przypadkowo zamrozisz niewłaściwe wiersze lub kolumny lub otrzymasz arkusz kalkulacyjny z niechcianymi zamrożonymi elementami, możesz wrócić do karty Widok, kliknij przycisk Zatrzymaj panele, a następnie wybierz opcję Odblokuj panele .
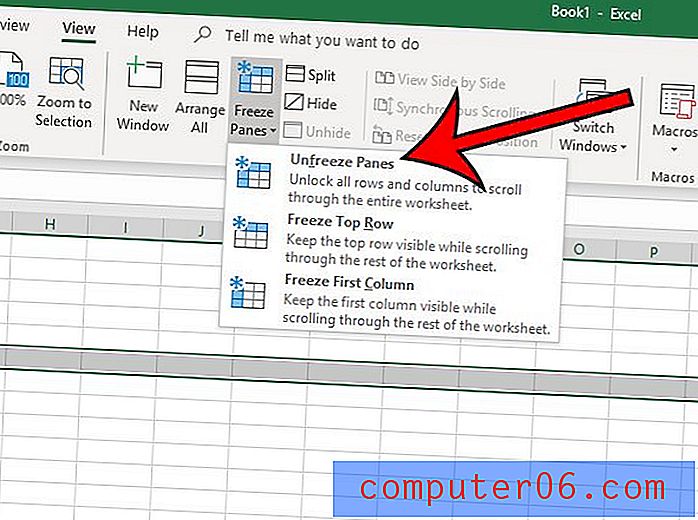
Dodatkowe informacje
- Możesz zamrozić wiersze tylko u góry arkusza kalkulacyjnego lub kolumny po lewej stronie arkusza kalkulacyjnego. Nie możesz zamrażać wierszy ani kolumn w środku, na dole ani z prawej strony arkusza kalkulacyjnego.
- Jeśli chcesz, aby część arkusza kalkulacyjnego była widoczna i nie znajduje się u góry ani po lewej stronie, możesz zamiast tego wypróbować opcję Podziel. Może to podzielić arkusz na różne panele, z których każde można przewijać niezależnie.
- Możesz powiedzieć, że wiersz lub kolumna jest zawieszona, ponieważ pod rzędem lub po prawej stronie kolumny znajduje się nieco ciemniejsza linia.
- Jeśli chcesz zamrozić górny wiersz i lewą kolumnę, kliknij wewnątrz komórki B2, wybierz opcję Zablokuj panele, a następnie kliknij Zablokuj panele .
Czy chcesz wydrukować arkusz kalkulacyjny Excel, ale chcesz powtórzyć nagłówki kolumn na każdej stronie? Dowiedz się, jak wydrukować górny wiersz na każdej stronie w programie Excel 2013, aby ułatwić czytelnikom określenie, do której kolumny należy komórka danych.