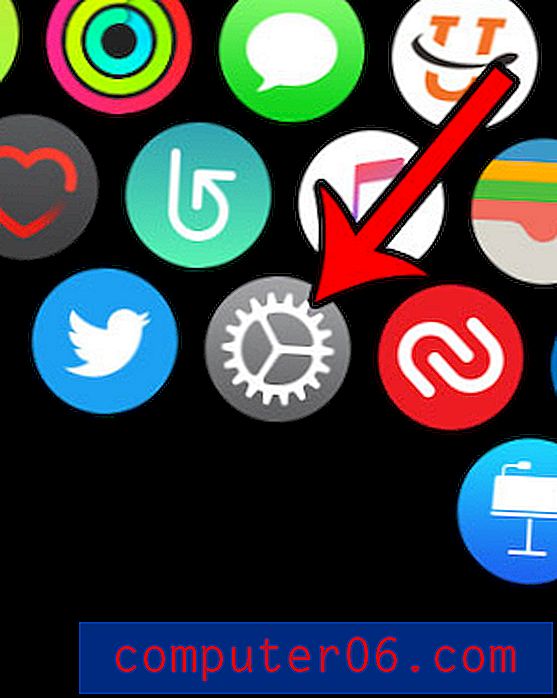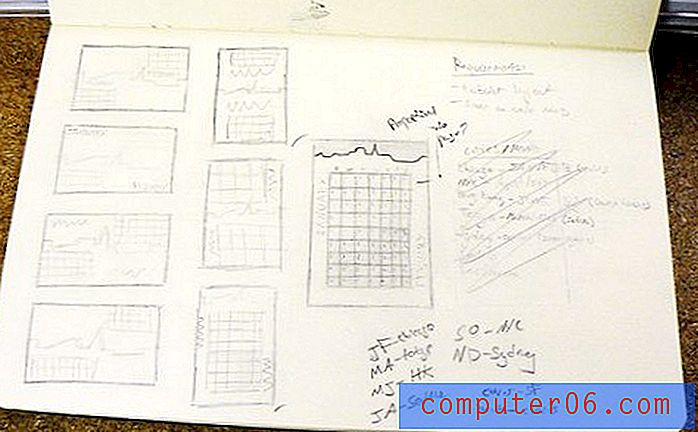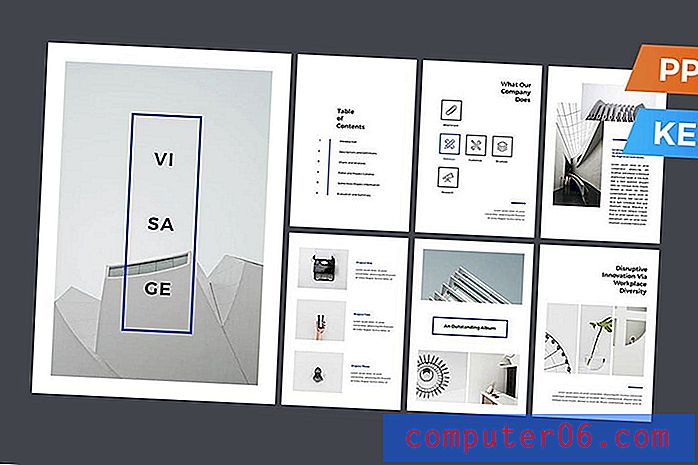Jak rozwinąć wszystkie wiersze w programie Excel 2013
Ostatnia aktualizacja: 2 lipca 2019 r
Jeśli w arkuszu kalkulacyjnym znajduje się wiele wierszy tekstu, być może zauważyłeś, że program Excel 2013 może nie wyświetlać wszystkich z nich. Być może wiesz już, jak zmienić wysokość wiersza w programie Excel 2013, ale może to być uciążliwe dla każdego wiersza, który wymaga dostosowania.
Na szczęście możesz zwiększyć wysokość każdego wiersza w arkuszu kalkulacyjnym, a jest na to kilka różnych sposobów. Możesz ręcznie ustawić wysokość dla każdego wiersza lub możesz wybrać opcję automatycznego dopasowywania wysokości wiersza do danych w programie Excel.
Jeśli chcesz pogrupować wiersze, aby umożliwić selektywne rozwijanie i zwijanie ich grup, kliknij tutaj, aby przejść do tej sekcji tego artykułu.
Zwiększ wszystkie wiersze w programie Excel 2013
Kroki w tym artykule pokażą, jak ręcznie dostosować wysokość każdego wiersza w arkuszu kalkulacyjnym Excel 2013, a także pokażą, jak automatycznie dopasować wysokość wiersza, aby wyświetlać zawartość w komórkach. Pamiętaj, że te kroki mają na celu zmianę wysokości wiersza, ale możesz wykonać bardzo podobne kroki, aby dostosować szerokość kolumny w programie Excel 2013.
Ręcznie dostosuj wszystkie wysokości wierszy w programie Excel 2013
- Otwórz arkusz kalkulacyjny w programie Excel 2013.
- Kliknij przycisk nad nagłówkiem wiersza 1 i po lewej stronie nagłówka kolumny A, aby wybrać cały arkusz.
- Kliknij prawym przyciskiem myszy jeden z numerów wierszy, a następnie kliknij lewym przyciskiem myszy opcję Wysokość wiersza .
- Wprowadź żądaną wysokość wierszy, a następnie kliknij przycisk OK . Pamiętaj, że domyślna wysokość wiersza wynosi 15, więc możesz użyć jej jako podstawy do wyboru wysokości rzędów. Być może będziesz musiał wypróbować kilka różnych wysokości rzędów, zanim znajdziesz właściwą.
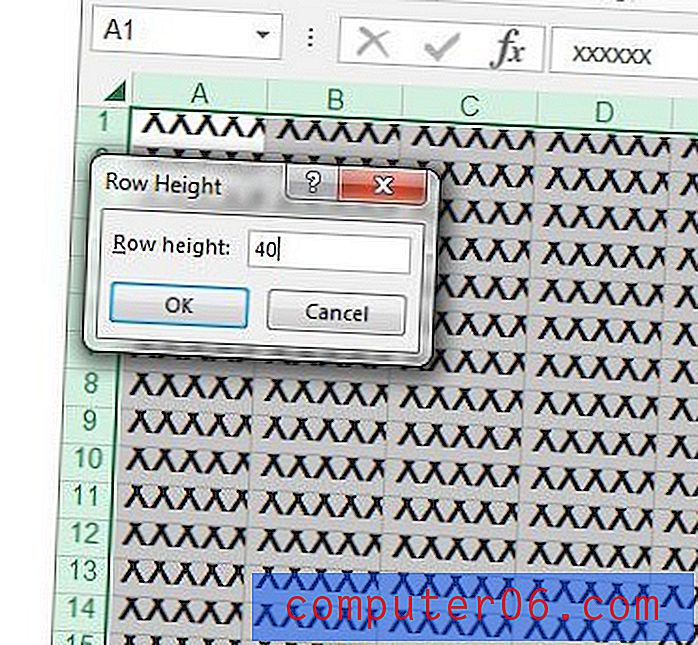
Automatycznie dostosuj wysokość wiersza w programie Excel 2013
- Otwórz arkusz kalkulacyjny w programie Excel 2013.
- Kliknij przycisk nad nagłówkiem wiersza 1 i po lewej stronie nagłówka kolumny A, aby zaznaczyć cały arkusz.
- Kliknij kartę Narzędzia główne w górnej części okna.
- Kliknij przycisk Formatuj w sekcji Komórki wstążki, a następnie kliknij opcję Autodopasowanie wysokości wiersza .
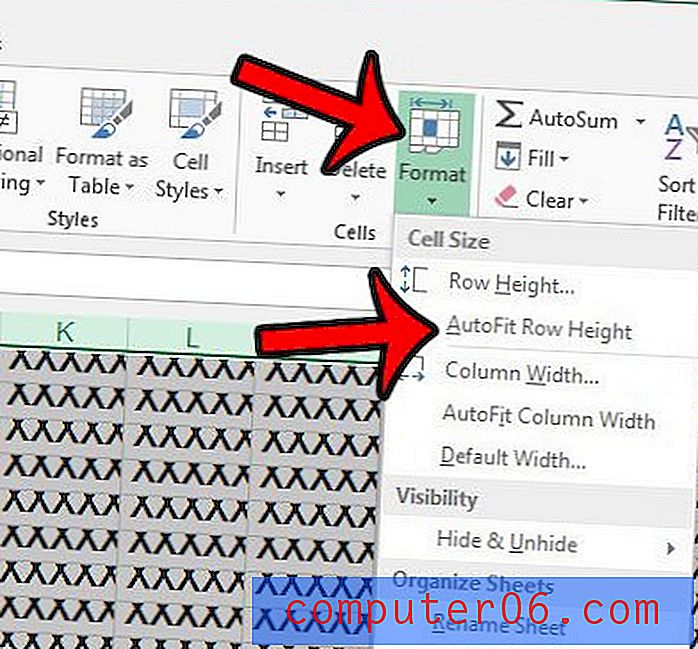
Jak grupować wiersze w programie Excel
Ta metoda zapewnia inny sposób rozwijania lub zwijania niektórych części arkusza kalkulacyjnego. Zauważ, że wszystkie wiersze w grupie muszą być następujące po sobie.
Krok 1: Kliknij numer pierwszego wiersza, który chcesz dołączyć do grupy.
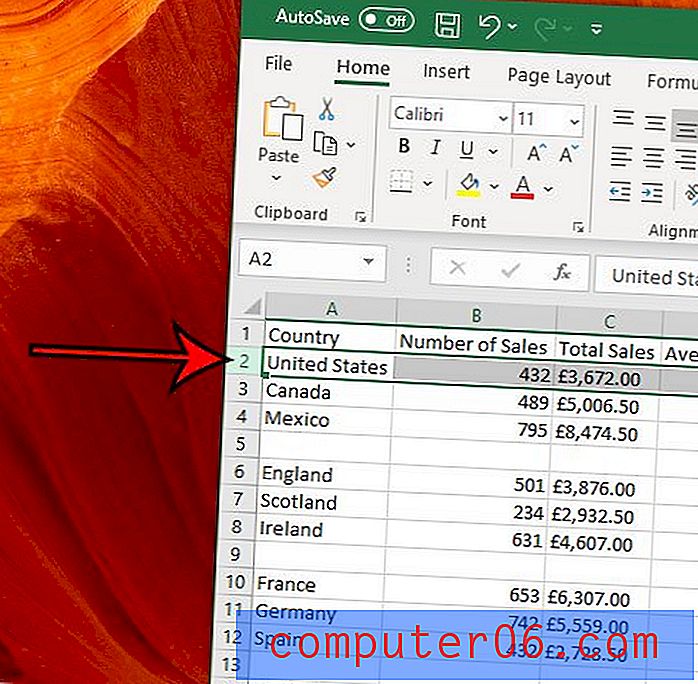
Krok 2: Przytrzymaj klawisz Shift, a następnie kliknij ostatni numer wiersza, aby dołączyć do grupy.
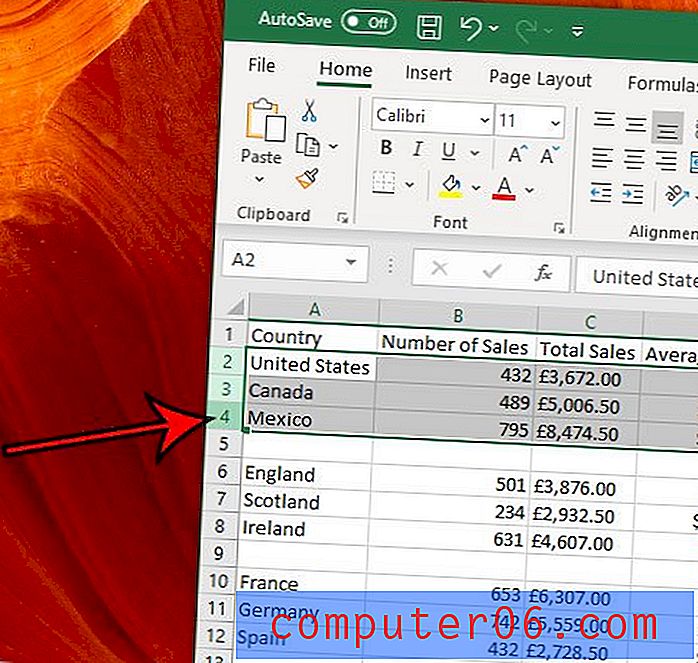
Krok 3: Kliknij kartę Dane u góry okna.
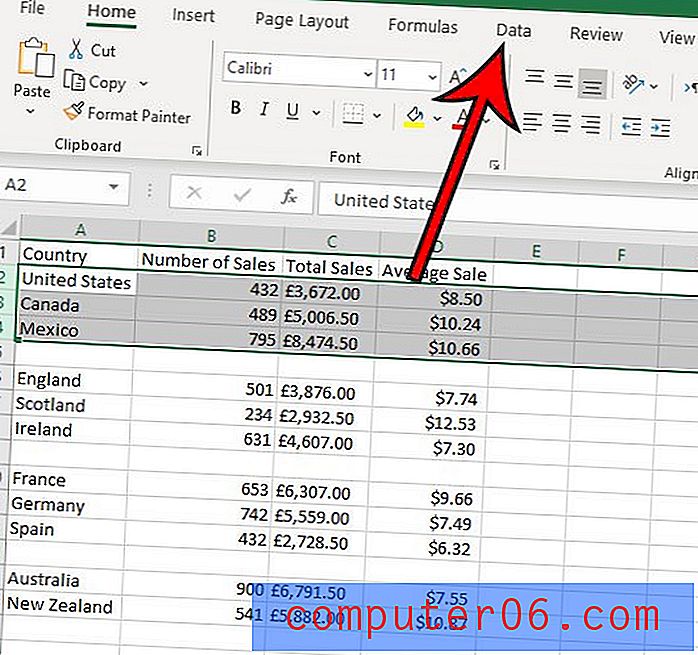
Krok 4: Kliknij przycisk Grupa w sekcji Kontur wstążki, a następnie kliknij przycisk Grupa .
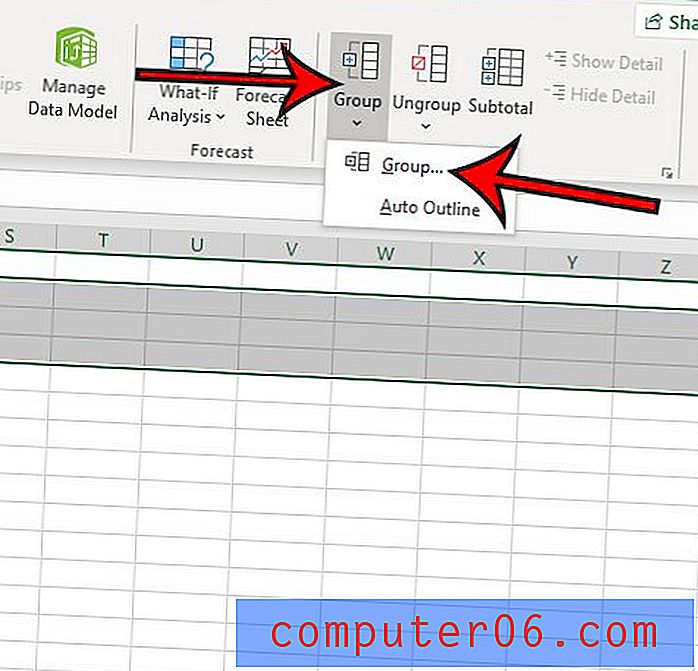
Krok 5: Kliknij przycisk - po lewej stronie numerów wierszy, aby zwinąć zgrupowany wiersz, a następnie kliknij symbol +, aby je rozwinąć.
Zwróć uwagę, że nad sekcją znajduje się mała liczba 1 i 2 z symbolami + i -. Kliknięcie 1 spowoduje zwinięcie każdej grupy, a kliknięcie 2 spowoduje rozwinięcie każdej grupy.
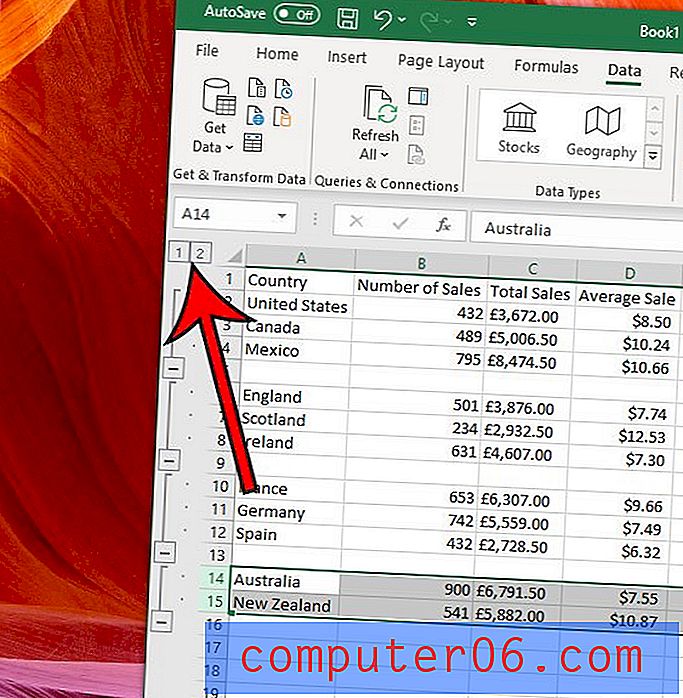
Czy numery wierszy po lewej stronie arkusza pomijają kilka liczb? Dowiedz się, jak odkryć wiersze w programie Excel 2013, aby zobaczyć wszystko, co jest częścią arkusza kalkulacyjnego.