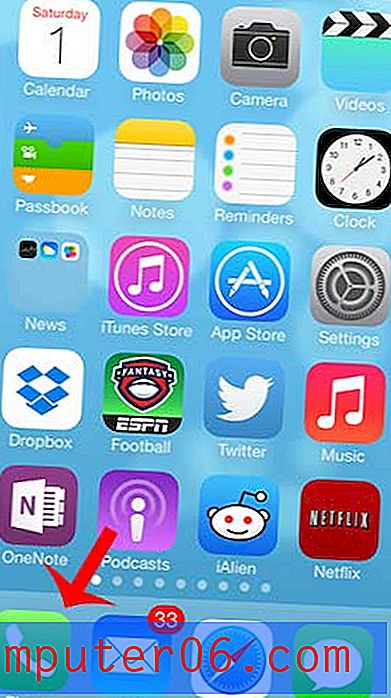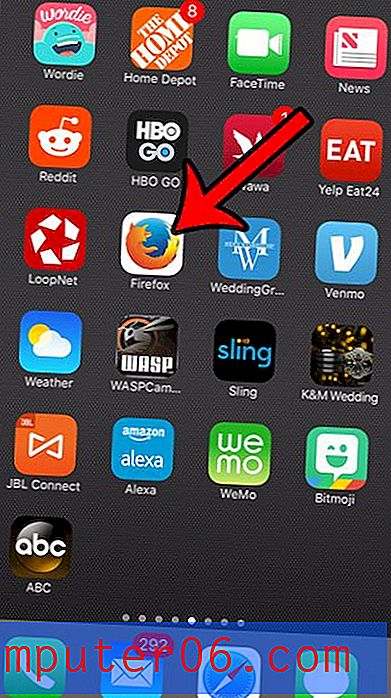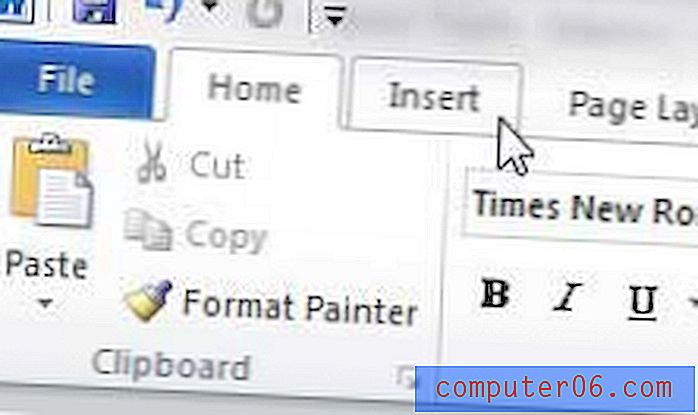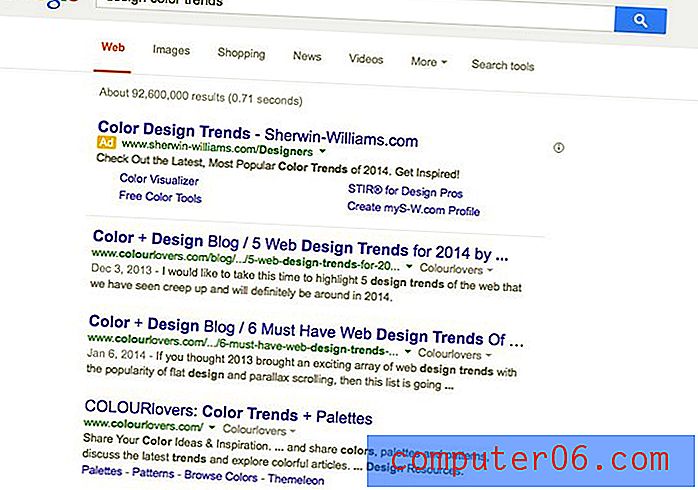Jak przerzucić zdjęcie w programie Word 2013
Kroki w tym przewodniku pokażą, jak obrócić obraz w pionie lub w poziomie w programie Microsoft Word. Po krótkim omówieniu kroków u góry artykułu, kontynuujemy później z dodatkowymi informacjami i zdjęciami kroków.
- Kliknij zdjęcie, które chcesz przerzucić.
- Wybierz przycisk Obróć w sekcji Rozmieszczenie wstążki.
- Kliknij przycisk Odwróć w pionie lub Odwróć w poziomie .
Być może musisz nauczyć się odwracać obraz w programie Word, jeśli masz obraz, ale jest to lustrzane odbicie tego, czego potrzebujesz. Na szczęście Microsoft Word ma pewne możliwości edycji obrazu, ponieważ nie każdy obraz, który masz lub potrzebujesz do dokumentu, będzie w dokładnie takiej formie, jakiej potrzebujesz. Niezależnie od tego, czy chcesz przyciąć zdjęcie, dodać link do obrazu, zmienić jego rozmiar, czy odwrócić obraz wzdłuż osi pionowej lub poziomej, Word ma coś, co może ci pomóc.
Jedną z dostępnych opcji edycji obrazu w programie Word jest narzędzie do obracania, którego można użyć do odwrócenia obrazu w pionie lub w poziomie. Spowoduje to modyfikację obrazu, tak aby stał się lustrzaną wersją samego siebie.
Jak przerzucić zdjęcie w programie Word 2013
Kroki w poniższym artykule zakładają, że masz już obraz w dokumencie, ale chcesz go odwrócić, aby lewa strona obrazu pojawiła się po prawej stronie obrazu lub góra obrazu pojawiła się w dół. Ta funkcja jest powszechnie używana do drukowania transferów na koszulki, ale może być również pomocna, jeśli zdjęcie, które posiadasz, wyglądałoby lepiej, gdyby zostało odwrócone. Te kroki zostały wykonane w programie Microsoft Word 2013, ale będą również działać w innych wersjach programu Microsoft Word.
Krok 1: Otwórz dokument Word zawierający obraz, który chcesz przerzucić.
Krok 2: Kliknij zdjęcie, aby je wybrać. Spowoduje to dodanie karty Narzędzia obrazów: Formatowanie w górnej części okna, która stanie się aktywną kartą.
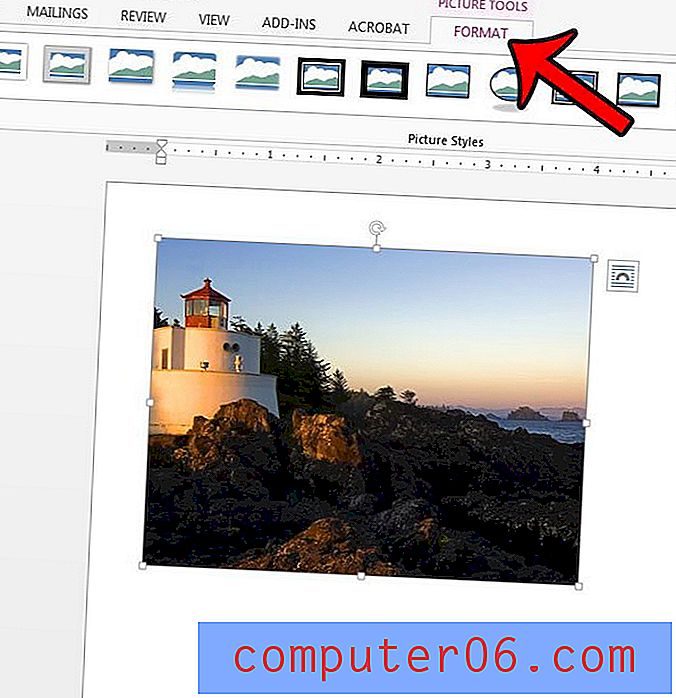
Krok 3: Kliknij przycisk Obróć w sekcji Rozmieszczenie wstążki, a następnie kliknij przycisk Odwróć w pionie lub Odwróć w poziomie .
Jeśli zauważysz w tym menu Obracanie, istnieje również kilka innych opcji obrotu, w tym:
- Obróć w prawo o 90 stopni
- Obróć w lewo o 90 stopni
- Więcej opcji rotacji
Jeśli otworzysz to menu opcji Więcej rotacji, zobaczysz menu, które pozwala dostosować inne ustawienia obrazu, a także sposób obracania obrazu w krokach co jeden stopień. Na przykład możesz użyć tego, aby obrócić obraz o 45 stopni, gdybyś był tak pochylony.
Podsumowanie - Jak przerzucić zdjęcie w programie Microsoft Word 2013 -
- Otwórz dokument zawierający obraz, który chcesz przerzucić.
- Kliknij zdjęcie, aby je wybrać.
- Kliknij przycisk Obróć w sekcji Rozmieszczenie wstążki, a następnie kliknij przycisk Odwróć w pionie lub Odwróć w poziomie .
Jak odwrócić obraz w programie Microsoft Word
WydrukowaćDowiedz się, jak wybrać obraz w programie Microsoft Word i odwrócić go w pionie lub w poziomie.
Czas przygotowania 1 minuta Czas aktywności 2 minuty Całkowity czas 3 minuty Trudność ŁatweMateriały
- Dokument Word z obrazem
Przybory
- Microsoft Word
Instrukcje
- Kliknij zdjęcie, które chcesz przerzucić.
- Wybierz przycisk Obróć w sekcji Rozmieszczenie wstążki.
- Kliknij przycisk Odwróć w pionie lub Odwróć w poziomie.
Notatki
Jeśli wolisz obrócić zdjęcie niż odwrócić, możesz to zrobić, wybierając jedną z dodatkowych opcji w menu Rozmieść.
© SolveYourTech Typ projektu: Przewodnik Word / Kategoria: ProgramyIstnieje wiele innych przydatnych opcji na karcie Narzędzia obrazu: Formatowanie w programie Word 2013, w tym narzędzie, które pozwala wykadrować niechciane części obrazu. Dowiedz się, jak przyciąć zdjęcie w programie Word 2013, aby nie trzeba było tego robić w osobnej aplikacji do edycji obrazów.