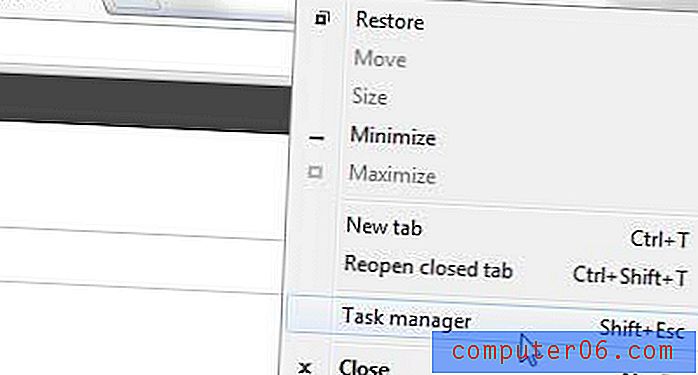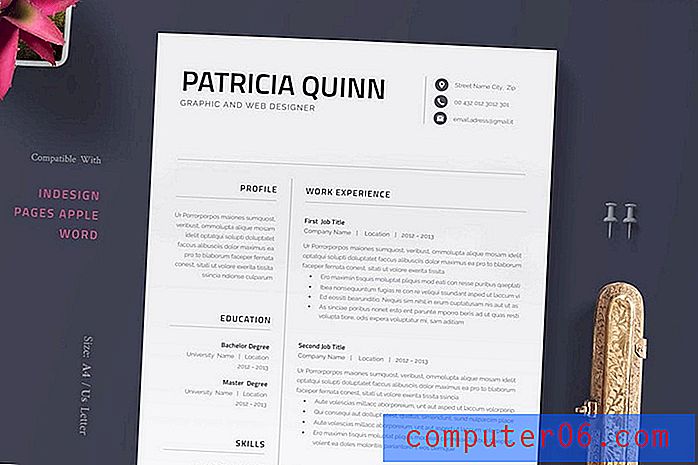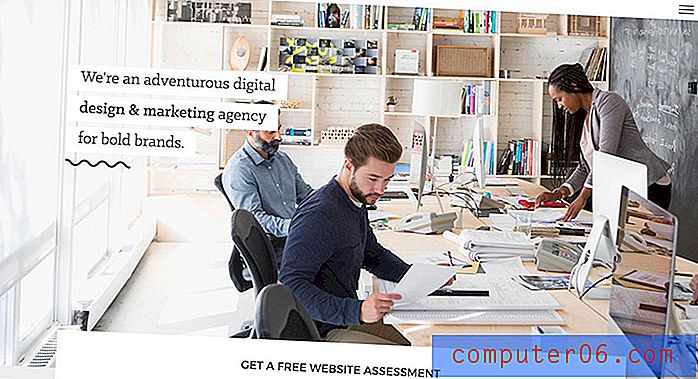Jak wyciąć klip w programie Windows Live Movie Maker
Nagrywanie filmów z telefonów komórkowych i innych osobistych urządzeń elektronicznych staje się coraz prostsze, dlatego istnieje potrzeba opracowania sposobów edycji plików wideo. Jednym z najprostszych rozwiązań jest pobranie programu Windows Live Movie Maker dla systemu Windows 7. Program jest całkowicie darmowy i zawiera wszystkie narzędzia potrzebne do podstawowej edycji wideo. Jedną rzeczą, którą możesz chcieć zrobić z plikiem wideo, jest selektywne przycięcie do części wideo, abyś mógł udostępnić tylko tę jedną część, bez udostępniania całej rzeczy. Można dowiedzieć się, jak wyciąć klip w programie Windows Live Movie Maker, aby zrobić dokładnie to, co jest idealne w sytuacjach, gdy masz długi film lub film, który zawiera elementy, których nie chcesz udostępniać innym osobom .
Jak korzystać z narzędzia przycinania w programie Windows Live Movie Maker
Nauka wycinania klipu w programie Windows Live Movie Maker będzie wymagała narzędzia Przycinanie . To konkretne narzędzie pozwala wybrać punkt w filmie, w którym chcesz rozpocząć klip, przyciąć część przed nim, a następnie wybrać miejsce, w którym klip ma się kończyć, i przyciąć część po nim. Powoduje to powstanie pliku wideo, który składa się w całości z klipu, który chcesz wysłać znajomym, rodzinie lub współpracownikom, i nie zawiera żadnego obcego filmu, którego nie chcesz lub nie potrzebujesz go zobaczyć.
Uruchom Windows Live Movie Maker, klikając przycisk Start, klikając Wszystkie programy, a następnie klikając opcję Windows Live Movie Maker .
Kliknij przycisk Dodaj wideo i zdjęcia na wstążce w górnej części okna, a następnie kliknij dwukrotnie plik wideo zawierający klip, który chcesz wyciąć.
Kliknij przycisk Odtwórz pod panelem podglądu po lewej stronie okna, kliknij przycisk Wstrzymaj, gdy znajdziesz się w żądanym punkcie początkowym klipu. Możesz także kliknąć oś czasu wideo po prawej stronie okna, aby ręcznie przewinąć do żądanego punktu początkowego klipu.
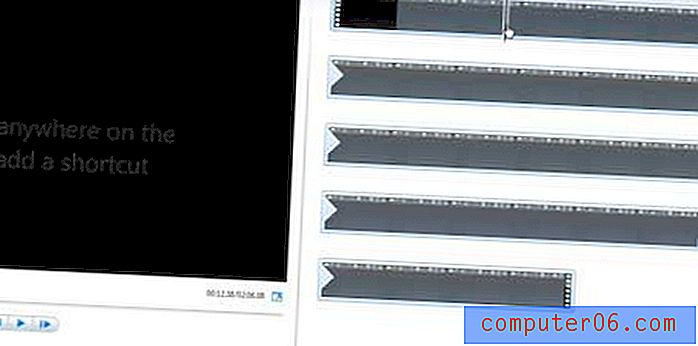
Kliknij kartę Edycja w górnej części okna, a następnie kliknij przycisk Ustaw punkt początkowy w sekcji Edycja wstążki.
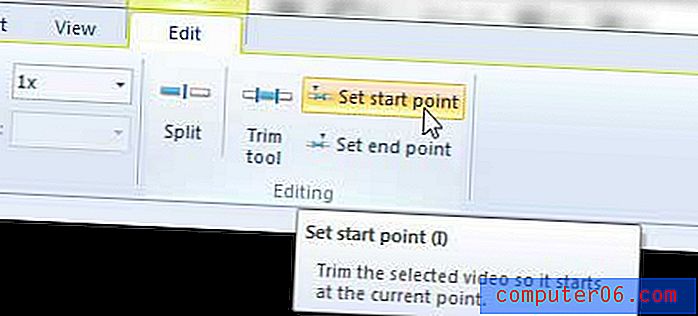
Spowoduje to usunięcie całego wideo poprzedzającego wybrany punkt początkowy.
Kliknij przycisk Odtwórz pod panelem podglądu, aby ponownie rozpocząć odtwarzanie wideo od właśnie ustawionego punktu początkowego, a następnie kliknij przycisk Wstrzymaj po osiągnięciu pożądanego punktu końcowego. Możesz także ręcznie przejść do żądanego punktu końcowego klipu, który chcesz wyciąć na osi czasu po prawej stronie okna.
Kliknij przycisk Ustaw punkt końcowy na wstążce u góry okna, co spowoduje usunięcie całego wideo po tym punkcie. Cały film powinien teraz składać się tylko z wybranego klipu.
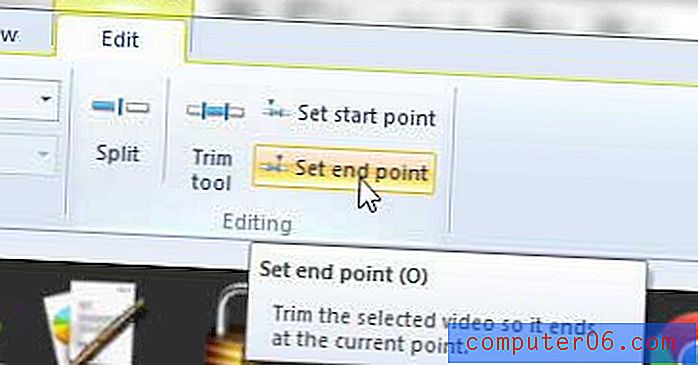
W tym momencie bardzo ważne jest zapisanie klipu z nową nazwą pliku lub ryzyko przypadkowego zastąpienia całego pliku wideo, który zacząłeś.
Kliknij kartę Movie Maker w lewym górnym rogu okna, kliknij Zapisz film, a następnie wybierz żądany rozmiar wyjścia wideo.
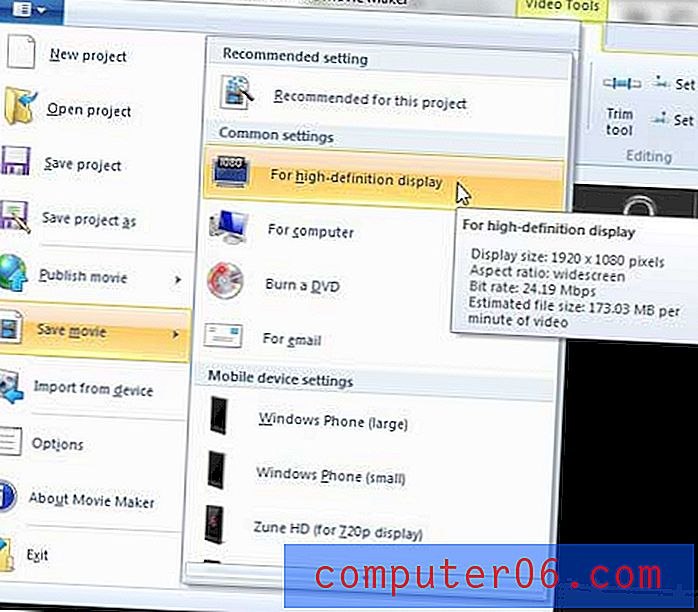
Wpisz nową nazwę pliku wideo w polu Nazwa pliku u dołu okna, a następnie kliknij przycisk Zapisz.