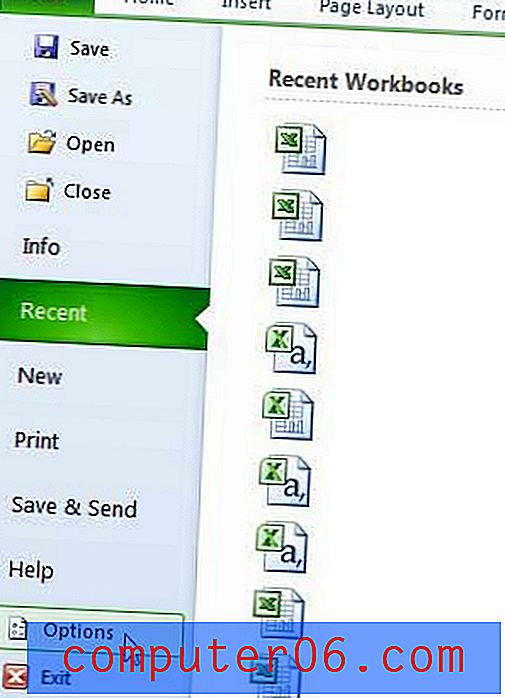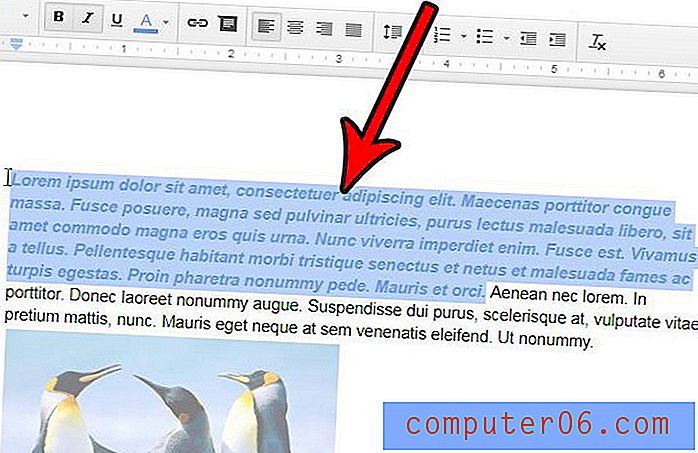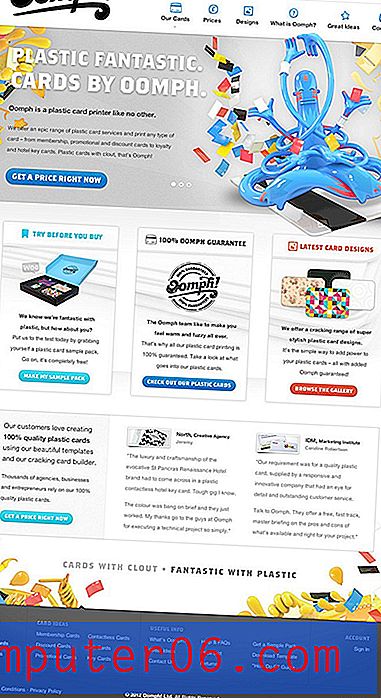Przegląd ScreenFlow
4.5 z 5
Mnóstwo wspaniałych funkcji nagrywania i edycji Cena £
3 z 5
Począwszy od 129 USD, nieco drogo łatwość użycia
5 z 5
Bardzo łatwy w użyciu z czystym i intuicyjnym interfejsem wsparcie
5 z 5
Różnorodne zasoby pomocnicze; szybka odpowiedź e-mail
Szybkie podsumowanie
ScreenFlow to wysokiej jakości aplikacja do wyświetlania i edycji wideo na komputery Mac. Przechwytuje Twoje działania na ekranie komputera, a następnie możesz edytować nagrania, przycinając i zmieniając ich zawartość, a także dodając objaśnienia, adnotacje i ruch. Dzięki warstwowej osi czasu i wielu funkcjom, które trudno byłoby znaleźć w standardowym edytorze wideo, na pewno wykonasz zadanie.
Aplikacja najlepiej nadaje się dla tych, którzy chcą robić dobrze wyglądające filmy w celach edukacyjnych lub marketingowych. Dzięki ScreenFlow nauczyciele mogą go używać do wyświetlania prostych filmów instruktażowych, które pomogą zwiększyć zaangażowanie klasy. Specjaliści ds. Marketingu mogą stworzyć film instruktażowy lub samouczek dla swoich produktów. YouTuberzy lub blogerzy mogą szybko wyciąć profesjonalny film, który angażuje ich odbiorców.
Jeśli jednak jesteś zwykłym użytkownikiem, który szuka narzędzia do rejestrowania aktywności na komputerze / urządzeniu mobilnym i ma tylko podstawowe potrzeby edycji, możesz skorzystać z bezpłatnych lub tańszych alternatyw. Warto również zauważyć, że ScreenFlow jest produktem przeznaczonym tylko dla komputerów Mac, jeśli masz komputer, prawdopodobnie chcesz wypróbować Camtasia - najlepszą alternatywę dla ScreenFlow, choć Camtasia jest droższa.
To, co lubię
- Czysty i prosty interfejs
- Przeciągnij i upuść warstwową oś czasu
- Łatwe dodawanie elementów
- Dobra jakość odpowiednich narzędzi do adnotacji
- Brak ustawień efektów, strzałek i objaśnień
- Brak zasobów wolnych od opłat licencyjnych poza wstępnie zainstalowanymi przejściami
ScreenFlow
Ogólna ocena: 4.4 na 5 macOS, 30-dniowy okres próbny (129 USD) Odwiedź stronęszybka nawigacja
// Dlaczego powinieneś mi zaufać?
// Co to jest ScreenFlow?
// ScreenFlow: Co to jest dla Ciebie? (I moje testy)
// Powody mojej recenzji i ocen
// Alternatywy ScreenFlow
// Wniosek
Dlaczego powinieneś mi zaufać?
Nazywam się Nicole Pav i wypróbowałem nową technologię, odkąd po raz pierwszy położyłem ręce na komputerze. Znam radość ze znalezienia świetnego wolnego oprogramowania i rozczarowanie, że nie dowiedziałem się, czy opłacony program jest tego wart. Podobnie jak ty, mój budżet jest ograniczony i nie chcę wydawać go na coś, co nie oferuje dużej wartości. Właśnie dlatego korzystam z tych recenzji, aby zapewnić jasne i bezstronne informacje o programach, z którymi możesz nie mieć doświadczenia.
W ciągu ostatnich kilku dni przetestowałem prawie każdą funkcję ScreenFlow, aby sprawdzić, czy działa ona, jak twierdzi deweloper. Uwaga: aplikacja oferuje w pełni funkcjonalną bezpłatną wersję próbną, co oznacza, że nie otrzymałem programu za darmo lub nie sponsorowałem ich macierzystej firmy Telestream. Tutaj możesz również zobaczyć e-mail z potwierdzeniem mojego konta:

Po eksperymentach z programem stworzyłem przykładowe wideo, które można zobaczyć w poniższej sekcji. Skontaktowałem się również z ich zespołem technicznym, aby ocenić ich wsparcie. Możesz przeczytać więcej na ten temat w sekcji „Powody mojej recenzji i ocen” poniżej.
Co to jest ScreenFlow?
ScreenFlow to aplikacja do przechwytywania aktywności na ekranie i tworzenia wideo, które można edytować za pomocą objaśnień i adnotacji w razie potrzeby. Jest to używane przede wszystkim do przeglądów technicznych programów, samouczków oprogramowania lub innych aplikacji, w których konieczne jest pokazanie innej osobie ekranu. Eliminuje to konieczność filmowania ekranu za pomocą urządzenia zewnętrznego.
Czy to jest bezpieczne?
Tak, ScreenFlow jest całkowicie bezpieczny w użyciu. Pierwotna wersja aplikacji została wydana około dziewięć lat temu (źródło: Wikipedia), a aplikacja zdobyła nagrodę Eddy od Macworld w grudniu 2008 roku.
Mój kolega z drużyny JP korzysta z aplikacji od dwóch lat (zobacz ten post, który napisał), a skanowanie przy użyciu Bitdefender i Drive Genius wykazało, że ScreenFlow nie zawiera żadnych problemów ze złośliwym oprogramowaniem.
Witryna Telestream przechodzi również filtr Norton Safe Web i używa SSL do szyfrowania swoich serwerów. Oznacza to, że transakcje w witrynie są bezpieczne.
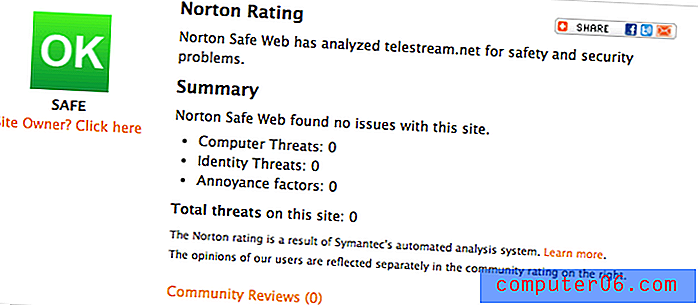
Sama aplikacja jest również bezpieczna i łatwa w użyciu. Jeśli eksportujesz na platformy takie jak Vimeo i Youtube, musisz wprowadzić dane logowania; aplikacja nie może nic zrobić bez Twojej zgody i możesz w każdej chwili cofnąć jej dostęp do swoich kont.
Czy ScreenFlow jest bezpłatny i ile kosztuje?
Nie, ScreenFlow nie jest darmowy. Nowi użytkownicy kosztują 129 USD lub 39 USD dla użytkowników, którzy kupili już wcześniejszą wersję programu (ScreenFlow 4, 5 lub 6). Droższe plany ScreenFlow zawierają dodatkowe zasoby.
Jeśli nie jesteś pewien, czy od razu zapłacisz tyle pieniędzy za program, możesz skorzystać z bezpłatnej wersji próbnej przez 30 dni, z zastrzeżeniem, że wszystkie eksportowane filmy będą oznaczone znakiem wodnym słowem „TRYB DEMO”.
Czy ScreenFlow dla Windows?
Niestety, ScreenFlow to na razie aplikacja tylko dla komputerów Mac. Spójrz na ten tweet dla odpowiedzi ScreenFlow na pytanie JP.
nie, niestety nie mamy aktualnych planów dotyczących wersji ScreenFlow na PC. Jednak zawsze jest taka możliwość!
- ScreenFlow (@ScreenFlow) 27 lipca 2017 r
Jeśli chcesz czegoś podobnego do ScreenFlow na swój komputer, możesz przeczytać ten artykuł na temat alternatyw ScreenFlow dla systemu Windows lub sprawdzić sekcję alternatyw na dole tej recenzji.
Jak korzystać z ScreenFlow? (Tutoriale)
Uczenie się nowego programu od podstaw może być zniechęcające. Na szczęście istnieje wiele zasobów, które pomogą Ci zacząć korzystać z ScreenFlow. Ta recenzja daje krótki przegląd dostępnych narzędzi, ale możesz także sprawdzić stronę samouczka wideo dostarczoną przez Telestream.
Oto wprowadzenie na początek - wykonane przy użyciu samego ScreenFlow!
Jeśli dostarczone samouczki nie są w Twoim stylu, być może YouTube przyniesie coś, co wolisz. Ten film przedstawia wprowadzenie do ScreenFlow, ale pamiętaj, że większość dostępnych samouczków youtube dotyczy starszych wersji aplikacji.
https://www.youtube.com/watch?v=gTJjdqXuKJg Nie można załadować wideo, ponieważ JavaScript jest wyłączony: Screenflow 7! Wszystko, co musisz wiedzieć (https://www.youtube.com/watch?v=gTJjdqXuKJg)ScreenFlow: Co to jest dla Ciebie? (I moje testy)
Aby zacząć korzystać z aplikacji, obejrzałem kilka filmów instruktażowych z sekcji zasobów. Bardzo polecam to również zrobić. Następnie stworzyłem następujący film, aby zademonstrować główne funkcje ScreenFlow:
Jak widać, wideo ma znak wodny „TRYB DEMO”, ponieważ korzystałem z wersji próbnej ScreenFlow. Ale wideo powinno dać ci wyobrażenie o dostępnych funkcjach, od podstawowego nagrywania ekranu po tekst, objaśnienia, adnotacje i nakładające się wideo lub obraz w obrazie.
Konfiguracja i interfejs
Po pierwszym pobraniu ScreenFlow aplikacja poprosi o przeniesienie do folderu aplikacji. Gdy wszystko będzie gotowe, ekran wprowadzający wygląda następująco:
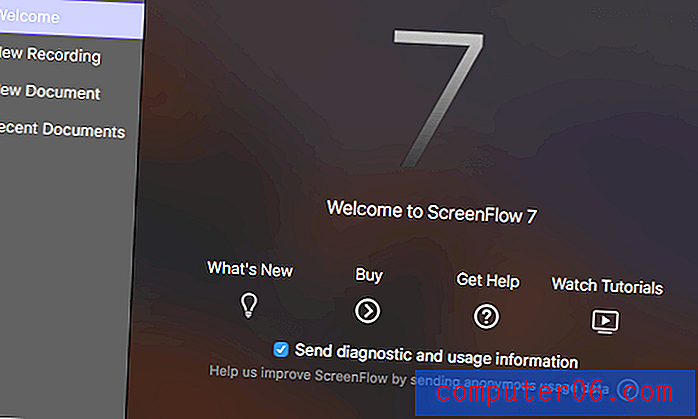
Byłem pod wrażeniem czystości projektu, który dobrze pasuje do reszty mojego komputera Mac. To była odświeżająca zmiana w stosunku do zatłoczonych interfejsów i nakładających się przycisków. Istnieją trzy opcje rozpoczęcia korzystania z ScreenFlow. Możesz wybrać „Nowe nagranie”, aby utworzyć nowe multimedia, przechwytując ekran i / lub mikrofon. Możesz też utworzyć nowy pusty dokument lub otworzyć dokument, nad którym już pracujesz. Bez względu na to, co wybierzesz, ostatecznie znajdziesz się tutaj:
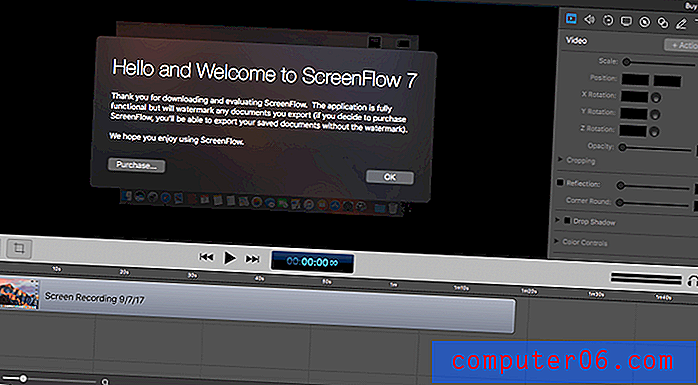
Przy pierwszym uruchomieniu aplikacja będzie zawierać komunikat powitalny pokazany powyżej nad obszarem obszaru roboczego. Jednak główne obszary programu pozostają takie same. Panel po prawej stronie zawiera wszystkie narzędzia do edycji, takie jak korekty wideo, audio i adnotacje, podczas gdy dolny panel jest osią czasu. Możesz zmieniać rozmiar tych narzędzi do woli. Środkowa sekcja to płótno; wyświetla twoje aktywne media.
Jeśli utworzyłeś nagranie ekranowe, zostanie ono automatycznie dodane do dokumentu, nad którym pracujesz. Użycie pustego nowego dokumentu oznacza, że będziesz musiał sam zebrać materiał.
Nagrywanie ekranu i multimedia
Nagrywanie ekranu jest kluczową funkcją ScreenFlow, a program przoduje w przechwytywaniu wideo. Po wybraniu nowego nagrania ekranu pojawi się okno dialogowe z ustawieniami przechwytywania, takimi jak opcje źródła i dźwięku.
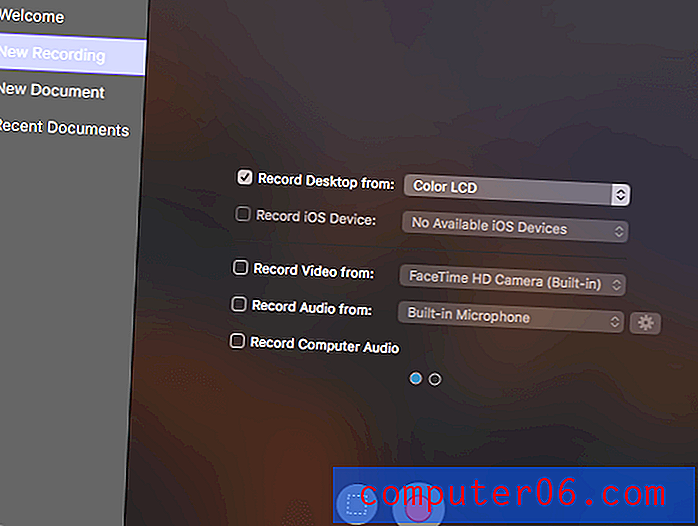
ScreenFlow ma możliwość nagrywania pulpitu lub dowolnego urządzenia iOS podłączonego przez złącze błyskawicy do komputera, co jest bardzo pomocne dla fanów Apple, którzy mogą potrzebować zademonstrować funkcję mobilną podczas swojego filmu. Mam telefon z Androidem, więc ta funkcja nie była dla mnie dostępna.
Jeśli chcesz się pokazać, możesz przechwycić wideo z kamery internetowej. Wszystkie komputery Mac mają wbudowaną kamerę, ale jeśli wolisz zewnętrzny lub zewnętrzny rejestrator, możesz to wybrać. To samo dotyczy korzystania z wbudowanego mikrofonu lub własnego urządzenia nagrywającego.
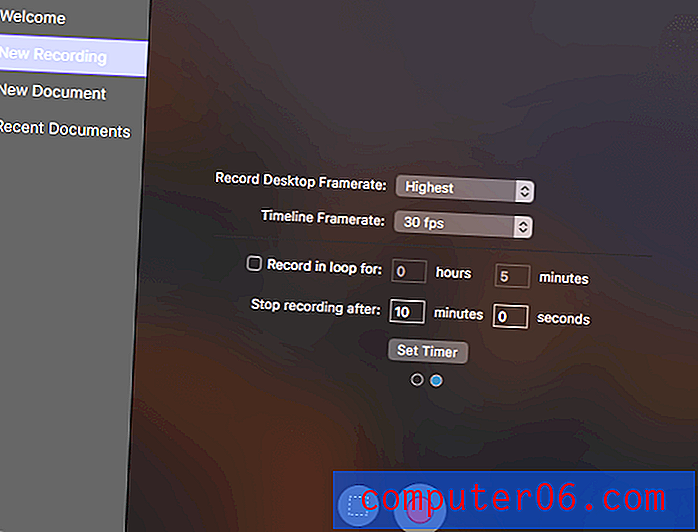
Druga strona opcji jest nieco bardziej szczegółowa, na przykład preferowana liczba klatek na sekundę lub jeśli chcesz nagrywać przez określony czas. Chociaż domyślna liczba klatek na sekundę powinna być odpowiednia dla większości użytkowników, możesz rozważyć jej obniżenie (jeśli komputer ma ograniczoną pamięć RAM) lub zwiększenie (jeśli nagrywasz coś technicznego i masz moc obliczeniową do kompensacji).
Gdy będziesz gotowy do pracy, użyj czerwonego kółka, aby rozpocząć nagrywanie całego ekranu lub wybierz prostokąt, aby zaznaczyć część ekranu, przeciągając myszą. Po skonfigurowaniu wszystkiego nastąpi krótkie 5-sekundowe odliczanie przed rozpoczęciem nagrywania.
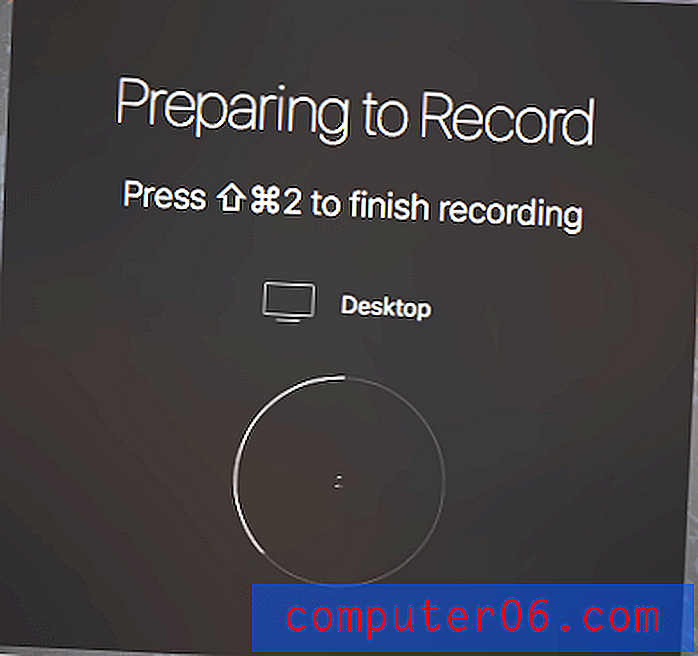
Opcja SHIFT + CMD + 2 to świetny sposób na zakończenie filmu, ale możesz również sprawdzić pasek menu górnego komputera pod kątem ikony ScreenFlow i zatrzymać nagrywanie, klikając na nią zamiast tego, jeśli nie pamiętasz skrótów klawiszowych.
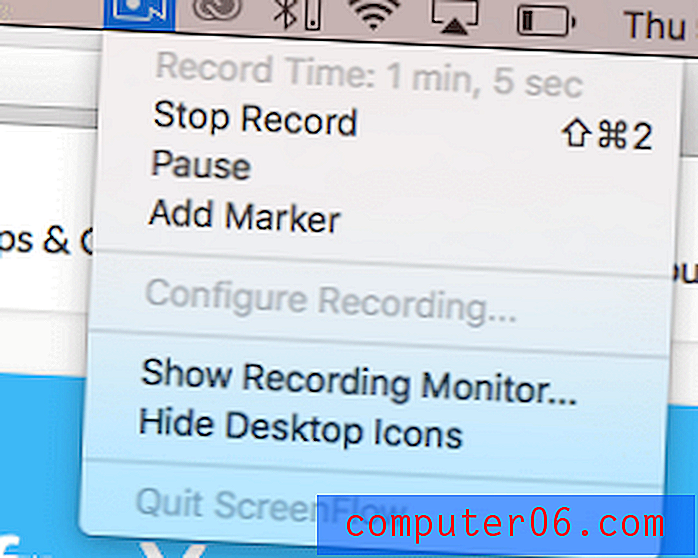
Po zakończeniu nagrywania zostaniesz automatycznie wysłany do nowego dokumentu (lub tego, nad którym pracowałeś), a twoje nagranie znajdzie się na osi czasu i panelu zasobów multimedialnych.
Karta multimediów dostępna w panelu edycji po prawej stronie zawiera wszystkie przesłane klipy wideo, audio wybrane z iTunes lub komputera oraz kopię nagrań ekranu.
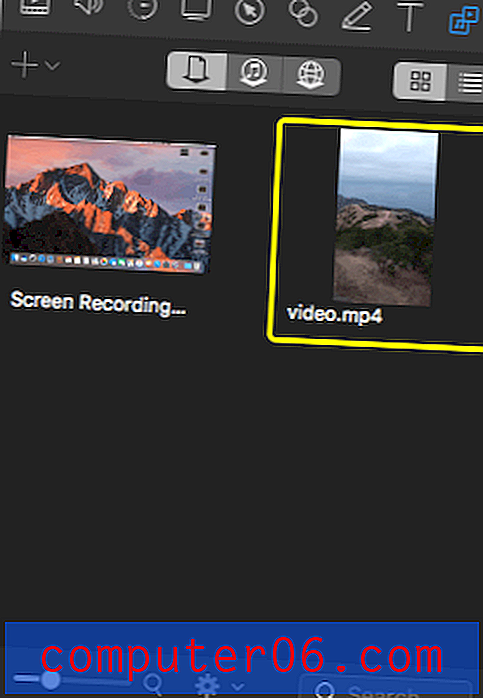
Aby dodać do tej sekcji, wystarczy kliknąć plus i wybrać żądany plik z komputera. Ewentualnie możesz utworzyć nowe nagranie ekranu, jeśli tego potrzebujesz.
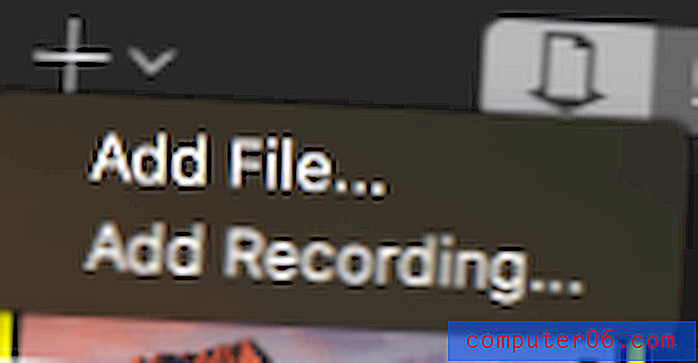
Cokolwiek wybierzesz, plik zostanie dodany i można go od razu przeciągnąć na oś czasu.
Oś czasu i edycja
Edycja jest drugą kluczową funkcją ScreenFlow, a opcje uzupełniają skupienie się na nagrywaniu i przechwytywaniu ekranu. Wszystkie funkcje edycji znajdują się w panelu po prawej stronie interfejsu, co ułatwia dostęp do nich i korzystanie z nich. Wszystkie sekcje przewijane są pionowo w panelu edycji. Istnieje osiem różnych przycisków edycji, dlatego podkreślę główny cel każdego z nich, aby dać ci przegląd funkcji edycji.
Wideo
Lewy przycisk reprezentowany przez ikonę filmu służy do zmiany ogólnych ustawień klipu wideo, takich jak współczynnik kształtu i kadrowanie. Możesz także edytować krycie klipu i precyzyjnie dostroić jego pozycję.
Audio
Jeśli dodałeś dźwięk do filmu lub nagrałeś klip z dźwiękiem, możesz zmienić ustawienia w tej zakładce. Dostępne są również opcje mieszania objętości, zaniku i szczątkowego mieszania. Możesz także dodać efekty do dźwięku, jeśli szukasz czegoś więcej.
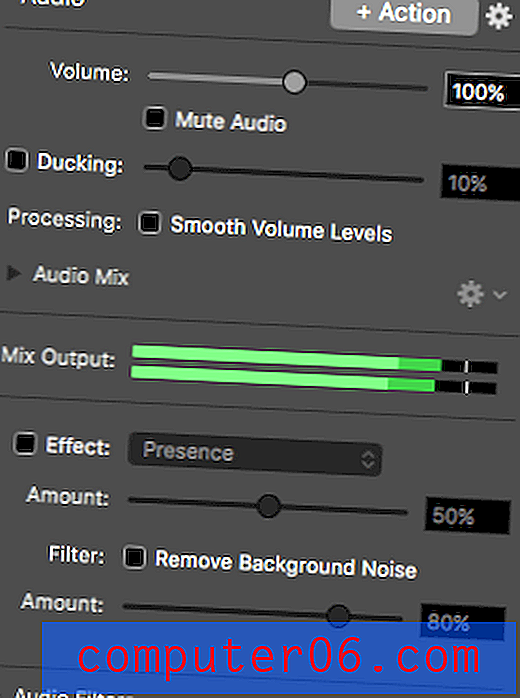
Motion Video
Ruch wideo, reprezentowany przez małe kółko, pozwala zmienić sposób, w jaki wideo przesuwa się lub przesuwa się podczas odtwarzania. Spowoduje to dodanie akcji na osi czasu, którą można przenieść, przeciągając i upuszczając, z opcjami zmiany czasu trwania i rodzaju ruchu.
Nagrywanie ekranu
Ta opcja umożliwia dodanie efektów kliknięcia myszą lub zmianę rozmiaru i kształtu kursora w filmie, szczególnie w przypadku klipów utworzonych za pomocą ScreenFlow. Możesz także sprawić, aby wideo wyświetlało klawisze naciśnięte podczas nagrywania (jest to niezwykle przydatne w przypadku filmów instruktażowych) lub dodawać odgłosy klikania.
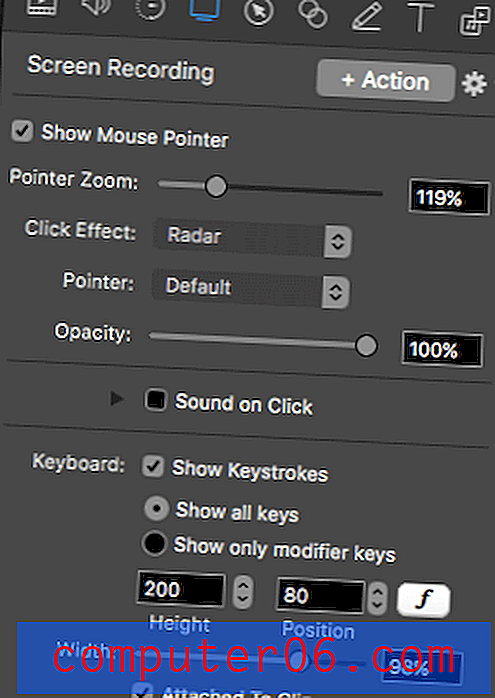
Zawołać
Wstawienie objaśnienia doda element do osi czasu i pozwoli wyróżnić określoną sekcję filmu. Ten konkretny przycisk ma wiele opcji, od kształtu i powiększenia po cień i ramkę objaśnienia. Będziesz mógł zrobić objaśnienie, które pasuje do twojej wizji i wygląda czysto.
Dotknij Objaśnienie
Dla osób pracujących lub tworzących filmy na iPhonie i iPadzie objaśnienia dotykowe umożliwiają utworzenie adnotacji określającej ruchy palca wykonane w celu uzyskania efektu. Na przykład powiększenie pokazałoby, że dwa koła stopniowo oddalają się od siebie.
Adnotacje
Jeśli chcesz zakreślić, oznaczyć lub wskazać konkretną sekcję filmu, narzędzie do adnotacji pozwoli ci tworzyć kształty i oznaczenia na górze filmu. Możesz wybrać kolory animacji, a także czcionkę i grubość linii.
Tekst
Jeśli Twój film wymaga tekstu i napisów, możesz to zrobić za pomocą narzędzia tekstowego. Oferuje wszystkie podstawowe czcionki Apple w wielu stylach i wyrównaniach. Możesz także przeciągnąć, aby zmienić położenie tekstu na filmie lub dodać tło.
Wydaje się, że dziewiątą opcją edycji jest biblioteka multimediów, wcześniej wyjaśniona w „Nagrywaniu ekranu i multimediach”. Możesz jednak użyć koła zębatego ustawień klipu na osi czasu, aby wyświetlić te opcje edycji:
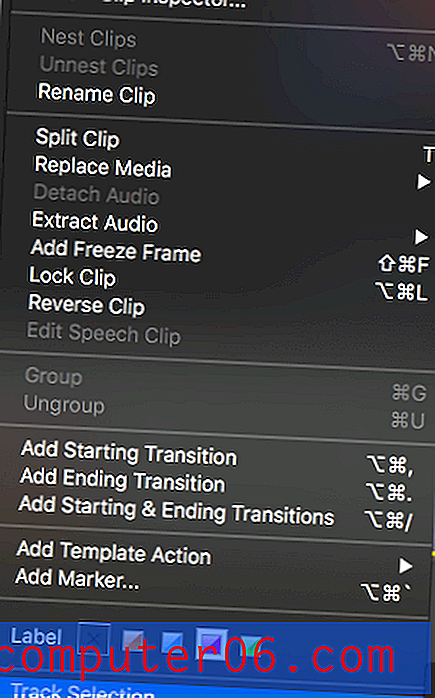
Wiele z tych opcji edycji dodaje kafelki do osi czasu, co pozwala na ich łatwą zmianę i zmianę. Oś czasu ScreenFlow działa warstwowo, więc najwyższe elementy obejmują te znajdujące się pod nimi. Może to prowadzić do zaciemnienia treści, jeśli nie będziesz ostrożny, ale ogólnie jest skuteczny do tworzenia wielu efektów jednocześnie.
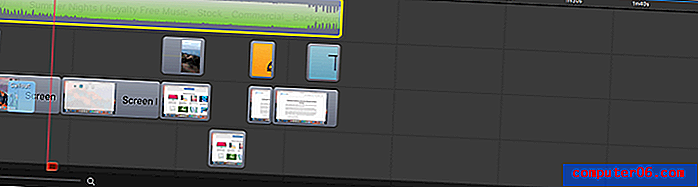
Na obrazie widać ścieżkę audio tła jako najwyższą warstwę, która nie blokuje żadnej zawartości, ponieważ nie jest to komponent wizualny. Poniżej znajduje się kilka adnotacji, które utworzyłem w moim przykładowym wideo (niebieski dla tekstu, pomarańczowy dla animacji). Różne klipy wideo są również rozrzucone między warstwami, nakładając się na siebie w razie potrzeby.
Możesz z łatwością przenosić elementy między warstwami lub na osi czasu, przeciągając blok w wybrane miejsce. Ta oś czasu ma również funkcję przyciągania, która pozwala blokom ustawiać się obok siebie, zapobiegając przypadkowym przerwom w materiale.
Eksportuj i publikuj
Po zakończeniu filmu możesz go wyeksportować na wiele sposobów. Najbardziej standardowym sposobem byłoby wybranie PLIK> EKSPORT, który utworzy plik wideo do udostępnienia.
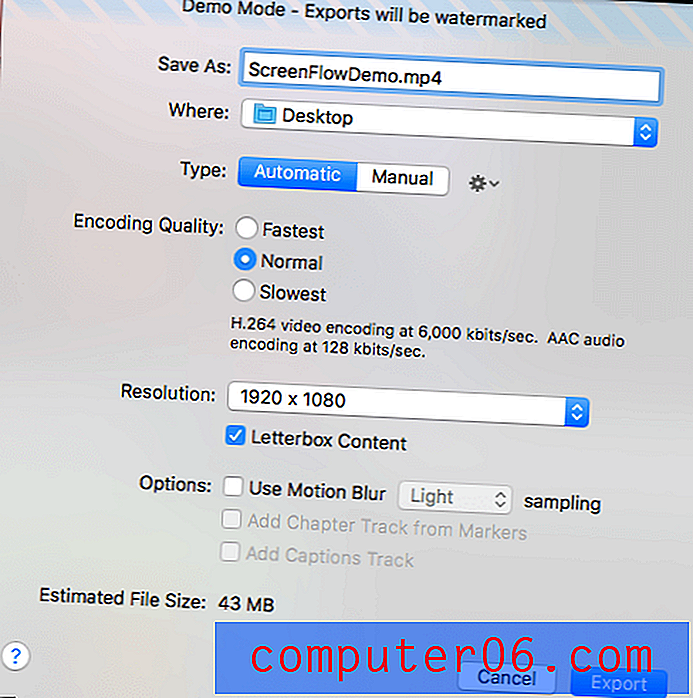
Masz wiele opcji dostosowywania, jeśli chodzi o eksport, zaczynając od nazwy pliku. Jeśli nie podoba Ci się typ pliku, który wybiera domyślnie, możesz zamiast tego wybrać jedną z wielu opcji, zmieniając wybór „automatyczny” na „ręczny”. Dostępne opcje to WMV, MP4, MOV lub kilka innych technicznych alternatyw.
Możesz także ustawić rozdzielczość swojego filmu. W przypadku niektórych typów plików możesz dodawać znaczniki rozdziałów do użytku w odtwarzaczach takich jak Quicktime.
Jeśli nie potrzebujesz pliku do udostępniania i wolisz bezpośrednio przesłać na wybraną platformę udostępniania wideo, ScreenFlow oferuje również tę opcję.
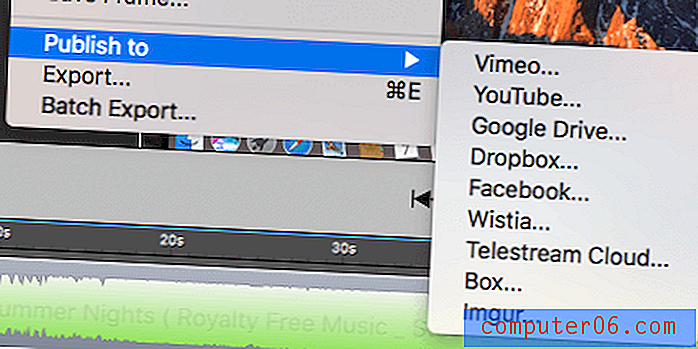
Vimeo i Youtube to najbardziej znane witryny do udostępniania wideo, ale możesz dodać ten plik za pośrednictwem usługi przechowywania w chmurze, takiej jak Dropbox. Cokolwiek wybierzesz, musisz wybrać ustawienia w taki sam sposób, jak w przypadku normalnego eksportu, ale będziesz także potrzebować poświadczeń logowania do przesyłanego programu. Te uprawnienia tylko po to, aby zezwolić ScreenFlow na przesłanie filmu; program nic nie zrobi bez Twojej wyraźnej zgody. Ponadto możesz w dowolnym momencie odwołać uprawnienia.
Powody mojej recenzji i ocen
Skuteczność: 4, 5 / 5
ScreenFlow robi dokładnie to, co mówi i doskonale. Przechwytywanie i nagrywanie ekranu to szybki i prosty proces z wieloma zaawansowanymi opcjami dostosowywania. Funkcje edycji są dobrze rozwinięte i intuicyjne w obsłudze. Z łatwością możesz tworzyć odpowiednie efekty, takie jak objaśnienia i nakładki tekstowe. Oś czasu jest również w pełni wyposażona, z warstwowym systemem zarządzania, który pozwala dodawać złożone efekty i łatwo zarządzać multimediami. Jednak program jest najbardziej przydatny do opisywania nagrań ekranowych i byłby nieodpowiedni do innych form edycji; brakuje mu wszechstronności.
Cena: 3/5
Za swoje pieniądze otrzymujesz bardzo funkcjonalny i dobrze zaprojektowany program. Robi to, co twierdzi, a proces jest bardzo prosty. Ma jednak dużą cenę. Jeśli nie jesteś profesjonalistą, zasięg wzrośnie do 129 USD za program do edycji, który nie jest szczególnie elastyczny. Nawet jako profesjonalista możesz kupić bardziej funkcjonalny program za tę samą cenę, co czyni ScreenFlow szczególnie drogim ze względu na swoją niszę. Ta aplikacja byłaby odpowiednia dla tych, którzy muszą zarówno przechwytywać nagrania ekranu, jak i edytować klipy wideo. Jeśli zarabiasz na edycji wideo, prawdopodobnie będziesz chciał poszukać wysokiej klasy edytora wideo, takiego jak Adobe Premiere Pro lub Final Cut Pro.
Łatwość użycia: 5/5
Dzięki przejrzystemu interfejsowi użytkownika ScreenFlow nie miałem problemu ze znalezieniem potrzebnych narzędzi. Wszystko było wyraźnie oznaczone i zauważalne. Funkcje przeciągania i upuszczania na osi czasu były funkcjonalne i działały płynnie, a nawet zawierały funkcję przyciągania do klipów w kolejce. Ogólnie rzecz biorąc, miałem wspaniałe doświadczenie i podobało mi się praca z tym, co oferuje aplikacja.
Wsparcie: 5/5
Istnieje wiele zasobów, które obsługują aplikację ScreenFlow, od standardowej obsługi poczty e-mail po samouczki wideo i aktywne forum online.
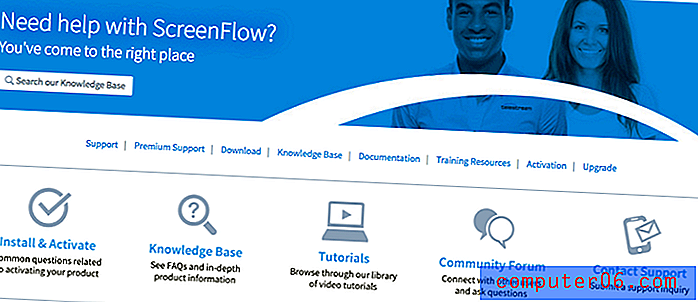
Sprawdziłem kilka filmów instruktażowych i znalazłem je bardzo pouczające, z łatwymi do naśladowania instrukcjami. Dostępna jest także duża społeczność forum, która udziela odpowiedzi na pytania, a także opcja bezpośredniego „skontaktuj się z nami”. Mimo że oferują plan premium z gwarancją odpowiedzi na e-mail w ciągu 8 godzin, na moje pytanie udzielono odpowiedzi w mniej niż 12 bez zakupu planu wsparcia.
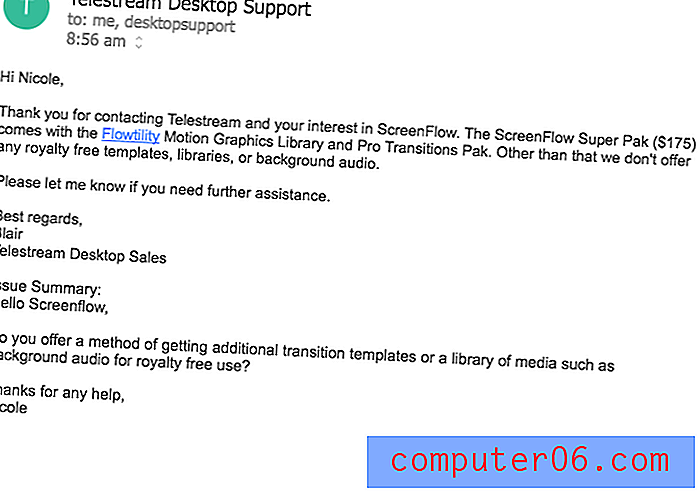 Uznałem, że ich odpowiedzi były pomocne i kompletne. Oprócz wszystkich innych zasobów, które zdecydowanie zasługują na ocenę 5 gwiazdek.
Uznałem, że ich odpowiedzi były pomocne i kompletne. Oprócz wszystkich innych zasobów, które zdecydowanie zasługują na ocenę 5 gwiazdek.
Alternatywy ScreenFlow
Camtasia (MacOS i Windows)
Jako potężny edytor wideo w połączeniu z doskonałymi możliwościami nagrywania ekranu, Camtasia oferuje funkcje na poziomie profesjonalnym. Rozszerza on niektóre funkcje, które posiada ScreenFlow, i obejmuje również wiele innych. Możesz przeczytać nasze spojrzenie na Camtasia i dowiedzieć się więcej o programie tutaj.
Filmora (MacOS i Windows)
Filmora to kolejny konkurent o doskonałych osiągnięciach. Jest to pakiet do edycji wideo z wbudowanym wbudowanym nagrywaniem ekranu. Oferuje wiele takich samych funkcji nagrywania jak ScreenFlow. Aby przyjrzeć się bliżej, sprawdź naszą recenzję Filmory tutaj.
Quicktime Player (MacOS i Windows)
Domyślnie dla komputerów Macintosh i bezpłatny dla komputerów PC, Quicktime oferuje funkcję nagrywania ekranu, jednak aby edytować materiał, musisz udać się w inne miejsce. Możesz przechwycić cały ekran, sekcję lub po prostu dźwięk w podobny sposób jak ScreenFlow. Jednak nie ma żadnej funkcji edycji poza przycinaniem treści od początku lub na końcu.
SimpleScreenRecorder (Linux)
Użytkownicy Linuksa często pozostają poza równaniem, jeśli chodzi o oprogramowanie, ale na szczęście dostępne są opcje open source, aby wypełnić luki. SimpleScreenRecorder został stworzony z łatwym interfejsem do przechwytywania wszystkich potrzeb w zakresie treści. Potrzebny będzie jednak drugi program do edycji wideo.
Sprawdziliśmy również najlepsze oprogramowanie do nagrywania ekranu w osobnym poście.
Wniosek
Jeśli kiedykolwiek chciałeś więcej z nagrań ekranu, ScreenFlow na pewno ci to zapewni. Upraszcza i usprawnia proces nagrywania ekranu, a nawet ma możliwość dodawania innych klipów i multimediów. Funkcje objaśnień i adnotacji umożliwiają tworzenie bardziej wciągających i zrozumiałych filmów, a przejrzysty interfejs pozwala z łatwością robić wszystko, czego potrzebujesz. Ze względu na brak wszechstronności i szerszych funkcji edycji, takich jak materiały podstawowe, najlepiej nadaje się do edycji nagrań na ekranie, a nie do innych materiałów multimedialnych. Chociaż jest to trochę drogie dla narzędzia do screencastingu, nie można zaprzeczyć czystej wydajności Screenflow.
Uzyskaj ScreenFlow
0/5 (0 recenzji)