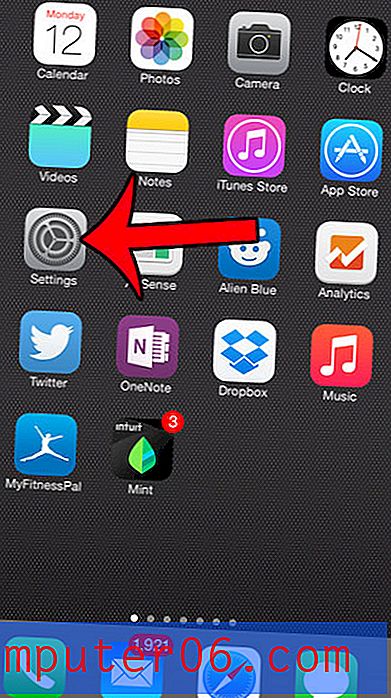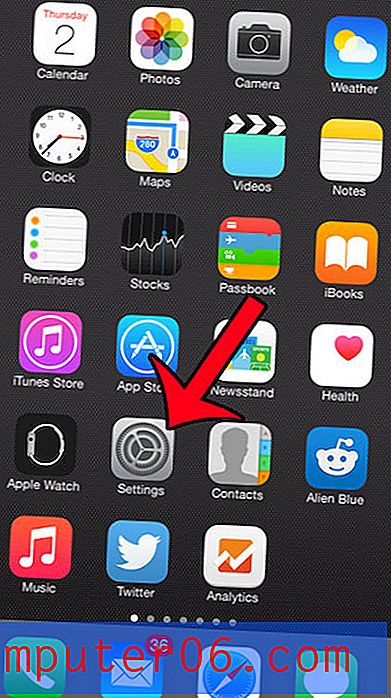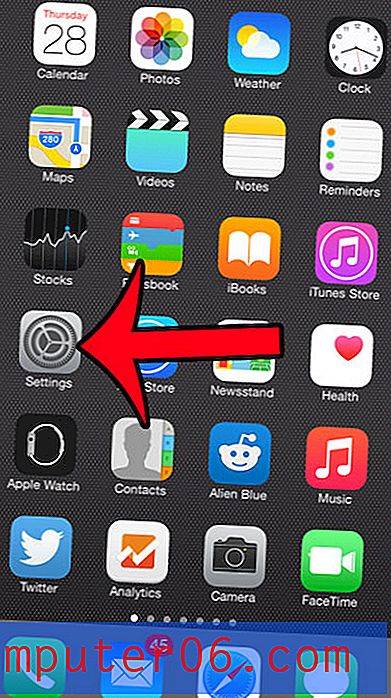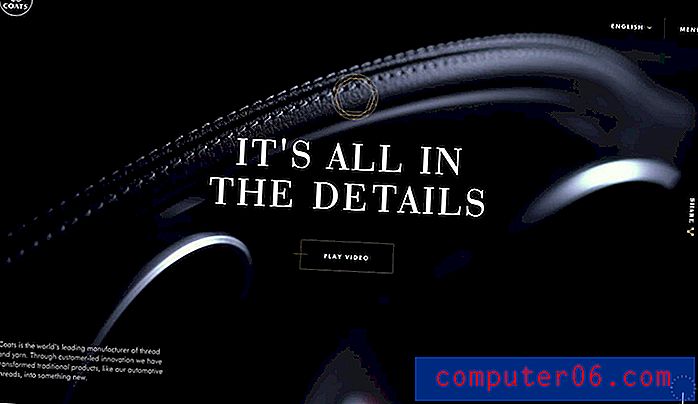Jak wyeksportować akcje w Photoshopie
Działania w Photoshopie są doskonałym narzędziem do tworzenia i odtwarzania sekwencji edycji lub zadań. Możesz zapisać akcje, aby ponownie ich użyć później, a nawet akcje „eksportować” do użycia na innym komputerze. Oto jak!
Jeśli masz zadania, które wykonujesz regularnie, takie jak edycja zdjęć lub kadrowanie i zapisywanie w określonej lokalizacji, działania mogą uratować życie.
Tutaj przyjrzymy się, jak utworzyć akcje eksportowania w Photoshopie z przewodnikiem krok po kroku. Jest to świetny sposób na przenoszenie działań programu Photoshop między komputerami lub udostępnianie ich innym osobom w trybie online.
Przeglądaj działania programu Photoshop
Jak wyeksportować akcje programu Photoshop
Po utworzeniu akcji Photoshop, którą chcesz wyeksportować do użycia w innej lokalizacji (lub w celu spakowania i sprzedaży na rynku online), musisz zapisać plik jako odpowiedni typ do późniejszego użycia.
Eksportowanie akcji Photoshopa to tak naprawdę kwestia zapisania akcji z odpowiednim typem pliku i przeniesienia jej do miejsca, w którym można ją później wykorzystać.
Krok 1: Otwórz panel Operacje
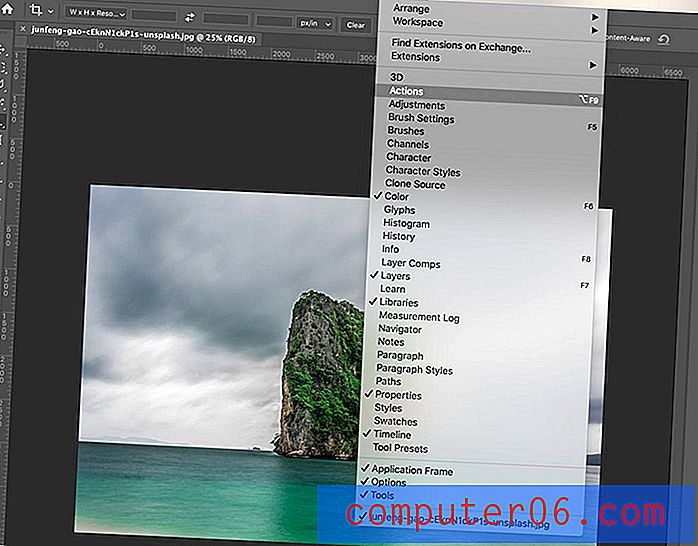
Zacznij od otwarcia panelu Operacje w Photoshopie, aby uzyskać łatwy dostęp do wszystkich narzędzi akcji.
Przejdź do menu Okno i wybierz, Działania.
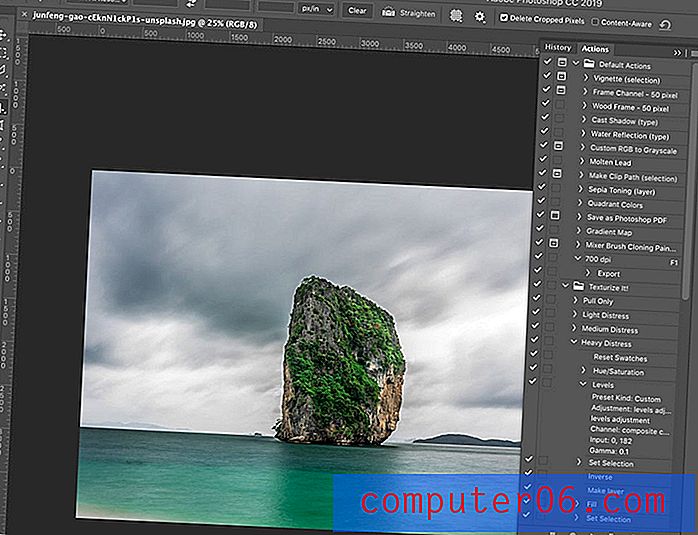
Otworzy się panel pokazujący wszystkie dostępne akcje Photoshopa i pozwoli ci tworzyć i zapisywać nowe.
Krok 2: Wybierz akcję, którą chcesz wyeksportować
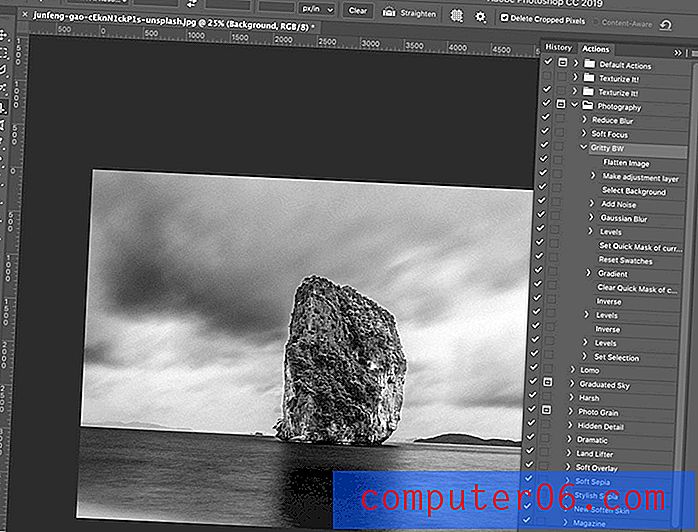
Przed wyeksportowaniem akcji zawsze warto ją uruchomić i upewnić się, że jest tą, której chcesz. (W tym przypadku zastosowano czarno-białe działanie filtra zdjęć).
Wybierz i uruchom akcję z listy w panelu akcji. Wszystkie zapisane i załadowane działania pojawią się w tej lokalizacji.
Po zarejestrowaniu nowej akcji domyślnie zapisuje plik .atn w folderach systemowych programu Photoshop.
- Mac: Aplikacje / Adobe Photoshop / Presets / Actions
- Windows: C: / Users / Nazwa użytkownika / AppData / Roaming / Adobe / Adobe Photoshop / Presets / Actions
Krok 3: Skopiuj akcję
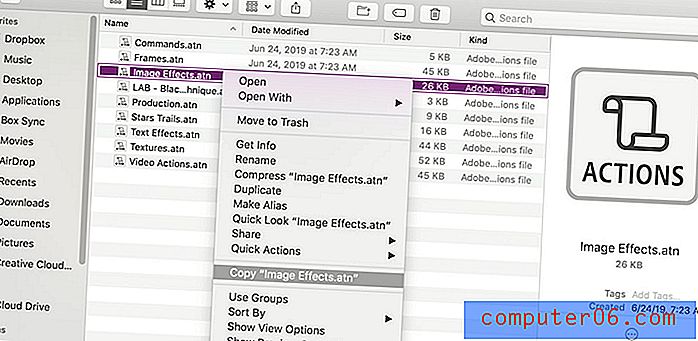
Przejdź do folderu akcji na komputerze, korzystając z powyższych lokalizacji i wybierz akcję, którą chcesz „wyeksportować”.
Skopiuj plik. (Jest to zalecane zamiast przesuwania go, abyś mógł nadal korzystać z akcji przy następnym otwarciu programu Photoshop).
Wklej plik .atn w łatwej do znalezienia lokalizacji, na przykład na pulpicie.
Krok 4: Udostępnij, aby wyeksportować
Wszystko, co musisz teraz zrobić, aby wyeksportować nowy plik, to zapisać lub przeciągnąć i upuścić w miejscu, w którym będziesz go później używać, np. Na dysku udostępnionym.
Stamtąd prawdopodobnie powinieneś umieścić akcję w folderze Działania na komputerze, aby ułatwić jej późniejsze użycie. (To jest to samo miejsce, w którym domyślnie zapisuje je Photoshop, jak zauważono w kroku 2.)
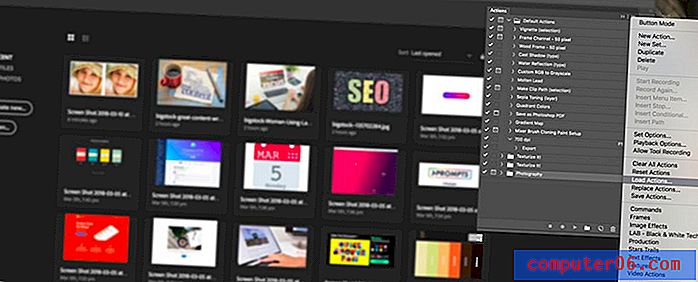
Następnie możesz zaimportować akcję do użycia w Photoshopie na tym komputerze. Aby to zrobić, wybierz Załaduj akcje z panelu Operacje, przejdź do zapisanej akcji i wybierz ją.
Wniosek
Chcesz dowiedzieć się więcej na temat korzystania z akcji i działań w Photoshopie oraz znaleźć opcje przyspieszania procesów? Mamy tutaj całą funkcję poświęconą działaniom programu Photoshop.
Przewodnik zawiera wszystko, co musisz wiedzieć o używaniu, zapisywaniu i znajdowaniu najlepszych działań Photoshopa dla swoich projektów.