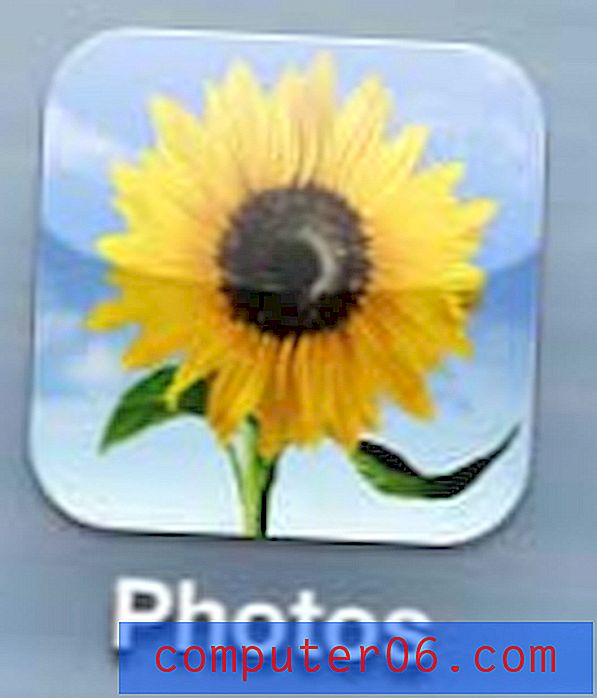Jak osadzić film w YouTube w programie PowerPoint
Możesz stworzyć bardziej wciągającą prezentację, wstawiając wideo z YouTube do slajdów PowerPoint. Dzisiaj przeprowadzimy Cię przez cały proces osadzania wideo z YouTube w PowerPoint.
Podczas gdy to zadanie było raczej niewygodne i nieporęczne ze starszymi wersjami standardowego oprogramowania, Microsoft Office 365 i PowerPoint 2019 sprawiają, że osadzanie filmów jest znacznie łatwiejsze do zarządzania.
Oto jak to zrobić krok po kroku, aby uzyskać doskonałą prezentację zawierającą wideo. Teraz jedyną trudną częścią będzie wybranie klipu wideo, którego chcesz użyć!
Przeglądaj szablony PowerPoint
Wybierz film

Jeśli chcesz osadzić film w YouTube w programie PowerPoint, najlepiej mieć go pod ręką, zanim zaczniesz. Pociągnij ten film w górę w oknie przeglądarki, aby adres URL i informacje o filmie były łatwo dostępne.
Pamiętaj, że jeśli planujesz odtworzyć wideo podczas prezentacji, będziesz potrzebować połączenia internetowego, aby przesyłać strumieniowo wideo z YouTube do PowerPoint. Dodanie linku i osadzenie filmu z YouTube na slajdzie wymaga połączenia, aby odtworzyć się pomyślnie.
Jeśli podczas prezentacji masz wątpliwości co do dostępnego połączenia internetowego, rozważ użycie alternatywnego sposobu osadzania wideo, na przykład pliku wideo zapisanego bezpośrednio na komputerze lub zamiast tego użyj statycznego obrazu.
Otwórz PowerPoint i wybierz slajd
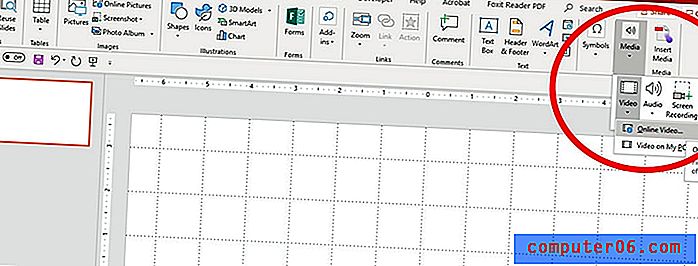
Gdy dowiesz się, jakiego wideo zamierzasz użyć, otwórz prezentację PowerPoint, w której chcesz wstawić wideo. Wybierz także slajd, którego chcesz użyć.
Wróć do filmu na YouTube w przeglądarce i skopiuj adres URL.
Wróć do programu PowerPoint i przejdź do karty Wstaw> Media> Wideo> Wideo online.
Otworzy się nowe okno. Wklej adres URL w polu i kliknij wstaw.
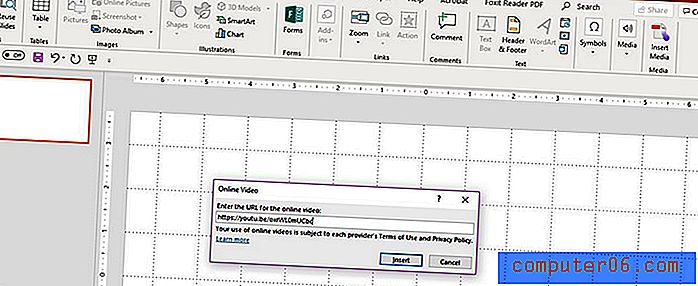
Po kilku sekundach wideo pojawi się na środku slajdu. Czas potrzebny na to „pobranie” różni się w zależności od wielkości filmu.
Umieść wideo na slajdzie
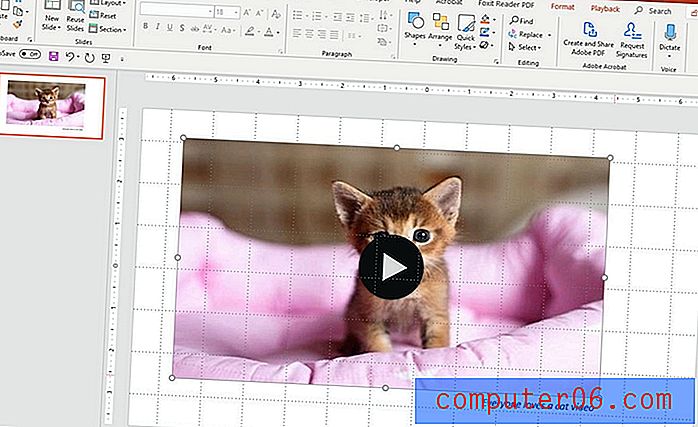
Umieść film z YouTube na slajdzie PowerPoint, przeciągając go i upuszczając w wybranym miejscu. Możesz także zmienić rozmiar za pomocą uchwytów w rogach ramki wideo.
Dodaj także inne elementy do slajdu, takie jak opis tekstowy wideo.
Odtwórz wideo
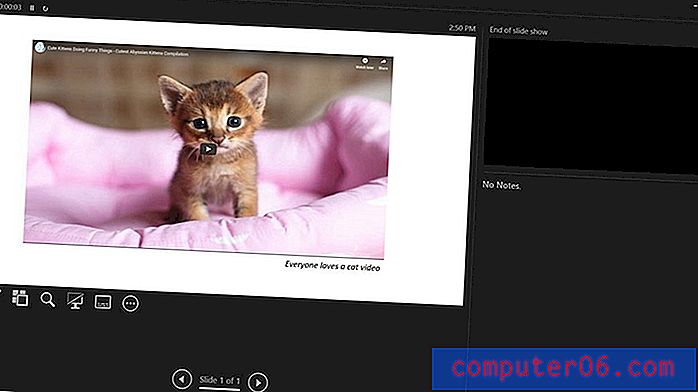
Odtwórz wideo, aby upewnić się, że działa. Kliknij dużą ikonę odtwarzania na środku filmu, aby go przetestować.
Film powinien być odtwarzany od początku, tak jak na YouTube. Dźwięk będzie odtwarzany, jeśli masz głośniki; w przeciwnym razie zobaczysz wideo, ale nie usłyszysz dźwięku.
Możesz odtwarzać wideo w trybie normalnym lub w trybie pokazu slajdów.
W trybie pokazu slajdów filmy z YouTube są domyślnie odtwarzane w sekwencji kliknięć. Oznacza to, że po przejściu do slajdu, w którym znajduje się wideo, następne kliknięcie, aby przejść dalej, odtworzy wideo. Działa to za pomocą stuknięcia spacji lub gdy kliknięcie służy do przewijania slajdów. Nie musisz bezpośrednio klikać przycisku odtwarzania.
Pamiętaj, aby odtworzyć wideo z YouTube'a podczas prezentacji PowerPoint, musisz mieć połączenie z Internetem. Jeśli wideo nie działa, sprawdź połączenie.
Nie zapomnij rzucić okiem na nasz pełny przewodnik po szablonach PowerPoint lub naszą kolekcję najlepszych szablonów PowerPoint na następny projekt!